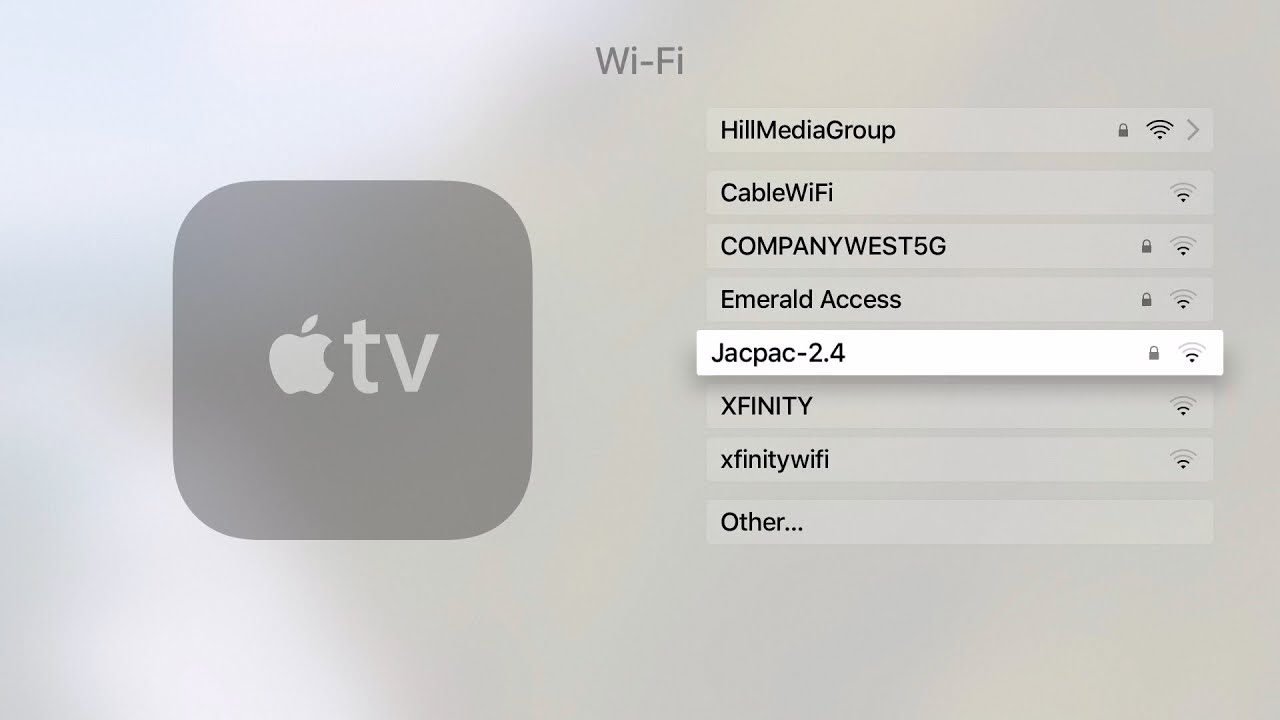Sisällysluettelo
Apple TV on digitaalinen mediasoitin, joka voidaan liittää televisioruutuun ja käyttää digitaalista sisältöä, kuten elokuvia, musiikkia ja muuta mediaa.
Konsoli toimii internetyhteydellä, joka voidaan muodostaa joko ethernet-kaapelin tai wlan-reitittimen kautta.
Käyttäjät suosivat kuitenkin tällä hetkellä wlan-yhteyttä sen helppokäyttöisyyden vuoksi.
Tässä artikkelissa pyritään vastaamaan kysymykseen miten Apple TV liitetään wlaniin , mutta vastauksessa on myös muita yksityiskohtia, kuten:
- Minkä sukupolven Apple TV:n haluamme yhdistää wlaniin?
- Asetammeko wlan-verkon ensimmäistä kertaa Apple TV:n kanssa?
- Pitääkö Apple TV liittää uudelleen langattomaan verkkoon?
Sisällysluettelo
- Miten liitän Apple TV:n uuteen WiFi-verkkoon?
- Apple TV HD:n ja Apple TV 4K:n yhdistäminen
- 2. ja 3. sukupolven Apple TV:lle
- Miten Apple TV yhdistetään uudelleen wlaniin, jos yhteyden kanssa on ongelmia?
- Apple TV HD ja 4k
- Toisen ja kolmannen sukupolven Apple TV
- Kuinka yhdistää Apple TV wlaniin ilman kaukosäädintä?
Miten liitän Apple TV:n uuteen WiFi-verkkoon?
Oletko valmis äskettäin ostamasi Apple TV:n alkuasetusten kanssa? Hienoa. Apple TV alkaa toimia ilman internet-yhteyttä. Haluat kuitenkin internetin katsellaksesi elokuvia tai soittaaksesi kappaleita.
Apple TV:n voi liittää internetiin kahdella tavalla: Voit liittää Apple TV -laitteen ethernet-kaapelilla tai suoraan wi-fi:hen.
Katso myös: Mitkä ovat parhaat Wifi Hotspotit iPhonelle?Wlan-verkkoyhteyden asetukset ovat erilaiset eri Apple TV -laitteissa. Katsotaanpa verkkoasetusten yksityiskohtia kunkin laitteen osalta:
Apple TV HD:n ja Apple TV 4K:n yhdistäminen
Uuden wi fi -yhteyden määrittäminen Apple TV HD:lle ja Apple TV 4K:lle on sama asia. Siihen liittyy muutamia yksinkertaisia vaiheita, kuten:
Katso myös: Suddenlink WiFi-salasanan vaihtaminen- Siirry Asetukset-sovellukseen.
- Siirry Verkkoasetukset-valikkoon.
- Napsauta Connection (Yhteys) -kohdassa olevaa ruutua.
- Etsi wlan-yhteytesi nimi kaikista langattomista verkoista.
- Valitse se ja syötä sitten WiFi-verkkosi salasana todennussivulla.
Tunnistautumisen jälkeen Apple TV muodostaa yhteyden wlaniin, ja aina kun kytket sen päälle, se muodostaa yhteyden automaattisesti.
2. ja 3. sukupolven Apple TV:lle
Toisen ja kolmannen sukupolven Apple TV:n wlan-verkon määrittäminen tapahtuu seuraavasti:
- Siirry asetuksiin>yleinen.
- Valitse Verkko-välilehti.
- Apple TV etsii eri verkkoja ja näyttää myös wlan-verkkosi.
- Valitse wi fi ja syötä salasana todennusta varten.
Wi-Fi-yhteytesi on nyt käytössä; voit käyttää Apple TV:n palveluja, jotka edellyttävät internetiä.
Miten Apple TV yhdistetään uudelleen wlaniin, jos yhteyden kanssa on ongelmia?
Apple TV HD ja 4k
Jos yhteys laitteeseesi on katkennut ja haluat jatkaa elokuvien katselua, toimi seuraavasti:
- Varmista, että reititin ja modeemi on asetettu oikein ja että Apple TV on reitittimen kantaman sisällä.
- Valitse Asetukset>Verkko.
- Syötä salasana todennussivulla.
- Käynnistä reititin ja modeemi uudelleen ja katso, muodostuuko yhteys vai ei.
- Jos yhteys ei vieläkään toimi, siirry Asetuksiin, valitse Järjestelmä ja käynnistä Apple TV uudelleen ja irrota reititin ja modeemi.
- Laitteesi saattaa tarvita ohjelmistopäivityksen, jota varten sinun on liitettävä se ethernet-kaapeliin.
- Siirry kohtaan Asetukset>Järjestelmä>Ohjelmistopäivitykset.
- Irrota ethernet-kaapeli ja yritä yhdistää wlan uudelleen.
Jos yhteys ei vieläkään onnistu, tarkista toisella laitteella ja sitten toisella wlan-verkolla.
Jos Apple TV:tä ei ole voitu yhdistää tähän vaiheeseen asti, ota yhteyttä Applen tukeen.
Toisen ja kolmannen sukupolven Apple TV
Toisen ja kolmannen sukupolven Apple TV:n osalta kaikki edellä luetellut vaiheet pysyvät samoina lukuun ottamatta vaiheita 2 ja 5.
Siirry kohtaan Asetukset>Yleiset>Verkko vaiheessa numero 2.
Siirry kohtaan Asetukset>Järjestelmä> Käynnistä uudelleen vaiheessa numero 5.
Kaikki muu pysyy ennallaan, ja kuten tavallista, ota yhteyttä Applen tukeen, jos ratkaisut eivät toimi.
Kuinka yhdistää Apple TV wlaniin ilman kaukosäädintä?
Apple TV:n käyttämiseen on kaksi vaihtoehtoa. Voit joko käyttää sen mukana tulevaa kaukosäädintä tai ohjata Apple TV:tä toisella iOS-laitteella. Jos olet unohtanut kaukosäätimen kotiin loman aikana tai olet hukannut sen, voit silti käynnistää Apple TV:n irrottamalla ensin langallisen television ja kytkemällä sen sitten uudelleen.
Apple TV -laitteesi käynnistyy tällä tavoin, mutta se ei liity mihinkään käytettävissä olevaan wlan-verkkoon. Mitä siis tehdä? Seuraa näitä ohjeita:
- Yhdistä iOs-laitteesi ja Apple TV:si valitsemalla Asetukset>Laitteiden yhdistäminen.
- Näyttöön tulee nelinumeroinen koodi, joka sinun on syötettävä Apple TV:n langattoman näppäimistön kautta.
- Kun olet tehnyt tämän, liitä ethernet-kaapeli reitittimeen ja Apple TV:hen.
- Varmista, että iOS-laitteeseen, jota aiot käyttää kaukosäätimenä, on asennettu kaukosäädinsovellus.
- Avaa kaukosäätimen sovellus ja etsi Apple TV.
- Käytä iOS-laitetta kaukosäätimenä.
- Siirry kohtaan Asetukset>Yleiset>Kaukosäätimet>Opi kaukosäätimet>Opi kaukosäädin.
- Napsauta painiketta Pikakäynnistys, ja saat iOS-laitteen toimimaan uutena kaukosäätimenäsi.
- Voit nyt käyttää kaukosäädintä wi fi-yhteyden määrittämiseen samalla tavalla kuin uuden wlan-yhteyden määrittämiseen Apple TV:n 2. ja 3. sukupolven laitteelle.
Huom: Tämä menetelmä ei toimi Apple TV HD:n ja 4K:n kanssa. Ne vaativat kaukosäätimen määrittämistä ohjauskeskuksen kanssa.