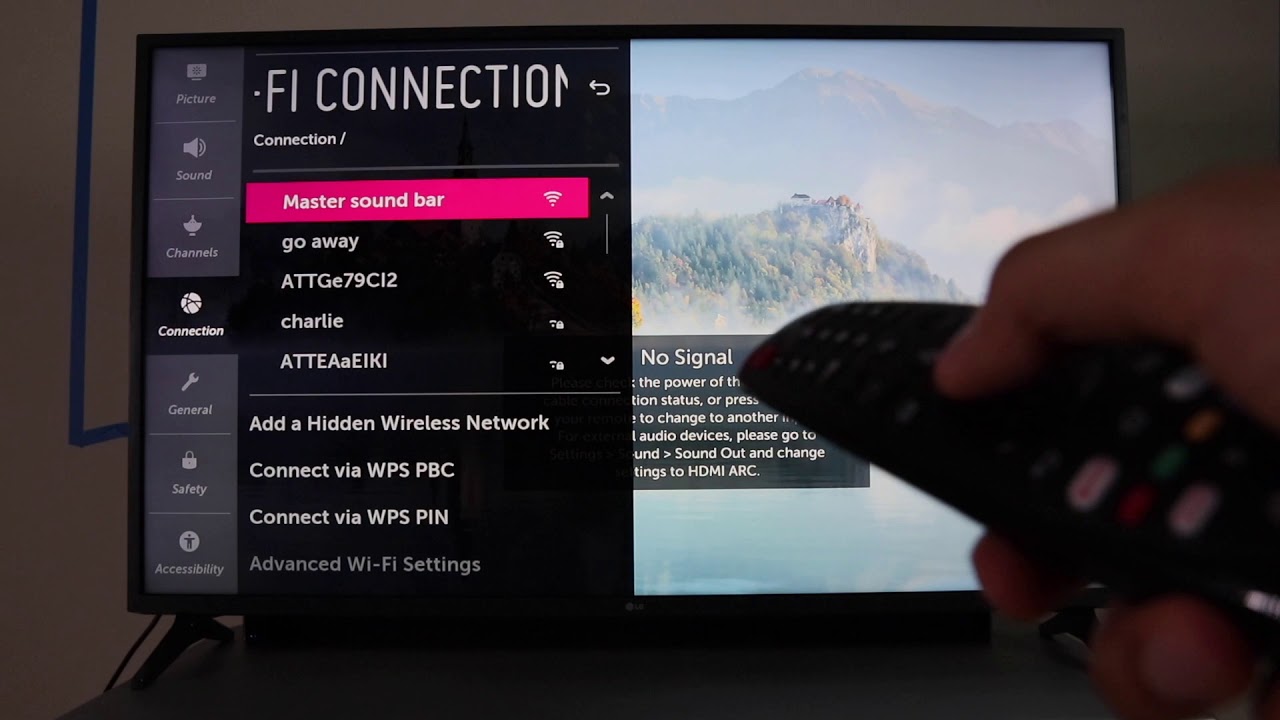မာတိကာ
LG Smart TV သည် ထူးခြားသောအွန်လိုင်းဝန်ဆောင်မှုများစွာကို ပေးဆောင်ပါသည်။ ဤအကျိုးခံစားခွင့်များကိုခံစားနိုင်ရန် သင်၏ LG TV နှင့် WiFi ချိတ်ဆက်နည်းကို သင်မသိပါက အဆင်မပြေဖြစ်ပါလိမ့်မည်။
WiFi သို့ချိတ်ဆက်ထားသော LG Smart TV ဖြင့် Netflix အပါအဝင် ဝဘ်ဆိုက်များနှင့် အက်ပ်များစွာကို သင်ဝင်ရောက်ကြည့်ရှုနိုင်သည် နှင့် YouTube
ဒါဆို ဒီလုပ်ဆောင်ချက်တွေကို ဘယ်လိုသုံးရမလဲလို့ မေးပါတယ်။ ဤဆောင်းပါးတွင်ဖော်ပြထားသောအဆင့်များကိုသာလိုက်နာပါ၊ မိနစ်အနည်းငယ်အတွင်းသင်အဆင်ပြေပါလိမ့်မည်။
သို့သော်၊ သင်၏ LG TV သည် အမည်မသိအကြောင်းပြချက်အချို့ကြောင့် WiFi သို့ ချိတ်ဆက်ရာတွင် တစ်ခါတစ်ရံတွင် အမှားအယွင်းများကိုပြသနိုင်သည်။ ဒါပေမယ့် အဲဒါအတွက် သင်စိတ်ပူစရာမလိုပါဘူး – သူတို့ရဲ့ဖြေရှင်းချက်တွေနဲ့ ဖြစ်နိုင်တဲ့အကြောင်းရင်းအားလုံးကို သိနိုင်ဖို့ အဆုံးအထိ ဆက်ဖတ်ပါ။
စလိုက်ရအောင်။
ကြည့်ပါ။: Android တွင် WiFi မှ စာတိုပေးပို့ခြင်း/လက်ခံနည်းLG Smart TV ကို ဘယ်လိုချိတ်ဆက်ရမလဲ။ ကွန်ရက်ချိတ်ဆက်မှု?
သင့် LG Smart TV ကို အင်တာနက်နှင့် ချိတ်ဆက်ရန် ရွေးချယ်စရာ နှစ်ခုရှိသည်။
- ကြိုးတပ်ချိတ်ဆက်မှုတစ်ခုကိုတည်ဆောက်ခြင်းဖြင့်
- ကြိုးမဲ့ကွန်ရက်ကိုရွေးချယ်ခြင်းဖြင့်
အဆင့် 1- ကွန်ရက်ရွေးချယ်မှုကိုဖွင့်ပါ
သင့်ကိုဖွင့်ပါ LG Smart TV နှင့် စခရင်အောက်ခြေရှိ 'ကွန်ရက်' ကို ရွေးချယ်ရန် အဝေးထိန်းကိရိယာရှိ မြှားခလုတ်ကို အသုံးပြုပါ။
အဆင့် 2- သင်အလိုရှိသော ချိတ်ဆက်မှုကို ရွေးပါ
ကွန်ရက်မီနူးသည် သင့်အား ကြိုးတပ် သို့မဟုတ် WiFi ကွန်ရက်ဖြစ်စေ သင်အလိုရှိသော ချိတ်ဆက်မှုကို ရွေးချယ်ရန် တောင်းဆိုမည်ဖြစ်သည်။
ကြိုးတပ်ချိတ်ဆက်မှုအတွက်၊ နောက်တစ်ဆင့်ကို လိုက်နာပါ။ မဟုတ်ပါက အဆင့် 3 နှင့် 4 ကိုကျော်ပြီး အဆင့် 5 ပေါ်သို့ တိုက်ရိုက်ခုန်တက်ပါ။
အဆင့် 3- ကြိုးတပ်ချိတ်ဆက်မှုတစ်ခုတည်ဆောက်ခြင်း
သင်လိုအပ်ပါလိမ့်မည်။ကြိုးတပ်ကွန်ရက်ချိတ်ဆက်မှုတစ်ခုထူထောင်ရန် အီသာနက်ကြိုး။ သင်၏ အီသာနက်ကေဘယ်ကြိုး၏ အဆုံးတစ်ဖက်ကို Smart TV ၏ LAN အပေါက်သို့ ချိတ်ဆက်ပြီး နောက်တစ်ဖက်ကို သင်၏ WiFi router သို့မဟုတ် မိုဒမ်သို့ ချိတ်ဆက်ပါ။
အဆင့် 4- သင်၏ကြိုးတပ်ချိတ်ဆက်မှုကို အတည်ပြုပါ
ကြိုးမဲ့ချိတ်ဆက်မှု (အီသာနက်) ကို ရွေးပါ။ ယခု၊ သင်၏ LG TV ကို ကြိုးတပ်ထားသော ကွန်ရက်တစ်ခုသို့ အောင်မြင်စွာ ချိတ်ဆက်နိုင်ပါပြီ။
အဆင့် 5- ကြိုးမဲ့ကွန်ရက်ကို ရွေးချယ်ခြင်း
WiFi ချိတ်ဆက်မှု ရွေးချယ်ခွင့်ကို ရွေးချယ်ပြီးနောက်၊ ရရှိနိုင်သော ကွန်ရက်များစာရင်းကို သင်တွေ့မြင်ရပါလိမ့်မည်။ . သင်ပိုင်ဆိုင်သော သို့မဟုတ် သင့် LG Smart TV နှင့် ချိတ်ဆက်လိုသော ကွန်ရက်ကို ရွေးချယ်ပါ။
အဆင့် 6- သင့်ကြိုးမဲ့ချိတ်ဆက်မှုကို အတည်ပြုပါ
သင့် WiFi ကွန်ရက်ကို ရွေးချယ်ပြီးနောက်၊ အောက်ပါဝင်းဒိုးသည် သင့်အား မေးလိမ့်မည်။ သင်၏ WiFi ကွန်ရက် စကားဝှက်ကို ထည့်သွင်းရန်။ ၎င်းကိုထည့်သွင်းပြီး Connect ကိုရွေးချယ်ပါ။ သင့်တီဗီသည် ယခုအခါ ကြိုးမဲ့ကွန်ရက်တစ်ခုသို့ ချိတ်ဆက်ထားပါသည်။
ကျွန်ုပ်၏ LG TV သည် WiFi ကွန်ရက်သို့ အဘယ်ကြောင့် မချိတ်ဆက်ရသနည်း။
၎င်းသည် သင်၏ကံကောင်းသည့်နေ့မဟုတ်ပါ၊ သင်၏ LG TV သည် WiFi သို့ ချိတ်ဆက်ရန် ငြင်းဆိုသောအခါ၊ ပြဿနာကိုရှာဖွေရန် ဖြစ်နိုင်ခြေရှိသော အကြောင်းရင်းများစွာကို သင်စစ်ဆေးရန်လိုအပ်ပါသည်။
ကြည့်ပါ။: WiFi Router တပ်ဆင်ခြင်းအကြောင်း သင်သိလိုသမျှအများစုမှာ၊ ၎င်းသည် ချိတ်ဆက်မှု ညံ့ဖျင်းခြင်းနှင့် သင့်ကွန်ရက် သို့မဟုတ် TV ရှိ ရုပ်ပိုင်းဆိုင်ရာ ဟာ့ဒ်ဝဲ ချို့ယွင်းချက်များကဲ့သို့သော အကြောင်းရင်းများ ဖြစ်သောကြောင့် ၎င်းကို ထိုသို့ပြုမူစေသည်။
သို့သော် သင့် TV နှင့် နည်းပညာ တတ်ကျွမ်းသူများ အားလုံးကို မသွားမီ၊ သင်သည် မှန်ကန်သော စကားဝှက်ဖြင့် မှန်ကန်သော ကွန်ရက်သို့ ချိတ်ဆက်နေကြောင်း သေချာအောင် နှစ်ဆစစ်ဆေးပါ။
ထို့အပြင်၊ ဤအရာများမှာလည်း၊ သင့် TV ၏ချိတ်ဆက်မှုပြဿနာကို ဖြေရှင်းရန်အတွက် သင်လိုက်နာနိုင်သော အကြံပြုချက်များနှင့် လှည့်ကွက်အနည်းငယ်။
သင့် TV ၏ အချိန်နှင့် နေ့စွဲ ဆက်တင်များကို ပြောင်းပါ
ဤလှည့်ကွက်သည် အသုံးမဝင်ဟု ထင်ရသော်လည်း ၎င်းကို အင်တာနက်ပေါ်ရှိ လူထောင်ပေါင်းများစွာက စမ်းသပ်ပြီး စမ်းသပ်ထားသောကြောင့် ၎င်းကို ယုံကြည်လိုက်ပါ။
သင်လုပ်ရန်မှာ သင်၏ TV ရှိ အချိန်နှင့် ရက်စွဲဆက်တင်များကို ရှာဖွေပြီး ၎င်းတို့ကို ကိုယ်တိုင်ပြောင်းလဲပါ။ ဤသည်မှာ သင်ပြုလုပ်နိုင်ပုံဖြစ်သည်-
ဆက်တင်များ > အထွေထွေ > ရက်စွဲနှင့် အချိန် > အလိုအလျောက်သတ်မှတ်မည် > မှန်ကန်သော ဒေသစံတော်ချိန်နှင့် နေ့စွဲကို သတ်မှတ်ပါ။
DNS ဆက်တင်များကို 8.8.8.8 သို့ တည်းဖြတ်ပါ
စာရင်းတွင် အကြံပြုထားသော နောက်ထပ်လှည့်ကွက်တစ်ခုမှာ ၎င်းသည် အလုပ်လုပ်ခြင်းရှိမရှိကို ကြည့်ရှုရန် သင့် TV ၏ DNS ဆက်တင်များကို ပြောင်းလဲရန်ဖြစ်သည်။ ဒါမှမဟုတ်မဟုတ်ပါ။
ညွှန်ကြားချက်များကို လိုက်နာပါ-
- ဆက်တင်များ > ဆက်တင်များအားလုံး > ကွန်ရက် > ကြိုးမဲ့ချိတ်ဆက်မှု (Ethernet) / WiFi ချိတ်ဆက်မှု။
- ယခု၊ 'အင်တာနက်ချိတ်ဆက်ထားသည်' အခြေအနေကိုပြသနေသည့် ကွန်ရက်တစ်ခုကို ရွေးပါ။
- သင်၏ လက်ရှိ DNS ဆာဗာဆက်တင်ကို ထိုနေရာတွင်ရှာပါ၊ ၎င်းအောက်တွင် တည်းဖြတ်ရန် နှိပ်ပါ။
- Set Automatically အကွက်ကို ဖြုတ်ပါ။
- DNS ဆာဗာ ရွေးချယ်မှုကို ရွေးပါ။
- “ 8.8.8.8 ” ကိုရိုက်ထည့်ပါ။
- နောက်ဆုံးတွင်၊ ဆက်တင်များကို သိမ်းဆည်းပါ။
သင်၏ WiFi ကွန်ရက်ကို နှစ်ချက်စစ်ဆေးပါ
သင့် TV ဆက်တင်များကို မညှိမီ၊ သင်၏ WiFi router သည် ကောင်းမွန်ကြောင်း သေချာစေရန်အတွက် ပိုကောင်းပါသည်။ ထို့နောက် အခြားစက်ပစ္စည်းများနှင့် WiFi ချိတ်ဆက်ခြင်းဖြင့် စတင်ပါ။ မည်သည့်စက်ပစ္စည်းမှ မချိတ်ဆက်ပါက ပြဿနာမှာ တီဗီမဟုတ်ဘဲ သင့်ကွန်ရက်ချိတ်ဆက်မှုတွင်ဖြစ်သည်။
ထို့ပြင်၊ သင့် TV ထဲသို့ သင်ထည့်သွင်းထားသည့် WiFi အသေးစိတ်အချက်အလက်များကို စစ်ဆေးပါ။ သင်ချိတ်ဆက်ရန်ကြိုးစားနေကြောင်း သေချာပါစေ။သင့်လျော်သောကြိုးမဲ့ချိတ်ဆက်မှုနှင့် မှန်ကန်သောစကားဝှက်ကို ရိုက်ထည့်ပါ။
သင်၏ WiFi Router ကို ပြန်လည်စတင်ပါ
၎င်းသည် ကောင်းမွန်စွာအလုပ်လုပ်ရန် သင့်ကြိုးမဲ့ရောက်တာအား အမြန်ပြန်လည်စတင်ရန် လိုအပ်သည့် ဖြစ်နိုင်ခြေတစ်ခုဖြစ်သည်။ အများအားဖြင့်၊ Router များသည် များသောအားဖြင့် အသုံးပြုသောအခါတွင် ချိတ်ဆက်မှုဆိုင်ရာ ပြဿနာများ ဖြစ်ပေါ်တတ်သည်။ အချိန်ကြာလာသည်နှင့်အမျှ ၎င်းတို့၏လုပ်ဆောင်နိုင်စွမ်းသည် ပုံပျက်သွားကာ ရိုးရှင်းသော ပါဝါစက်ဝန်းသည် မိနစ်အနည်းငယ်အတွင်း ၎င်းတို့ကို ပြုပြင်ပေးနိုင်ပါသည်။
သင့် TV ကိုဖွင့်/ပိတ်
အလွယ်ဆုံးလှည့်ကွက်ဖြင့် စတင်ပြီး သင့် TV ကိုဖွင့်ကြည့်ပါ။ နှင့်ပိတ်။ ထူးဆန်းတယ်လို့ထင်ရပေမယ့် တစ်ခါတစ်ရံမှာ အလုပ်လုပ်ပါတယ်။ ထို့အပြင် ထိခိုက်မှု မရှိပါ။
ယနေ့ခေတ် Smart TV များတွင် 'ပြန်လည်သတ်မှတ်ခြင်း' ခလုတ်မပါဝင်သောကြောင့် ၎င်းကို ပြန်လည်စတင်ရန်အတွက် သင့် TV အား ပါဝါရင်းမြစ်မှ မိနစ်အနည်းငယ်ကြာ ဖြုတ်လိုက်ပါ။ ဤအဆင့်သည် သင့် TV ကို ပြန်လည်သတ်မှတ်ပေးပြီး ၎င်းသည် သင်၏ချိတ်ဆက်မှုပြဿနာကိုလည်း ဖြေရှင်းပေးနိုင်ပါသည်။
သင့် TV ၏ဆော့ဖ်ဝဲကို အပ်ဒိတ်လုပ်ပါ
သင့်အတွက် ပြန်လည်သတ်မှတ်ခြင်းမှာ အလုပ်မဖြစ်ပါက၊ နောက်ဆုံးရနိုင်သောအပ်ဒိတ်များကို သင်စစ်ဆေးနိုင်ပါသည်။ သင့် TV ပေါ်တွင် တခါတရံမှာ ဆော့ဖ်ဝဲလ်ကို အပ်ဒိတ်လုပ်ရုံနဲ့ ပြဿနာများစွာကို ဖြေရှင်းပေးနိုင်ပါတယ်။ ထို့ကြောင့် သင့် TV ရှိ ဆက်တင်များကိုဖွင့်ပြီး ထိုနေရာတွင် ဆော့ဖ်ဝဲလ်အပ်ဒိတ်များ ရနိုင်မလား။
မလိုအပ်သော ကြိုးမဲ့စက်ပစ္စည်းအားလုံးကို TV မှ ချိတ်ဆက်မှုဖြုတ်ပါ
USB ဟာ့ဒ်ဒရိုက်များကဲ့သို့ သင့် TV သို့ ချိတ်ဆက်ထားသည့် တတိယအဖွဲ့အစည်းများ၊ TV သည် အခြားကွန်ရက်များနှင့် ဆက်သွယ်ရန် အတားအဆီးဖြစ်လာတတ်သည်။ ထို့ကြောင့် ဦးစွာ၊ သင့် TV မှ မလိုအပ်သော စက်ပစ္စည်းအားလုံးကို ချိတ်ဆက်ဖြုတ်ပြီး ၎င်းတို့အား သင်၏ WiFi router သို့ ချိတ်ဆက်ပါ။
စက်ရုံမှ ပြန်လည်သတ်မှတ်ခြင်း
စက်ရုံထုတ် ပြန်လည်သတ်မှတ်ခြင်းအခြားနည်းလမ်းအားလုံး မအောင်မြင်ပါက သင်ကြိုးစားနိုင်သော နောက်ဆုံးရွေးချယ်မှုဖြစ်သင့်သည်။ ၎င်းသည် သင့်တီဗီကို သင်စတင်အသုံးပြုသည့်နေရာသို့ ပြန်လည်ရောက်ရှိစေမည်ဖြစ်သည်၊ ထို့ကြောင့် ၎င်းကို ပြန်လည်သတ်မှတ်လိုပါက ပြန်လည်သတ်မှတ်လိုပါက သေချာစွာစဉ်းစားပါ။
ထိုသို့ပြုလုပ်လိုပါက၊ သို့သွားပါ-
အိမ် > ဆက်တင်များ > အထွေထွေ မီနူး > ပြန်လည်သတ်မှတ်ပါ
အောက်ခြေလိုင်း
အားလုံးကို ခြုံငုံကြည့်လျှင် အထက်တွင်ဖော်ပြထားသော လွယ်ကူသောအဆင့်ခြောက်ဆင့်ဖြင့် သင်၏ LG Smart TV သည် WiFi ချိတ်ဆက်မှုသို့ ချိတ်ဆက်ပါက ကံကောင်းသည်ဟု ယူဆပါ။
ဒါမှမဟုတ်ရင်၊ LG TV ကမ်းလှမ်းချက်တွေကို ချက်ချင်းခံစားရမယ့်အစား ချိတ်ဆက်မှုဆိုင်ရာ ပြဿနာတွေနဲ့ ကြုံနေလိမ့်မယ်။
ကောင်းပြီ၊ သင်သည် မည်သည့်ကွန်ရက်ပြဿနာကိုမဆို ရင်ဆိုင်ရသော်လည်း လှည့်ကွက်များနှင့် အကြံပြုချက်များကို သင်သိပါသည်။ ပြဿနာဖြေရှင်းရန်။