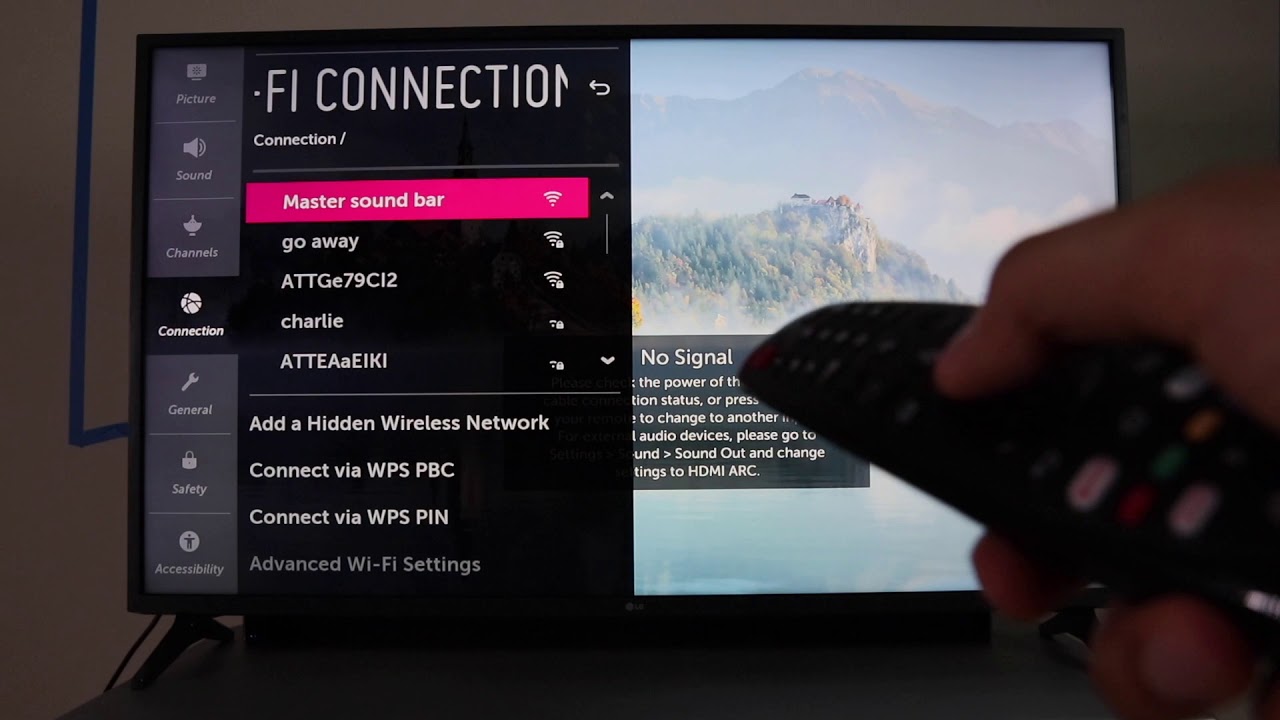உள்ளடக்க அட்டவணை
LG Smart TV பல விதிவிலக்கான ஆன்லைன் அம்சங்களை வழங்குகிறது. ஆனால், இந்தச் சலுகைகளை அனுபவிப்பதற்கு, உங்கள் LG TVயை WiFi உடன் இணைப்பது எப்படி என்று உங்களுக்குத் தெரியாமல் போனால், அது கேவலமாக இருக்கும்.
LG Smart TV வைஃபையுடன் இணைக்கப்பட்டிருந்தால், Netflix உட்பட பல இணையதளங்களையும் ஆப்ஸையும் நீங்கள் அணுகலாம். மற்றும் YouTube.
எனவே இந்த செயல்பாடுகளை எவ்வாறு பயன்படுத்துவது, நீங்கள் கேட்கிறீர்களா? இந்தக் கட்டுரையில் குறிப்பிடப்பட்டுள்ள படிகளைப் பின்பற்றவும், சில நிமிடங்களில் நீங்கள் செல்லலாம்.
மேலும் பார்க்கவும்: இந்த வழிகாட்டியில் ஆர்பி வைஃபை எக்ஸ்டெண்டரை எவ்வாறு அமைப்பது என்பதை அறிகஇருப்பினும், உங்கள் LG TV சில அறியப்படாத காரணங்களால் WiFi உடன் இணைப்பதில் சில நேரங்களில் பிழைகளைக் காட்டலாம். ஆனால் நீங்கள் அதைப் பற்றி கவலைப்பட வேண்டியதில்லை - சாத்தியமான அனைத்து காரணங்களையும் அவற்றின் தீர்வுகளையும் தெரிந்துகொள்ள இறுதிவரை படிக்கவும்.
தொடங்குவோம்!
LG ஸ்மார்ட் டிவியை எப்படி இணைப்பது ஒரு பிணைய இணைப்பு?
உங்கள் LG ஸ்மார்ட் டிவியை இணையத்துடன் இணைக்க உங்களுக்கு இரண்டு விருப்பங்கள் உள்ளன.
- வயர்டு இணைப்பை நிறுவுவதன் மூலம்
- வயர்லெஸ் நெட்வொர்க்கைத் தேர்ந்தெடுப்பதன் மூலம்
படி 1: நெட்வொர்க் விருப்பத்தைத் திறக்கவும்
உங்கள் LG Smart TV மற்றும் திரையின் அடிப்பகுதியில் உள்ள 'நெட்வொர்க்கை' தேர்ந்தெடுக்க உங்கள் ரிமோட் கண்ட்ரோலரில் உள்ள அம்புக்குறி பொத்தானைப் பயன்படுத்தவும்.
படி 2: நீங்கள் விரும்பும் இணைப்பைத் தேர்ந்தெடுங்கள்
நெட்வொர்க் மெனு நீங்கள் விரும்பும் இணைப்பை, வயர்டு அல்லது வைஃபை நெட்வொர்க்கைத் தேர்வு செய்யும்படி கேட்கும்.
கம்பி இணைப்புக்கு, அடுத்த படியைப் பின்பற்றவும். இல்லையெனில், படி 3 மற்றும் 4 ஐத் தவிர்த்து, நேரடியாக படி 5 க்குச் செல்லவும்.
படி 3: வயர்டு இணைப்பை நிறுவுதல்
உங்களுக்கு ஒரு தேவைப்படும்வயர்டு நெட்வொர்க் இணைப்பை நிறுவ ஈதர்நெட் கேபிள். உங்கள் ஈதர்நெட் கேபிளின் ஒரு முனையை ஸ்மார்ட் டிவியின் லேன் போர்ட்டுடன் இணைக்கவும், மற்றொரு முனையை உங்கள் வைஃபை ரூட்டர் அல்லது மோடமுடன் இணைக்கவும்.
படி 4: உங்கள் வயர்டு இணைப்பை உறுதிப்படுத்தவும்
வயர்டு இணைப்பைத் தேர்ந்தெடுக்கவும் (ஈதர்நெட்). இப்போது, உங்கள் எல்ஜி டிவி வெற்றிகரமாக வயர்டு நெட்வொர்க்குடன் இணைக்கப்பட்டுள்ளது.
படி 5: வயர்லெஸ் நெட்வொர்க்கைத் தேர்ந்தெடுப்பது
வைஃபை இணைப்பு விருப்பத்தைத் தேர்ந்தெடுத்ததும், கிடைக்கக்கூடிய அனைத்து நெட்வொர்க்குகளின் பட்டியலையும் காண்பீர்கள் . உங்களுக்குச் சொந்தமான அல்லது உங்கள் LG ஸ்மார்ட் டிவியை இணைக்க விரும்பும் நெட்வொர்க்கைத் தேர்வுசெய்யவும்.
படி 6: உங்கள் வயர்லெஸ் இணைப்பை உறுதிப்படுத்தவும்
உங்கள் வைஃபை நெட்வொர்க்கைத் தேர்ந்தெடுத்த பிறகு, பின்வரும் சாளரம் உங்களிடம் கேட்கும் உங்கள் வைஃபை நெட்வொர்க் கடவுச்சொல்லை உள்ளிட. அதை உள்ளிட்டு இணை என்பதைத் தேர்ந்தெடுக்கவும். உங்கள் டிவி இப்போது வயர்லெஸ் நெட்வொர்க்குடன் இணைக்கப்பட்டுள்ளது!
எனது எல்ஜி டிவி ஏன் வைஃபை நெட்வொர்க்குடன் இணைக்கப்படவில்லை?
உங்கள் அதிர்ஷ்டமான நாளாக இல்லாதபோது, உங்கள் LG TV WiFi உடன் இணைக்க மறுக்கும் போது, சிக்கலைக் கண்டறிய பல சாத்தியமான காரணங்களை நீங்கள் சரிபார்க்க வேண்டும்.
பெரும்பாலும், உங்கள் நெட்வொர்க் அல்லது டிவியில் உள்ள மோசமான இணைப்பு மற்றும் உடல் வன்பொருள் குறைபாடுகள் போன்ற காரணிகள், அது அவ்வாறு செயல்பட காரணமாகிறது.
ஆனால், உங்கள் டிவியில் அனைத்து தொழில்நுட்ப அறிவுக்கும் செல்வதற்கு முன், சரியான நெட்வொர்க்குடன் சரியான கடவுச்சொல் மூலம் இணைக்கப்பட்டுள்ளீர்களா என்பதை இருமுறை சரிபார்க்கவும்.
அதுமட்டுமின்றி, இங்கே ஒரு உங்கள் டிவியின் இணைப்புச் சிக்கலைத் தீர்க்க சில குறிப்புகள் மற்றும் தந்திரங்களை நீங்கள் பின்பற்றலாம்.
உங்கள் டிவியின் நேரம் மற்றும் தேதி அமைப்புகளை மாற்றவும்
இந்த தந்திரம் பயனற்றதாகத் தோன்றலாம், ஆனால் இது இணையத்தில் ஆயிரக்கணக்கானவர்களால் முயற்சி செய்யப்பட்டு சோதிக்கப்படுகிறது, எனவே உங்கள் நம்பிக்கையை இதில் வையுங்கள்.
உங்கள் டிவியில் நேரம் மற்றும் தேதி அமைப்புகளைக் கண்டறிந்து அவற்றை கைமுறையாக மாற்றினால் போதும். நீங்கள் அதை எப்படி செய்யலாம் என்பது இங்கே:
அமைப்புகளுக்குச் செல்லவும் > பொது > தேதி மற்றும் நேரம் > தானாக அமை > சரியான உள்ளூர் நேரம் மற்றும் தேதியை அமைக்கவும்.
DNS அமைப்புகளை 8.8.8.8 க்கு திருத்தவும்
பட்டியலில் உள்ள மற்றொரு மிகவும் பரிந்துரைக்கப்பட்ட தந்திரம் உங்கள் டிவியின் DNS அமைப்புகளை மாற்றுவது. அல்லது இல்லை.
வழிமுறைகளைப் பின்பற்றவும்:
- அமைப்புகளுக்குச் செல்லவும் > அனைத்து அமைப்புகளும் > நெட்வொர்க் > வயர்டு கனெக்ஷன் (ஈதர்நெட்) / வைஃபை இணைப்பு.
- இப்போது, 'இணையத்துடன் இணைக்கப்பட்டுள்ளது' நிலையைக் காட்டும் நெட்வொர்க்கைத் தேர்ந்தெடுக்கவும்.
- உங்கள் தற்போதைய DNS சர்வர் அமைப்பைக் கண்டறிந்து, அதன் கீழே உள்ள திருத்து என்பதைக் கிளிக் செய்யவும்.
- தானாக அமைக்கும் பெட்டியைத் தேர்வுநீக்கவும்.
- DNS சர்வர் விருப்பத்தைத் தேர்வு செய்யவும்.
- அங்கு “ 8.8.8.8 ” என டைப் செய்யவும்.
- இறுதியாக, அமைப்புகளைச் சேமிக்கவும்.
உங்கள் வைஃபை நெட்வொர்க்கை இருமுறை சரிபார்க்கவும்
உங்கள் டிவி அமைப்புகளை டியூன் செய்வதற்கு முன், உங்கள் வைஃபை ரூட்டர் நன்றாக வேலைசெய்கிறதா என்பதை உறுதிப்படுத்திக் கொள்வது நல்லது. பின்னர், பிற சாதனங்களை வைஃபையுடன் இணைக்கத் தொடங்குங்கள். எந்த சாதனமும் இணைக்கப்படவில்லை எனில், சிக்கல் உங்கள் நெட்வொர்க் இணைப்பில் உள்ளது, டிவியில் அல்ல.
மேலும், உங்கள் டிவியில் நீங்கள் உள்ளிட்டுள்ள வைஃபை விவரங்களைச் சரிபார்க்கவும். நீங்கள் இணைக்க முயற்சிக்கிறீர்கள் என்பதை உறுதிப்படுத்தவும்சரியான வயர்லெஸ் இணைப்பு மற்றும் சரியான கடவுச்சொல்லை உள்ளிடுதல்.
உங்கள் வைஃபை ரூட்டரை மறுதொடக்கம் செய்யுங்கள்
உங்கள் வயர்லெஸ் ரூட்டருக்கு விரைவாக மறுதொடக்கம் தேவைப்படும். வழக்கமாக, ரவுட்டர்கள் அதிகம் பயன்படுத்தப்படும்போது இணைப்புச் சிக்கல்களை உருவாக்குகின்றன. காலப்போக்கில், அவற்றின் செயல்பாடு சிதைந்துவிடும், மேலும் ஒரு எளிய ஆற்றல் சுழற்சி சில நிமிடங்களில் அவற்றைச் சரிசெய்யும்.
உங்கள் டிவியை ஆன்/ஆஃப் செய்யுங்கள்
எளிதான தந்திரத்துடன் தொடங்கி உங்கள் டிவியை இயக்க முயற்சிக்கவும் மற்றும் ஆஃப். இது விசித்திரமாகத் தோன்றலாம், ஆனால் அது சில நேரங்களில் வேலை செய்கிறது. தவிர, இதில் எந்த பாதிப்பும் இல்லை.
இன்றைய நாட்களில் ஸ்மார்ட் டிவிகளில் 'ரீசெட்' பட்டன் இல்லாததால், உங்கள் டிவியை மறுதொடக்கம் செய்ய சில நிமிடங்களுக்கு பவர் சோர்ஸில் இருந்து உங்கள் டிவியை அவிழ்த்துவிட்டால் போதும். இந்தப் படி உங்கள் டிவியை மீட்டமைக்கிறது, மேலும் இது உங்கள் இணைப்புச் சிக்கலையும் சரிசெய்யக்கூடும்.
உங்கள் டிவியின் மென்பொருளைப் புதுப்பிக்கவும்
மீட்டமைப்பு உங்களுக்கு வேலை செய்யவில்லை என்றால், சமீபத்திய புதுப்பிப்புகளைப் பார்க்கலாம். உங்கள் தொலைக்காட்சியில். சில நேரங்களில் மென்பொருளைப் புதுப்பிப்பது பல சிக்கல்களை சரிசெய்கிறது. எனவே உங்கள் டிவியில் அமைப்புகளைத் திறந்து, ஏதேனும் மென்பொருள் புதுப்பிப்பு கிடைக்கிறதா என்று பார்க்கவும்.
மேலும் பார்க்கவும்: WPA3 நெறிமுறைகளைப் பயன்படுத்த ரூட்டரை எவ்வாறு கட்டமைப்பதுடிவியில் இருந்து தேவையற்ற அனைத்து வயர்லெஸ் சாதனங்களையும் துண்டிக்கவும்
உங்கள் டிவியுடன் இணைக்கப்பட்டுள்ள மூன்றாம் தரப்பினர், USB ஹார்ட் டிரைவ்கள், டிவி மற்ற நெட்வொர்க்குகளுடன் தொடர்புகொள்வதற்கு பெரும்பாலும் ஒரு தடையாக மாறும். எனவே, முதலில், உங்கள் டிவியில் இருந்து அனைத்து தேவையற்ற சாதனங்களையும் துண்டித்து, பின்னர் அவற்றை உங்கள் WiFi ரூட்டருடன் இணைக்கவும்.
தொழிற்சாலை மீட்டமைப்பு
தொழிற்சாலை மீட்டமைப்புமற்ற எல்லா முறைகளும் தோல்வியுற்றால் நீங்கள் முயற்சி செய்யக்கூடிய கடைசி விருப்பமாக இருக்க வேண்டும். இது உங்கள் டிவியை நீங்கள் பயன்படுத்தத் தொடங்கிய இடத்திற்கு மீண்டும் கொண்டு செல்லும், எனவே அதை மீட்டமைக்க வேண்டுமா இல்லையா என்பதை நன்கு சிந்தித்துப் பாருங்கள்.
நீங்கள் அவ்வாறு செய்ய விரும்பினால், இங்கு செல்க:
<0 வீடு > அமைப்புகள் > பொது மெனு > மீட்டமைபாட்டம் லைன்
ஒட்டுமொத்தமாக, மேலே நாங்கள் விவாதித்த ஆறு எளிய படிகள் மூலம் உங்கள் எல்ஜி ஸ்மார்ட் டிவி வைஃபை இணைப்புடன் இணைக்கப்பட்டால் நீங்கள் அதிர்ஷ்டசாலி என்று கருதுங்கள்.
இல்லையெனில், LG TV வழங்கும் அருமையான அம்சங்களில் உடனடியாக ஈடுபடுவதற்குப் பதிலாக இணைப்புச் சிக்கல்களில் சிக்கிக் கொள்வீர்கள்.
சரி, நீங்கள் ஏதேனும் நெட்வொர்க் சிக்கலைச் சந்தித்தாலும், தந்திரங்களும் உதவிக்குறிப்புகளும் உங்களுக்குத் தெரியும். அதையும் சரி செய்ய!