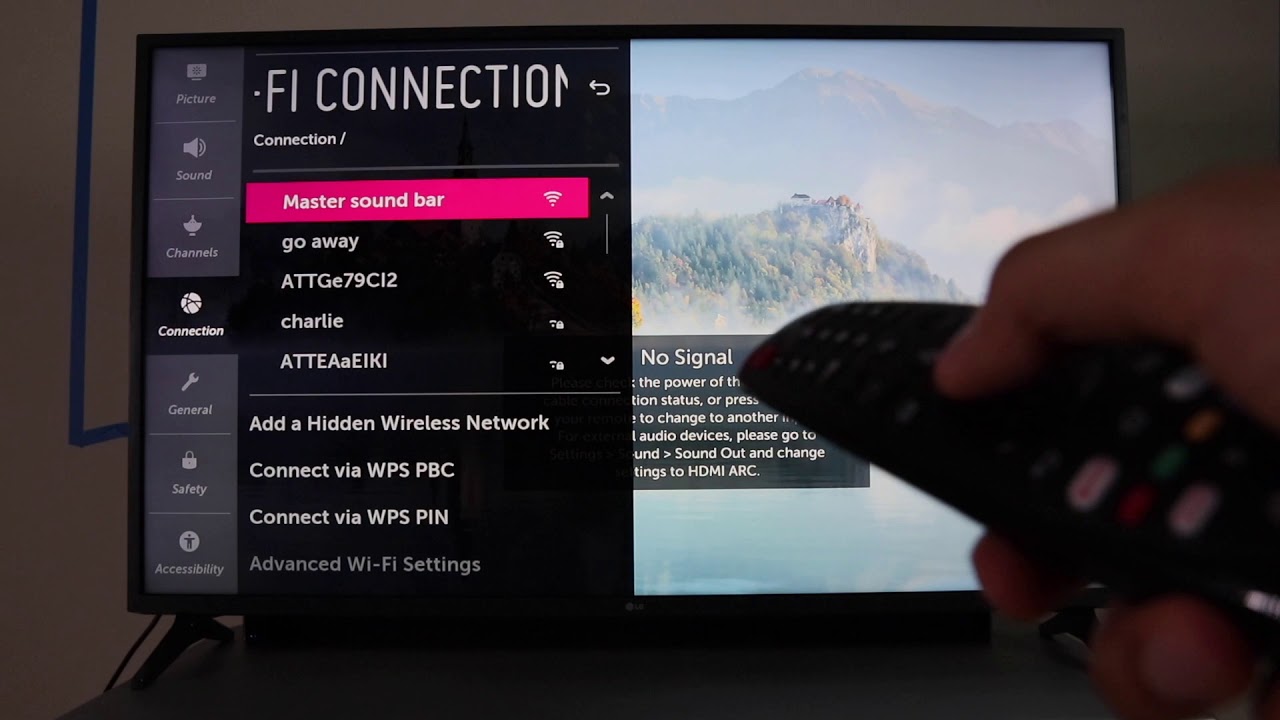فہرست کا خانہ
LG Smart TV بہت ساری غیر معمولی آن لائن خصوصیات پیش کرتا ہے۔ لیکن اگر آپ ان فوائد سے لطف اندوز ہونے کے لیے اپنے LG TV کو WiFi سے کنیکٹ کرنے کا طریقہ نہیں جانتے ہوں گے تو یہ بہت پریشانی کی بات ہوگی۔
WiFi سے منسلک LG Smart TV کے ساتھ، آپ Netflix سمیت متعدد ویب سائٹس اور ایپس تک رسائی حاصل کر سکتے ہیں۔ اور یوٹیوب۔
تو ان فنکشنز کو کیسے استعمال کیا جائے، آپ پوچھتے ہیں؟ بس اس مضمون میں بتائے گئے اقدامات پر عمل کریں، اور آپ کو چند منٹوں میں جانا اچھا ہوگا۔
تاہم، آپ کا LG TV بعض اوقات کچھ نامعلوم وجوہات کی وجہ سے WiFi سے منسلک ہونے میں خرابیاں دکھا سکتا ہے۔ لیکن آپ کو اس کے بارے میں فکر کرنے کی ضرورت نہیں ہے – تمام ممکنہ وجوہات کے ساتھ ان کے حل کے بارے میں جاننے کے لیے آخر تک پڑھتے رہیں۔
آئیے شروع کرتے ہیں!
LG Smart TV کو کیسے جوڑیں ایک نیٹ ورک کنکشن؟
آپ کے پاس اپنے LG اسمارٹ ٹی وی کو انٹرنیٹ سے منسلک کرنے کے لیے دو اختیارات ہیں۔
- وائرڈ کنکشن قائم کرکے
- وائرلیس نیٹ ورک کو منتخب کرکے
مرحلہ 1: نیٹ ورک آپشن کھولیں
اپنا LG Smart TV اور اسکرین کے نیچے موجود 'نیٹ ورک' کو منتخب کرنے کے لیے اپنے ریموٹ کنٹرولر پر تیر والے بٹن کا استعمال کریں۔
مرحلہ 2: اپنا مطلوبہ کنکشن منتخب کریں
نیٹ ورک مینو آپ سے اپنا مطلوبہ کنکشن منتخب کرنے کے لیے کہے گا، یا تو وائرڈ یا وائی فائی نیٹ ورک۔
وائرڈ کنکشن کے لیے، اگلے مرحلے پر عمل کریں۔ اگر دوسری صورت میں، مرحلہ 3 اور 4 کو چھوڑیں، اور براہ راست مرحلہ 5 پر جائیں۔
مرحلہ 3: وائرڈ کنکشن قائم کرنا
آپ کو ایکوائرڈ نیٹ ورک کنکشن قائم کرنے کے لیے ایتھرنیٹ کیبل۔ اپنے ایتھرنیٹ کیبل کے ایک سرے کو سمارٹ ٹی وی کے LAN پورٹ سے اور دوسرے سرے کو اپنے WiFi روٹر یا موڈیم سے جوڑیں۔
مرحلہ 4: اپنے وائرڈ کنکشن کی تصدیق کریں
وائرڈ کنکشن (ایتھرنیٹ) کو منتخب کریں۔ اب، آپ کا LG TV کامیابی کے ساتھ وائرڈ نیٹ ورک سے جڑ گیا ہے۔
مرحلہ 5: وائرلیس نیٹ ورک کا انتخاب
وائی فائی کنکشن کے آپشن کو منتخب کرنے پر، آپ کو تمام دستیاب نیٹ ورکس کی فہرست نظر آئے گی۔ . وہ نیٹ ورک منتخب کریں جو آپ کا ہے یا جس سے آپ اپنے LG سمارٹ ٹی وی کو جوڑنا چاہتے ہیں۔
مرحلہ 6: اپنے وائرلیس کنکشن کی تصدیق کریں
اپنے وائی فائی نیٹ ورک کو منتخب کرنے کے بعد، درج ذیل ونڈو آپ سے پوچھے گی۔ اپنا وائی فائی نیٹ ورک پاس ورڈ درج کرنے کے لیے۔ اسے درج کریں اور کنیکٹ کو منتخب کریں۔ آپ کا TV اب وائرلیس نیٹ ورک سے منسلک ہے!
میرا LG TV WiFi نیٹ ورک سے کیوں نہیں جڑ رہا ہے؟
0زیادہ تر، یہ عوامل ہیں، جیسے آپ کے نیٹ ورک یا ٹی وی میں خراب کنکشن اور فزیکل ہارڈویئر کی خرابیاں، جس کی وجہ سے یہ ایسا برتاؤ کرتا ہے۔
لیکن اس سے پہلے کہ آپ اپنے ٹی وی کے ساتھ تمام ٹیکنالوجی سے واقف ہو جائیں، اس بات کو یقینی بنائیں کہ آپ صحیح نیٹ ورک سے درست پاس ورڈ کے ساتھ جڑ رہے ہیں۔
اس کے علاوہ، یہ ہیں اپنے TV کے کنیکٹیویٹی کے مسئلے کو حل کرنے کے لیے آپ چند تجاویز اور چالوں پر عمل کر سکتے ہیں۔
اپنے ٹی وی کے وقت اور تاریخ کی ترتیبات کو تبدیل کریں
یہ چال بے کار لگ سکتی ہے، لیکن اسے انٹرنیٹ پر ہزاروں لوگ آزماتے اور آزماتے ہیں، لہٰذا اس پر بھروسہ رکھیں۔
آپ کو بس اپنے ٹی وی میں وقت اور تاریخ کی ترتیبات تلاش کرنا اور انہیں دستی طور پر تبدیل کرنا ہے۔ یہ ہے کہ آپ اسے کیسے کر سکتے ہیں:
ترتیبات پر جائیں > عمومی > تاریخ اور وقت > خودکار طور پر سیٹ سے نشان ہٹا دیں > درست مقامی وقت اور تاریخ سیٹ کریں۔
بھی دیکھو: 5 بہترین لیپ ٹاپ وائی فائی کارڈز - آپ کے لیے کون سا بہترین ہے؟DNS سیٹنگز کو 8.8.8.8 میں ایڈٹ کریں
فہرست میں ایک اور انتہائی تجویز کردہ چال یہ ہے کہ آپ اپنے TV کی DNS سیٹنگز کو تبدیل کر کے دیکھیں کہ آیا یہ کام کرتا ہے۔ یا نہیں.
ہدایات پر عمل کریں:
- ترتیبات پر جائیں > تمام ترتیبات > نیٹ ورک > وائرڈ کنکشن (ایتھرنیٹ) / وائی فائی کنکشن۔
- اب، ایک ایسا نیٹ ورک منتخب کریں جو 'انٹرنیٹ سے جڑا ہوا' اسٹیٹس دکھا رہا ہو۔
- وہاں اپنے موجودہ DNS سرور کی ترتیب تلاش کریں، اور اس کے نیچے ترمیم پر کلک کریں۔
- سیٹ خودکار طور پر باکس کو ہٹا دیں۔
- DNS سرور کا اختیار منتخب کریں۔
- وہاں " 8.8.8.8 " ٹائپ کریں۔
- آخر میں، ترتیبات کو محفوظ کریں۔
اپنے وائی فائی نیٹ ورک کو دو بار چیک کریں
اپنے ٹی وی کی ترتیبات کو ٹیون کرنے سے پہلے، یہ یقینی بنانا بہتر ہے کہ آپ کا وائی فائی راؤٹر ٹھیک کام کر رہا ہے۔ پھر، دوسرے آلات کو وائی فائی سے جوڑنے کے ساتھ شروع کریں۔ اگر کوئی آلہ کنیکٹ نہیں ہوتا ہے، تو مسئلہ آپ کے نیٹ ورک کنکشن کا ہے، ٹی وی کا نہیں۔
مزید برآں، وہ WiFi تفصیلات چیک کریں جو آپ نے اپنے TV میں درج کی ہیں۔ یقینی بنائیں کہ آپ سے رابطہ قائم کرنے کی کوشش کر رہے ہیں۔مناسب وائرلیس کنکشن اور درست پاس ورڈ درج کرنا۔
اپنے وائی فائی راؤٹر کو دوبارہ شروع کریں
یہ ممکن ہے کہ آپ کے وائرلیس روٹر کو ٹھیک کام کرنے کے لیے فوری ریبوٹ کی ضرورت ہو۔ عام طور پر، راؤٹرز جب بہت زیادہ استعمال ہوتے ہیں تو کنیکٹیویٹی کے مسائل پیدا ہوتے ہیں۔ وقت گزرنے کے ساتھ، ان کی فعالیت مسخ ہو جاتی ہے، اور ایک سادہ پاور سائیکل انہیں چند منٹوں میں ٹھیک کر سکتا ہے۔
اپنا ٹی وی آن/آف کریں
سب سے آسان چال سے شروع کریں اور اپنے ٹی وی کو آن کرنے کی کوشش کریں۔ اور بند. یہ عجیب لگ سکتا ہے، لیکن یہ کبھی کبھی کام کرتا ہے. اس کے علاوہ اس میں کوئی حرج نہیں۔
0 یہ مرحلہ آپ کے ٹی وی کو ری سیٹ کرتا ہے، اور یہ آپ کے کنیکٹیویٹی کا مسئلہ بھی حل کر سکتا ہے۔اپنے ٹی وی کا سافٹ ویئر اپ ڈیٹ کریں
اگر ری سیٹ کرنا آپ کے لیے کام نہیں کرتا ہے، تو آپ تازہ ترین دستیاب اپ ڈیٹس کو چیک کر سکتے ہیں۔ آپ کے ٹی وی پر کبھی کبھی صرف سافٹ ویئر کو اپ ڈیٹ کرنے سے بہت ساری پریشانیاں ٹھیک ہوجاتی ہیں۔ اس لیے اپنے TV پر سیٹنگز کھولیں اور دیکھیں کہ آیا وہاں کوئی سافٹ ویئر اپ ڈیٹ دستیاب ہے۔
TV سے تمام غیر ضروری وائرلیس ڈیوائسز کو منقطع کریں
آپ کے TV سے منسلک تیسرے فریق، جیسے USB ہارڈ ڈرائیوز، اکثر ٹی وی کے لیے دوسرے نیٹ ورکس کے ساتھ بات چیت کرنے میں رکاوٹ بن جاتے ہیں۔ لہذا، پہلے اپنے ٹی وی سے تمام غیر ضروری آلات کو منقطع کریں اور پھر انہیں اپنے وائی فائی راؤٹر سے منسلک کریں۔
فیکٹری ری سیٹ
فیکٹری ری سیٹنگآخری آپشن ہونا چاہیے جو آپ کوشش کر سکتے ہیں اگر دوسرے تمام طریقے ناکام ہو جائیں۔ یہ آپ کے ٹی وی کو واپس اس مقام پر لے جائے گا جہاں سے آپ نے اسے استعمال کرنا شروع کیا تھا، اس لیے اچھی طرح سوچیں کہ کیا آپ اسے دوبارہ ترتیب دینا چاہتے ہیں یا نہیں۔
اگر آپ ایسا کرنا چاہتے ہیں، تو یہاں جائیں:
<0 گھر > ترتیبات > عمومی مینو > ری سیٹ کریںدی باٹم لائن
سب کچھ، اپنے آپ کو خوش قسمت سمجھیں اگر آپ کا LG اسمارٹ ٹی وی ان چھ آسان مراحل کے ذریعے وائی فائی کنکشن سے جڑ جاتا ہے جس پر ہم نے اوپر بات کی ہے۔
بھی دیکھو: Cox Panoramic WiFi موڈیم سیٹ اپورنہ، آپ LG TV کی پیش کردہ لاجواب خصوصیات میں فوری طور پر شامل ہونے کے بجائے کنیکٹیویٹی کے مسائل میں پھنس جائیں گے۔
اچھا، اگر آپ کو نیٹ ورک کا کوئی مسئلہ درپیش ہے، تو آپ کو چالیں اور نکات معلوم ہیں۔ اسے بھی حل کرنے کے لیے!