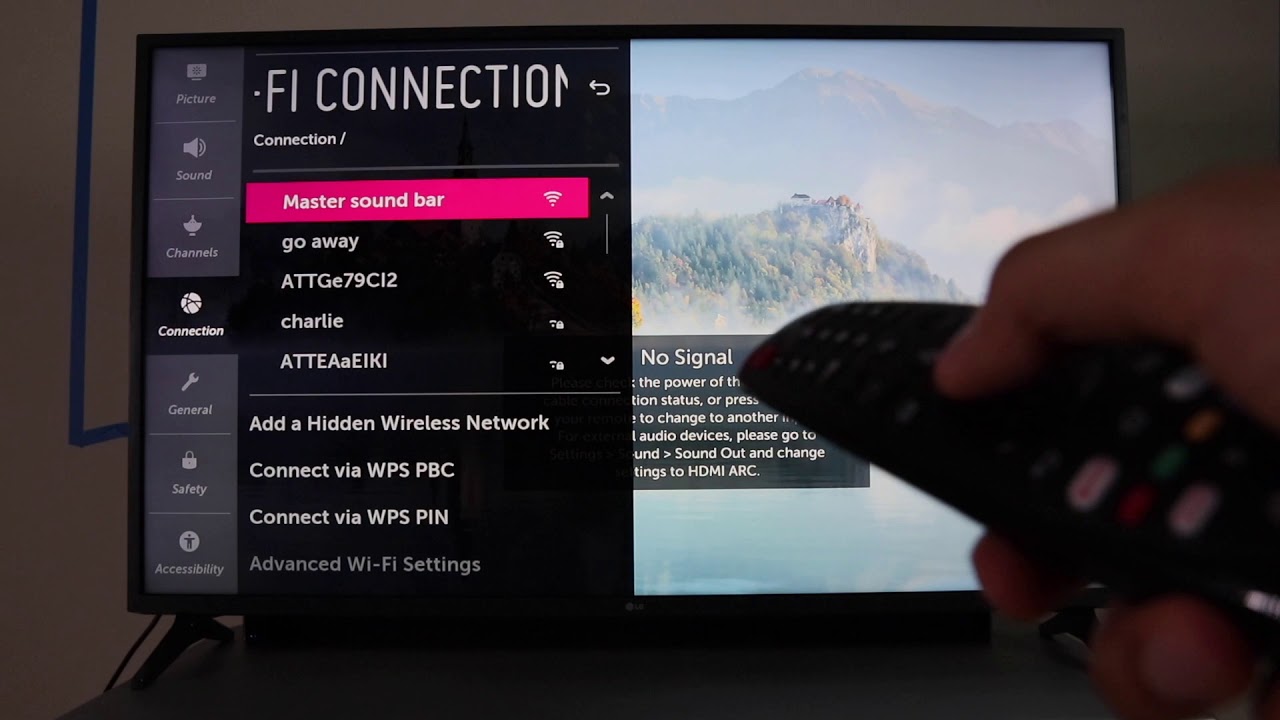सामग्री तालिका
LG स्मार्ट टिभीले धेरै असाधारण अनलाइन सुविधाहरू प्रदान गर्दछ। तर यी सुविधाहरूको आनन्द लिनको लागि आफ्नो LG TV लाई WiFi मा कसरी जडान गर्ने भन्ने थाहा नभएको खण्डमा यो अप्ठ्यारो हुनेछ।
WiFi मा जडान भएको LG स्मार्ट टिभीको साथ, तपाईंले Netflix सहित धेरै वेबसाइट र एपहरू पहुँच गर्न सक्नुहुन्छ। र YouTube।
त्यसोभए यी प्रकार्यहरू कसरी प्रयोग गर्ने, तपाइँ सोध्नुहुन्छ? यस लेखमा उल्लेख गरिएका चरणहरू पालना गर्नुहोस्, र तपाईं केही मिनेटमा जान सक्नुहुन्छ।
तथापि, तपाईंको LG TV ले कहिलेकाहीँ केही अज्ञात कारणहरूले गर्दा WiFi मा जडान गर्दा त्रुटिहरू देखाउन सक्छ। तर तपाईंले यसको बारेमा चिन्ता लिनु पर्दैन - सबै सम्भावित कारणहरूका साथै तिनीहरूका समाधानहरू जान्नको लागि अन्त्यसम्म पढिरहनुहोस्।
सुरु गरौं!
LG Smart TV मा कसरी जडान गर्ने नेटवर्क जडान?
तपाईंसँग आफ्नो LG स्मार्ट टिभी इन्टरनेटमा जडान गर्न दुईवटा विकल्पहरू छन्।
- तार जडान स्थापना गरेर
- वायरलेस नेटवर्क चयन गरेर
चरण 1: नेटवर्क विकल्प खोल्नुहोस्
आफ्नो खोल्नुहोस् LG स्मार्ट टिभी र स्क्रिनको तल रहेको 'नेटवर्क' चयन गर्न आफ्नो रिमोट कन्ट्रोलरमा एरो बटन प्रयोग गर्नुहोस्।
चरण 2: आफ्नो मनपर्ने जडान छान्नुहोस्
नेटवर्क मेनुले तपाइँलाई तपाइँको इच्छित जडान, या त तार वा वाइफाइ नेटवर्क छनोट गर्न सोध्नेछ।
तार जडानको लागि, अर्को चरण पछ्याउनुहोस्। यदि अन्यथा, चरण 3 र 4 छोड्नुहोस्, र सीधै चरण 5 मा जानुहोस्।
चरण 3: तार जडान स्थापना गर्दै
तपाईंलाई आवश्यक पर्दछवायर्ड नेटवर्क जडान स्थापना गर्न इथरनेट केबल। तपाईंको इथरनेट केबलको एउटा छेउलाई स्मार्ट टिभीको ल्यान पोर्टमा र अर्को छेउलाई तपाईंको WiFi राउटर वा मोडेममा जडान गर्नुहोस्।
चरण 4: तपाईंको वायर्ड जडान पुष्टि गर्नुहोस्
तार जडान (इथरनेट) चयन गर्नुहोस्। अब, तपाईंको LG TV सफलतापूर्वक तारयुक्त नेटवर्कमा जडान भएको छ।
चरण 5: ताररहित नेटवर्क चयन गर्दै
WiFi जडान विकल्प चयन गर्दा, तपाईंले उपलब्ध सबै नेटवर्कहरूको सूचीमा आउनुहुनेछ। । तपाइँको वा तपाइँ तपाइँको LG स्मार्ट टिभी जडान गर्न चाहानु भएको नेटवर्क छनौट गर्नुहोस्।
यो पनि हेर्नुहोस्: कसरी Wifi मा गैर-स्मार्ट टिभी जडान गर्ने - सजिलो गाइडचरण 6: तपाइँको वायरलेस जडान पुष्टि गर्नुहोस्
तपाइँको WiFi नेटवर्क चयन गरेपछि, निम्न विन्डोले तपाइँलाई सोध्नेछ। आफ्नो वाइफाइ नेटवर्क पासवर्ड प्रविष्ट गर्न। यसलाई प्रविष्ट गर्नुहोस् र जडान चयन गर्नुहोस्। तपाईंको टिभी अब ताररहित सञ्जालमा जडान भएको छ!
मेरो LG TV किन WiFi नेटवर्कमा जडान भइरहेको छैन?
जब यो तपाइँको भाग्यशाली दिन होइन, र तपाइँको LG TV ले WiFi मा जडान गर्न अस्वीकार गर्दछ, तपाइँले समस्या पत्ता लगाउन धेरै सम्भावित कारणहरू जाँच गर्न आवश्यक छ।
अधिकतर, यो तपाईंको नेटवर्क वा टिभीमा कमजोर जडान र भौतिक हार्डवेयर त्रुटिहरू जस्ता कारकहरू हुन्, जसले गर्दा यसले यस्तो व्यवहार गर्छ।
तर तपाइँ तपाइँको टिभी संग सबै प्राविधिक जानकार हुनु अघि, तपाइँ सही पासवर्ड संग सही नेटवर्कमा जडान गरिरहनु भएको छ कि छैन भनेर दोहोरो-जाँच गर्न निश्चित गर्नुहोस्।
यस बाहेक, यहाँ छन् आफ्नो टिभीको कनेक्टिभिटी समस्याको समस्या निवारण गर्न तपाईंले अनुसरण गर्न सक्ने केही सुझावहरू र युक्तिहरू।
आफ्नो टिभीको समय र मिति सेटिङहरू परिवर्तन गर्नुहोस्
यो चाल बेकार लाग्न सक्छ, तर यो इन्टरनेटमा हजारौं मानिसहरूद्वारा प्रयास र परीक्षण गरिएको छ, त्यसैले यसमा आफ्नो भरोसा राख्नुहोस्।
यो पनि हेर्नुहोस्: Resmed Airsense 10 वायरलेस जडान काम गरिरहेको छैन? तपाईंले के गर्न सक्नुहुन्छ यहाँ छतपाईँले आफ्नो टिभीमा समय र मिति सेटिङहरू फेला पार्नु र तिनीहरूलाई म्यानुअल रूपमा परिवर्तन गर्नुपर्छ। तपाईंले यसलाई कसरी गर्न सक्नुहुन्छ भन्ने यहाँ छ:
सेटिङहरूमा जानुहोस् > सामान्य > मिति र समय > अनटिक सेट स्वचालित रूपमा > सही स्थानीय समय र मिति सेट गर्नुहोस्।
8.8.8.8 मा DNS सेटिङहरू सम्पादन गर्नुहोस्
सूचीमा अर्को अत्यधिक सिफारिस गरिएको चाल तपाईंको टिभीको DNS सेटिङहरू परिवर्तन गर्न हो कि यसले काम गर्छ। कि हैन।
निर्देशनहरू पालना गर्नुहोस्:
- सेटिङहरूमा जानुहोस् > सबै सेटिङहरू > नेटवर्क > तार जडान (इथरनेट) / वाइफाइ जडान।
- अब, 'इन्टरनेटमा जडान भएको' स्थिति देखाउने नेटवर्क चयन गर्नुहोस्।
- तपाईको हालको DNS सर्भर सेटिङ फेला पार्नुहोस्, र यसको तल सम्पादन गर्नुहोस् क्लिक गर्नुहोस्।
- सेट अटोमेटिकली बाकस अनटिक गर्नुहोस्।
- DNS सर्भर विकल्प छान्नुहोस्।
- त्यहाँ " 8.8.8.8 " टाइप गर्नुहोस्।
- अन्तमा, सेटिङ्हरू सुरक्षित गर्नुहोस्।
तपाईंको WiFi नेटवर्क डबल-जाँच गर्नुहोस्
तपाईंको टिभी सेटिङहरू ट्युन गर्नु अघि, तपाईंको WiFi राउटरले राम्रोसँग काम गरिरहेको छ भनी सुनिश्चित गर्नु राम्रो हुन्छ। त्यसपछि, WiFi मा अन्य उपकरणहरू जडान गर्न सुरु गर्नुहोस्। यदि कुनै यन्त्र जडान भएन भने, समस्या तपाईंको नेटवर्क जडानमा छ, टिभीमा होइन।
यसबाहेक, तपाईंले आफ्नो टिभीमा प्रविष्ट गर्नुभएको WiFi विवरणहरू जाँच गर्नुहोस्। सुनिश्चित गर्नुहोस् कि तपाइँ जडान गर्न प्रयास गर्दै हुनुहुन्छउचित वायरलेस जडान र सही पासवर्ड प्रविष्ट गर्नुहोस्।
तपाईंको वाइफाइ राउटर रिबुट गर्नुहोस्
तपाईँको वायरलेस राउटरलाई राम्रोसँग काम गर्नको लागि द्रुत रिबुट आवश्यक पर्ने सम्भावना हुन सक्छ। सामान्यतया, राउटरहरूले जडान समस्याहरू विकास गर्छन् जब तिनीहरू धेरै प्रयोग गरिन्छ। समयसँगै, तिनीहरूको कार्यक्षमता विकृत हुन्छ, र एक साधारण पावर चक्रले तिनीहरूलाई केही मिनेटमा ठीक गर्न सक्छ।
आफ्नो टिभी अन/अफ गर्नुहोस्
सबैभन्दा सजिलो ट्रिकबाट सुरु गर्नुहोस् र आफ्नो टिभी खोल्ने प्रयास गर्नुहोस्। र बन्द। यो अनौठो लाग्न सक्छ, तर यो कहिलेकाहीं काम गर्दछ। यसबाहेक, यसमा कुनै हानि छैन।
आज दिन स्मार्ट टिभीहरूमा 'रिसेट' बटन नहुँदा तपाईँले आफ्नो टिभीलाई केही मिनेटको लागि पावर स्रोतबाट अनप्लग गर्नु हो। यो चरणले तपाइँको टिभी रिसेट गर्दछ, र यसले तपाइँको जडान समस्या पनि समाधान गर्न सक्छ।
तपाइँको टिभी को सफ्टवेयर अपडेट गर्नुहोस्
यदि रिसेट गर्नाले तपाइँको लागि काम गर्दैन भने, तपाइँ नवीनतम उपलब्ध अद्यावधिकहरू जाँच गर्न सक्नुहुन्छ। आफ्नो टिभी मा। कहिलेकाहीँ सफ्टवेयर अपडेट गर्दा धेरै समस्याहरू समाधान हुन्छ। त्यसैले आफ्नो टिभीमा सेटिङ्हरू खोल्नुहोस् र त्यहाँ कुनै सफ्टवेयर अपडेट उपलब्ध छ कि छैन हेर्नुहोस्।
टिभीबाट सबै अनावश्यक ताररहित उपकरणहरू विच्छेद गर्नुहोस्
तपाईंको टिभीमा जडान भएका तेस्रो पक्षहरू, जस्तै USB हार्ड ड्राइभहरू, प्राय: TV लाई अन्य नेटवर्कहरूसँग सञ्चार गर्न बाधा बन्न सक्छ। त्यसैले, पहिले, आफ्नो टिभीबाट सबै अनावश्यक उपकरणहरू विच्छेद गर्नुहोस् र त्यसपछि तिनीहरूलाई आफ्नो WiFi राउटरमा जडान गर्नुहोस्।
फ्याक्ट्री रिसेट
फ्याक्ट्री रिसेटिङयदि सबै अन्य विधिहरू असफल भएमा तपाईंले प्रयास गर्न सक्ने अन्तिम विकल्प हुनुपर्छ। यसले तपाइँको टिभीलाई तपाइँले प्रयोग गर्न सुरु गरेको बिन्दुमा पुर्याउने छ, त्यसैले तपाइँ यसलाई रिसेट गर्न चाहनुहुन्छ वा नगर्न चाहनुहुन्छ भने राम्ररी सोच्नुहोस्।
यदि तपाइँ त्यसो गर्न इच्छुक हुनुहुन्छ भने, यहाँ जानुहोस्:
<0 घर > सेटिङहरू > सामान्य मेनु > रिसेट गर्नुहोस्तलको रेखा
सबैमा, हामीले माथि छलफल गरेका छवटा सजिलो चरणहरू मार्फत तपाईंको LG स्मार्ट टिभी वाइफाइ जडानमा जडान हुन्छ भने आफूलाई भाग्यमानी ठान्नुहोस्।
अन्यथा, LG TV ले प्रदान गर्ने उत्कृष्ट सुविधाहरूमा तुरुन्तै संलग्न हुनुको सट्टा तपाईं जडान समस्याहरूमा फसेको हुनुहुनेछ।
ठीक छ, तपाईंले कुनै पनि नेटवर्क समस्याको सामना गर्नु परे पनि, तपाईंलाई चालहरू र सुझावहरू थाहा छ। यसलाई पनि समस्या निवारण गर्न!