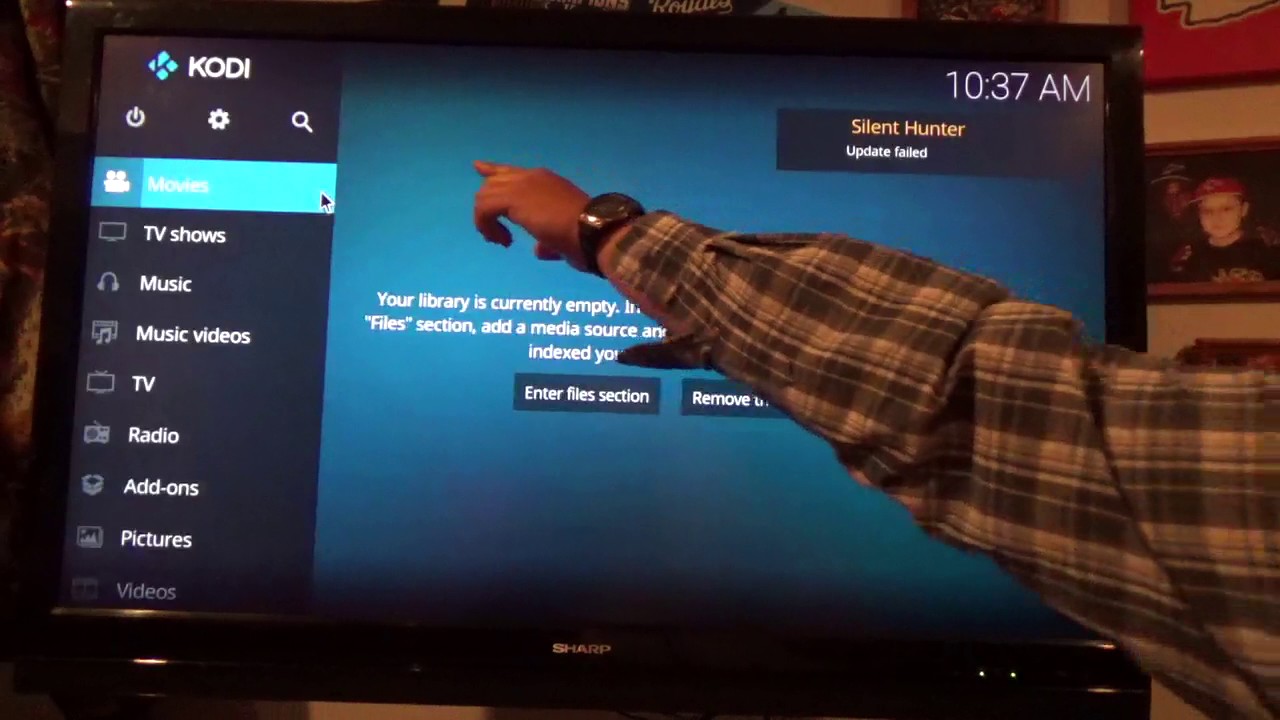Innholdsfortegnelse
I dag, på grunn av en travel hverdag, vil folk kanskje se på strømmeinnhold i et annet rom i stedet for det de har plassert kabelmodemet eller ruteren i.
Med det nyeste trådløst i Raspberry Pi Model B+, kan du endelig få hastigheten du trenger for å se strømmeinnhold uten bufring.
En Raspberry Pi med KODI slår seg sammen for å lage et flott mediesenter.
Hvis du legger til en IR-mottakerdiode og en Microsoft XBOX Digital TV, kan du bruke den til flere formål.
Disse formålene inkluderer Bluetooth-lydstøtte, tidtakerkontrollert opptak, streaming av internettvideoer ved hjelp av KODI-plugin, og DVB-C-mottak av gratiskanaler.
Se også: Hva du skal gjøre når ekkoprikken din ikke kobles til WiFiDu kan koble Raspberry Pi til en Ethernet-kabel med en DSL-ruter for internettilgang. DSL-ruteren kan fungere som et Wifi-tilgangspunkt.
I denne artikkelen hjelper vi deg med å konfigurere KODI Wifi-innstillingene dine slik at du kan glede deg over ustoppelig strømming!
Ting å sjekke hvis Wifi ikke fungerer
– Sjekk hvis nettverket har aktiv MAC-adressekontroll. Hvis den gjør det, sørg for at MAC-en er oppført.
– Sørg for at nettverket ikke er skjult.
– Sjekk at det ikke er merkelige tegn eller mellomrom i nettverksnavnet.
– Du har ikke koblet til en Ethernet-kabel.
Koble til trådløst
Du må kunne få instruksjonene nedenfor:
- Fra startskjermen, gå til Add-ons, klikk Program add-ons, og derettervelg LibreELEC-konfigurasjon.
- Nå, gå til Tilkoblinger-fanen og klikk på Wifi-nettverket ditt.
- Når popup-menyen vises, velg Koble til.
- Skriv deretter inn i WiFi-nettverkspassordet ditt når du ser det virtuelle tastaturet og skriver inn Ferdig.
- Hvis det godtar passordet ditt, krysssjekk den utstedte IP-adressen for å sikre at du har koblet til WiFi-nettverket.
Kodi Kodi til Wifi: Noen raske alternative rettinger
Her er noen måter å hjelpe deg med å fikse feilen 'Kodi kan ikke koble til'.
Sjekk om URL-en kjører som den skal
Repositories og tillegg endres ofte. Dermed kan du ikke vite om noen av dem fungerer.
Sannsynligvis fungerer ikke filen du installerer. Skriv inn den nøyaktige nettadressen i nettleseren for å sjekke om den er tilgjengelig.
Nå vil du se en av følgende to meldinger.
- «Indeks av»-melding som viser filene i kilden.
- “Dette nettstedet kan ikke nås.”
Installer derfor et hvilket som helst annet tillegg, eller bruk TROYPOINT Best Kodi Addon-siden med de beste tilleggene.
Se URL-informasjonen
For det meste oppstår feilen 'Kodi ikke kan koble til' på grunn av feilskriving av URL-en.
Gå derfor tilbake og rediger feilene.
Følgende instruksjoner vil veilede deg om løsningen.
1. Hvis du får feilmeldingen Kan ikke koble til, klikker du Ja, og høyreklikker deretter på kilden for å velge Redigerkilde.
2. Sjekk URL-en.
3. Se etter eventuelle feil og rediger URL-en deretter, og klikk OK.
4. Skriv deretter inn et navn for mediekilden og velg OK. Filen må installeres riktig.
Nå kan du installere et tillegg.
Sjekk Wifi-nettverket ditt
Sist men ikke minst, sjekk wifi-tilkoblingen til enheten din. Enten du bruker en PC, Android TV Box, FireStick eller FireTV, kobles alle til Kodi via wifi.
Hvis feilmeldingen du mottok sier: "Dette kan skyldes at nettverket ikke er tilkoblet." Så det ville hjelpe hvis du sørget for at nettverket er aktivert og kan fungere riktig.
Hvis du har problemer med å koble til wifi på Amazon Fire-enheten din, kan de samme trinnene hjelpe deg med å forenkle problemet.
Beskytt deg selv med en VPN
Vanligvis er usikre servere vert for de betalte IPTV-tjenestene, tilleggene og gratis strømmeapplikasjoner.
Se også: HP DeskJet 3752 WiFi-oppsett - Detaljert veiledningIP-adressen peker tilbake til din plassering og identitet , som kompromitterer sikkerhet og personvern. Hvis du bruker en VPN, kan IP-adressen din konverteres til en anonym.
En VPN gir deg en anonym tilkobling til Internett.
Dette forhindrer tredjeparter i å få tilgang til nettinformasjonen din.
For eksempel er IPVanish en utmerket VPN blant ledningskuttere på grunn av sin nullloggpolicy og lynraske hastighet.
Følgende er instruksjonene for å sette opp IPVanish VPN på strømmingen dingadget:
- Registrer deg for en IPVanish VPN-konto.
- Gå til søkeikonet på FireTV Cube, FireTV eller Firestick og skriv inn "Ipvanish" eller last ned IPVanish-appen fra Google Play Store.
- Gå inn IPVanish VPN-alternativet og velg IPVanish-ikonet under Apps & Spill.
- Klikk på Last ned og åpne det.
- Logg på med IPVanish-registrert e-post som brukernavn, og det vil automatisk generere passordet ditt og sende det på e-post til deg.
- Du kan legge merke til at IP-adressen din endres med tilkoblingsplasseringen. Nå kan du operere anonymt fra gadgeten din.
- Til slutt, skriv inn Hjem-knappen på fjernkontrollen, og VPN vil fortsette å kjøre i bakgrunnen.
The Bottom Line
Konklusjonen er at det er relativt enkelt å konfigurere WiFi for KODI. I denne artikkelen har vi forklart hvordan du aktiverer wifi til KODI-en din.
Mens du konfigurerer LibreELEC-boksen, sørg for å aktivere SSH. Hvis du ikke kan gjøre dette med en gang, kan du konfigurere det etterpå ved å justere innstillingene i KODI.
Hvis du har SSH aktivert, kan vi finne din KODI PI.