Innholdsfortegnelse
Hvis du har bestemt deg for å kjøpe en Amazon Echo, vil du garantert finne ut hvilken flott og nyttig enhet som vil gjøre livet ditt enklere. Det er en flott liten enhet som oppfyller tusenvis av forskjellige krav – for mange til å beskrive den i én setning.
Men hva kan du gjøre hvis din splitter nye Echo ikke vil koble til Wi-Fi, eller din gamle har en mistet Wi-Fi-nettverksforbindelsen? Det første du trenger å vite er at Echo trenger en pålitelig tilkobling til Wi-Fi for å fungere bra.
Uten en solid Wi-Fi-nettverkstilkobling vil enheten slutte å svare, behandle kommandoer eller strømme media . Men det betyr ikke at det er på tide for deg å gå videre til noe annet!
Med litt feilsøking kan du løse disse problemene og ordne opp i alt. Vi vil diskutere hva du skal gjøre når Echo Dot ikke vil koble til Wi-Fi i de følgende avsnittene.
Hvorfor vil ikke Echo koble til Wi-Fi?
Har Amazon Echo- eller Alexa-enheten din et oransje ringlys på toppen etter at du har satt den opp? Hvis svaret er ja, prøver den å fortelle deg at den ikke kunne koble til Wi Fi.
Til tider kan det hende at Echo ikke har en Wi-Fi-tilkobling, som ikke nødvendigvis står for en tilkobling mellom DSL-modemet eller kabelen og Internett.
I begge tilfeller kan det første Amazon Echo vil prøve å gjøre er å koble til Wi-Fi-nettverket igjen og koble til internett. Imidlertid, hvis dinWi-Fi tilbyr ikke en stabil tilkobling på dette tidspunktet, det vil ikke fungere.
Så det første trinnet i konfigurasjonsprosessen bør være å reetablere denne tilkoblingen.
Nå, husk at du må sette opp Echo-enheten din gjennom Alexa. Så med mindre telefonen din er koblet til Wi-Fi, ville ikke Alexa vite hvor hun skal koble til heller. Derfor må du også sørge for at du har en stabil tilkobling på telefonen.
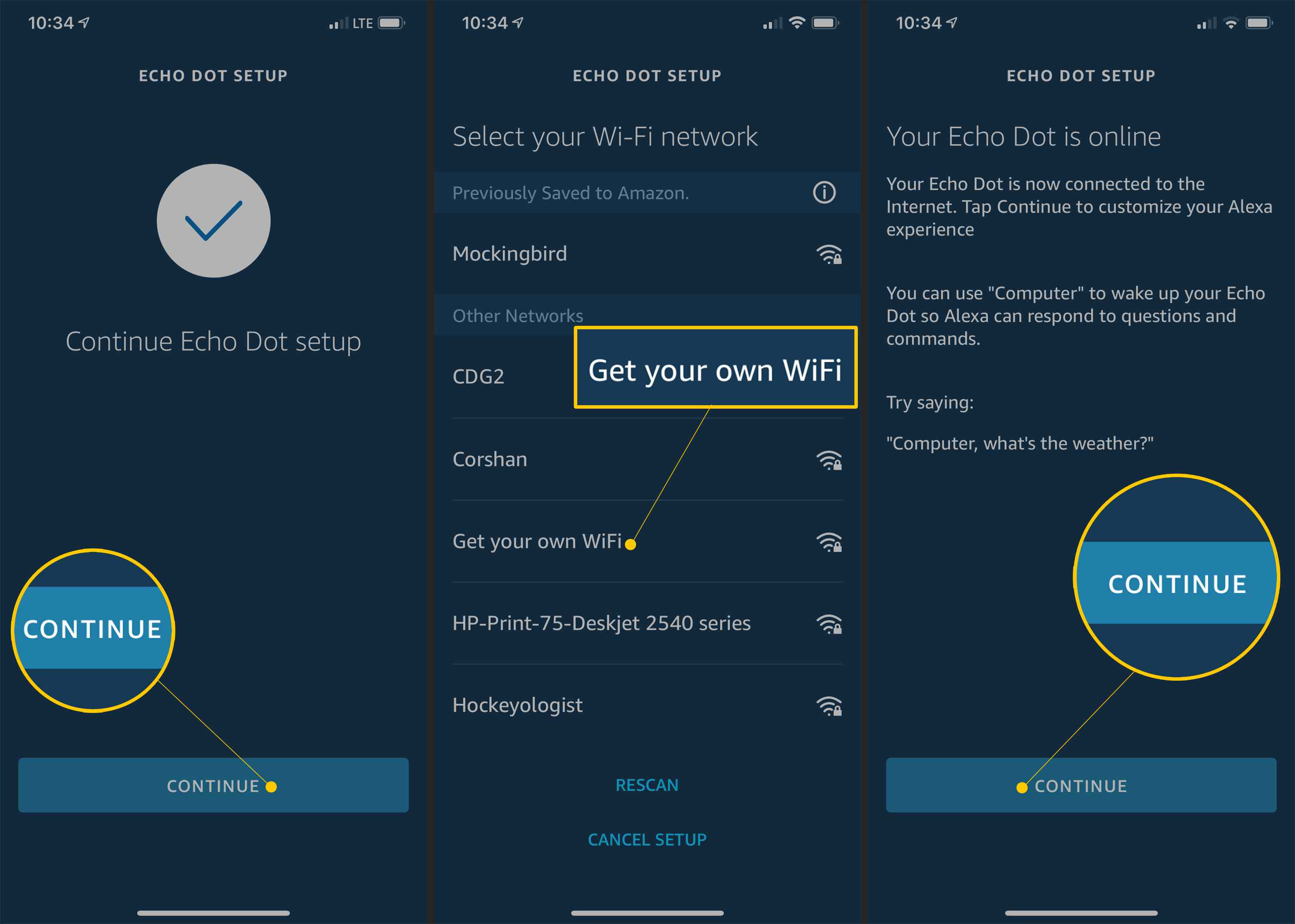
Hva du skal gjøre når ekkoet ditt ikke klarer å koble til Wi-Fi-nettverket ditt
Hvis ingen av disse årsakene er årsaken til problemet ditt, hold deg fast. Deretter skal vi nå utforske de andre mulige problemene og løsningene deres!
Trinn
Når du ser på problemet som et flytskjema, kan du gjette hva som er det første du bør sjekke?
Det stemmer! Det første du må gjøre er å bekrefte og etablere en riktig Wi Fi-tilkobling på telefonen din ved å bruke Wi Fi-passordet ditt. Du kan sjekke dette i Innstillinger-menyen på telefonen. Alternativt kan du klikke på Wi Fi-ikonet i telefonens hurtigmeny. Et langt trykk tar deg til de andre alternativene hvis du vil.
Nå som du har innstillingene åpne, sjekk om du har en riktig Wi Fi-tilkobling eller ikke. Prøv deretter å koble til Amazon Echo igjen ved hjelp av Alexa-appen.
Trinn 2
Viser enheten din fortsatt en mislykket internettforbindelse gjennom Alexa-appen?
Du kan ha gjort en feil iangi Wi Fi-passordet ditt i Alexa-appen eller velge riktig kilde. Tross alt er passord vanligvis skjult, og du kan lett skrive feil tegn! Så i tilfelle det er det som har skjedd, prøv å skrive inn Wi Fi-passordet ditt på nytt.
Du vil også sørge for at Caps Lock-nøkkelen ikke er på, da dette kan forårsake problemer med Wi Fi-passordet ditt!
Trinn 3
Hva vil du vanligvis gjøre når TV-en din har et forstyrret signal? Du vil slå av alle knappene og starte den på nytt, selvfølgelig!
Dette kan gjøre susen og være løsningen på Amazon Echo-problemet ditt også. Slå av flymodus på smarttelefonen og slå den deretter på igjen. Prøv deretter å koble til Wi-Fi igjen.
Siden Alexa må være koblet til internett for å konfigurere Echo, kan dette løse problemet.
Andre løsninger Når Echo-enheten din ikke vil koble til
Er du fortsatt hjemsøkt av hva du skal gjøre når Echo-enheten din ikke vil koble til WiFi?
En annen potensiell kilde til problemet er at modemet eller ruteren er problematisk. Men for å sjekke ut alle mulighetene, prøv å følge trinnene som er beskrevet nedenfor.
Main all Plugs
Sjekk alle plug-in-punktene til ruteren eller modemet. Føler du at det er et problem med hovedbryteren?
Hvis ikke, prøv å koble andre enheter til det samme Wi Fi-nettverket. Kan du koble til nå? Hvis ikke, bekrefter det at modemet er problemet.
Se også: Hvordan fikse WiFi uidentifisert nettverk i Windows 10Alt du trenger å gjøre er å koble fra den i omtrent 15 til 20 sekunder. Etter det kan du koble den til igjen og se etter eventuelle forbedringer.
Start Echo-enheten på nytt
Hvis det ikke fungerte, gjenta samme prosess med Amazon Echo. Slå den av med hovedstrømknappen og vent i ca. 15 til 20 sekunder.
Slå deretter på enheten igjen og gi den et par øyeblikk til å opprette en internettforbindelse.
Feil passord
Står du fortsatt overfor et problem? Du er kanskje litt frustrert, men ikke stress!
Tror du at du lagret det trådløse passordet for Amazon-kontoen din under oppsettet? Du eller familiemedlemmet ditt kan ha endret det nylig.
Hvis dette er tilfelle, aktiver Alexa og oppdater passordet.
Feil på grunn av dual-band modem
Bruker du et dual-band modem? Hvis ja, vil du ha to Wi-Fi-nettverk aktive samtidig. Dette kan være årsaken til problemet ditt siden frekvensene kan fortsette å optimaliseres. Det avhenger ganske enkelt av bruken din.
Så, en 5GHz-frekvens gir en solid og stabil forbindelse. I mellomtiden kan en 2,4 GHz-frekvenstilkobling være bedre for enheter lenger unna.
Se også: Slik tilbakestiller du FiOS-ruterenAlt du trenger å gjøre er å prøve å bytte ekkoforbindelse mellom de to nettverkene.
Avbrudd eller blokkering
Vi har dekket stort sett alle muligheter her. Imidlertid, hvis ekkoet ditt fortsatt nekter å fungere, er det en siste ting dukan gjøre.
For det første, sørg for at tilkoblingen din ikke er utsatt for noen avbrudd eller hindringer. Denne hindringen kan være i form av en ruterblokade.
Mange rutere hindrer nye enheter i å sikre en tilkobling av sikkerhetsgrunner. I dette tilfellet, prøv å logge på ruteren din igjen, og gi deretter Echo-enheten tilgang.
Konklusjon
Echo Dot er en relativt enkel enhet å betjene, akkurat som de fleste Amazon-produkter. Tross alt er den designet for å forenkle livet ditt, ikke komplisere det.
Så hvis du finner et problem hvor som helst underveis, er det mange måter å feilsøke det på. Følg i stedet trinnene og prosessene ovenfor. Men hvis du fortsatt ikke kan komme rundt problemet, står brukerstøtten alltid til din disposisjon!


