Spis treści
CentOS 7 jest potężnym systemem operacyjnym (OS) szeroko stosowanym w architekturach serwerowych w branży internetowej i hostingu domen. CentOS 7 jest łatwy w użyciu, a ta cecha czyni go jednym z najlepszych serwerowych systemów operacyjnych. W tym artykule omówiono, jak skonfigurować sieć WiFi w CentOS 7, aby połączyć się ze światem.
Zakładamy, że masz już zainstalowany w swoim systemie CentOS 7. Zakładamy również, że masz bezprzewodową kartę sieciową kompatybilną z CentOS 7.
Jeśli nie masz adaptera wifi, aby połączyć się z internetem, możesz go kupić od renomowanego sprzedawcy internetowego. Gdy masz już niezbędny sprzęt, postępuj zgodnie z instrukcjami poniżej, aby skonfigurować adapter WiFi na CentOS 7.
Wymagania wstępne dla Centos 7 Konfiguracja Wifi
Jeśli masz router wifi zainstalowany w swoim środowisku, ustawienie karty bezprzewodowej w systemie operacyjnym Linux jest niezbędne, aby uzyskać dostęp do Internetu. Dostępne połączenia wifi oparte są na standardzie IEEE 802.11, który jest kompatybilny z prawie każdym systemem operacyjnym (OS), zaawansowaną drukarką opartą na Wi-Fi i urządzeniem do gier.
Do skonfigurowania standardowego połączenia sieciowego wifi w systemie CentOS 7 można użyć Network Managera. Network Manager to świetne narzędzie, które ułatwia całe ustawienia systemu i pozwala skonfigurować połączenie wifi za pomocą narzędzi graficznych i wiersza poleceń.
Aby rozpocząć proces, ustawimy konfigurację sieci w CentOS 7.
Konfiguracja sieci Wifi w CentOS 7
W systemie CentOS 7 można łatwo przeprowadzić konfigurację sieci, korzystając z graficznego środowiska GNOME.
W tym celu należy kliknąć na Aplikacje > Narzędzia systemowe > Ustawienia > Wi-fi aby skonfigurować połączenie wifi w CentOS 7.
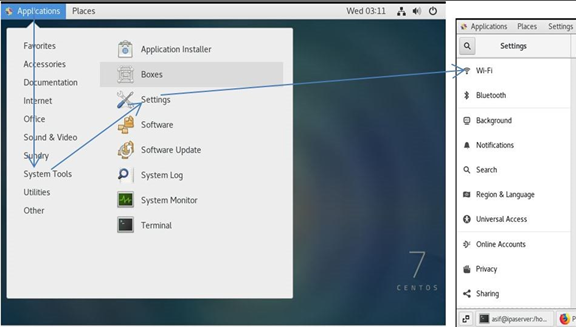
Do tego celu można również użyć Network Managera. W tym celu można użyć nmtui oraz nmcli polecenia, w moim przypadku używam następującego polecenia.

W systemie CentOS 7, nmtui nie jest domyślnie zainstalowany; będziesz musiał użyć następującego polecenia, aby je zainstalować.

Nazewnictwo interfejsów sieciowych w CentOS 7
W systemie operacyjnym Linux, takim jak CentOS 7, konieczne jest zrozumienie konwencji nazewnictwa interfejsów sieciowych, takich jak ens33, ens36, itp. jeśli nazwa sieci w Twoim środowisku zaczyna się od pl oznacza to, że jest to bezpośrednio podłączona karta Ethernet. A jeśli nazwa interfejsu sieciowego zaczyna się od wl , będzie to bezprzewodowy interfejs w twoim systemie.
System operacyjny Linux reprezentuje również inne konwencje nazewnictwa interfejsów sieciowych, takie jak pN, oX, sM itd., które wskazują na N-ty interfejs magistrali USB lub PCI, M-ty slot hotplugs i X-ty urządzenie pokładowe.
Zobacz też: Jak naprawić AirPort Extreme Slow WiFiTak więc, jeśli masz urządzenie wifi o nazwie wlp1s2 to znaczy, że jest to interfejs bezprzewodowy wl na 1 magistrali USB/PCI, na 2 Możesz znaleźć nazwę zainstalowanego interfejsu wifi w swoim systemie Linux za pomocą ip a polecenie.

Zrozumienie statycznych i dynamicznych adresów IP w CentOS 7
Statyczny adres IP jest stały i nie zmienia się w czasie, natomiast dynamiczne adresy IP mogą się zmieniać za każdym razem, gdy system otrzymuje usługi od serwera. Aby uzyskać dynamiczny adres IP, klient DHCP (Dynamic Host Configuration Protocol) zażąda adresu IP od serwera DHCP, który przydzieli adres IP z puli adresów IP na określony czas.
Jeśli czas ten wygaśnie, klient DHCP ponownie zażąda adresu IP od zainstalowanego serwera DHCP. Serwer DHCP przydzieli każdemu podłączonemu klientowi inny adres IP z puli adresów IP, a łącze IP może zostać zmienione, gdy klient DHCP zostanie podłączony po pewnym czasie. Każde otrzymanie zmienionego adresu IP jako klient jest nazywane dynamicznym adresem IP.
W systemie CentOS przypisany adres IP może być statyczny lub dynamiczny przy użyciu ip a polecenie.
Jak widać na poniższym zrzucie ekranu, że dynamiczna Adres IP jest przypisany jako 192.168.254.130 .

Jak pracować z klientem DHCP?
Jeśli twój klient CentOS 7 jest skonfigurowany tak, aby otrzymać adres IP klienta DHCP, możesz użyć dhclient aby odnowić adres IP. Aby uzyskać nowy adres IP z puli IP, należy najpierw zwolnić obecny adres IP. Można użyć polecenia dhclient -v -r ens33 polecenie, gdzie ens33 to nazwa interfejsu sieciowego w kliencie CentOS 7.
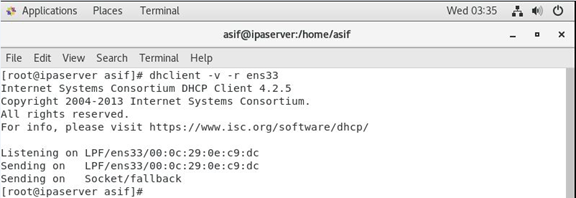
Gdy adres IP zostanie zwolniony, można uzyskać nowy dynamiczny adres IP, używając dhclient -v ens33 polecenie.
Rozdzielczość nazw domen w CentOS 7
W środowisku klient/serwer system nazw domen (DNS) jest wykorzystywany do tłumaczenia nazw hostów na adresy IP i odwrotnie. Kiedy odwiedzasz google.com lub inną stronę w Internecie, twój komputer zawsze szuka serwera DNS, aby znaleźć adres IP tej konkretnej strony internetowej przypisany przez dostawcę usług internetowych. Łączysz się z witryną przy użyciu tego konkretnego adresu IP i otwierasz stronę internetową na swoimprzeglądarka internetowa.
Jeśli DNS nie jest skonfigurowany na backendzie, będziesz musiał zapamiętać adres IP związany z witryną, co dla wielu stron jest niemożliwe do zapamiętania.
W systemie Linux, /etc/hosts Plik jest używany do rozwiązywania nazw domenowych i nadal może być używany do rozwiązywania nazw lokalnych. Jeśli chcesz wejść na określoną stronę internetową, wpiszesz jej nazwę zamiast wpisywać adres IP serwera internetowego. Aby to zrobić, możesz wpisać następujące polecenie.

Teraz dodaj 192.168.254.130 mywebsite.com i zapisz plik konfiguracyjny.

Po dokonaniu pewnych zmian w ustawieniach sieciowych, można uzyskać do niego dostęp za pomocą przeglądarki internetowej.
Zobacz też: Jak uzyskać internet na tablecie bez Wifi
Jak skonfigurować bramę domyślną?
Jeśli zainstalowałeś w swoim środowisku router, jest on domyślną bramą do obsługi ruchu sieciowego. Brama lub router ustanawia ścieżkę przychodzącą i wychodzącą dla ruchu sieciowego. Żądanie jest przekazywane do serwera internetowego przez bramę domyślną, gdy użytkownik wchodzi na określoną stronę internetową. Bramą domyślną może być punkt dostępu bezprzewodowego (AP) w Twojej infrastrukturze, jeśli zainstalowałeśrouter bezprzewodowy.
Aby znaleźć domyślną bramę w CentOS 7, użyj ip route show polecenie.
W naszym przypadku adres IP bramy domyślnej to. 192.168.254.2 .

Podłączanie karty bezprzewodowej w CentOS 7?
W CentOS 7 sieć wi-fi można połączyć za pomocą graficznego interfejsu użytkownika (GUI).

Można to również zrobić za pomocą nmtui . For this, open nmtui i udać się do Edytuj połączenie .
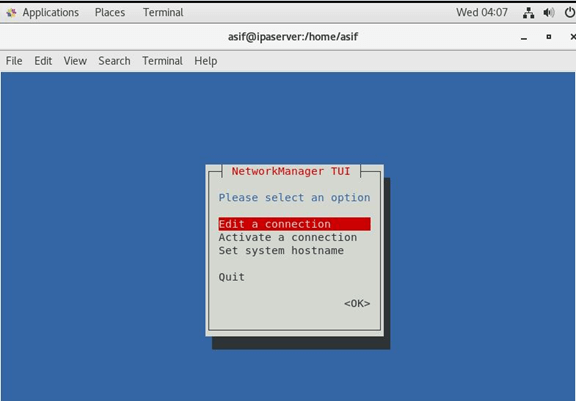
Teraz przejdź do Połączenie przewodowe 2> Add .

Teraz wybierz Wi-Fi z zakładki nazwa połączenia i kliknij na Twórz.

W zakładce Edit Connection wpisz Nazwa profilu , Urządzenie imię, twoje SSID dla Wi-FI , Bezpieczeństwo typ, oraz Hasło I, kliknij na OK, aby kontynuować .

Zostanie utworzone połączenie WiFi.
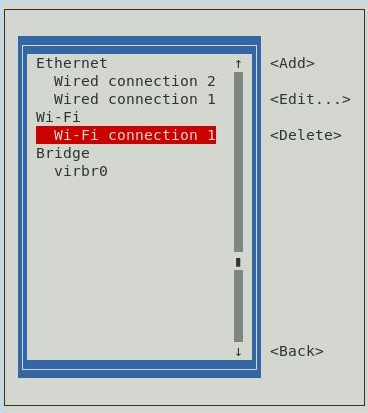
Teraz naciśnij przycisk Klawisz Esc aby wrócić i kliknąć na Aktywuj połączenie .
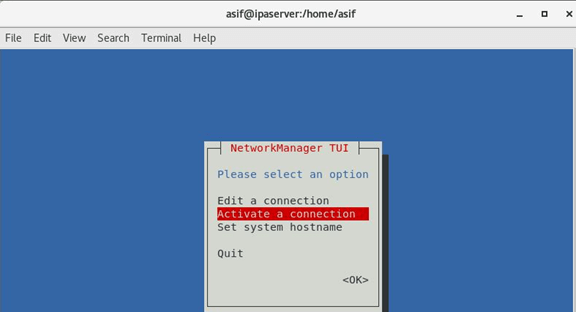
Teraz wybierz swoje połączenie Wi-Fi i kliknij na Aktywuj .
Będzie aktywowana (jeśli pojawi się Deactivate, to znaczy, że jest aktywowana).
Aby wyjść z nmtui , naciśnij Esc kilka razy.
Teraz przetestujemy czy nasz dostęp do internetu działa czy nie.W tym celu należy uruchomić ping google.com polecenie.
Zakończenie
Podsumowując, konfiguracja Wi-Fi w CentOS 7 to stosunkowo proste zadanie dla administratorów sieci, które można wykonać w kilku krokach. Z pomocą tego przewodnika można skonfigurować Wi-Fi w systemie CentOS 7.
FAQs
Dlaczego Linux nie łączy się z Wifi?
Aby podłączyć wifi w systemie Linux, zaloguj się do pulpitu nawigacyjnego i wybierz Oprogramowanie i aktualizacje Otworzy się okno, w którym należy wybrać CDROM z [nazwą i wersją Twojego distro Linux] i podaj hasło. Teraz przejdź do Dodatkowe sterowniki zakładka, i wybierz Bezprzewodowa karta sieciowa. Następnie należy kliknąć na Zastosuj aby zaakceptować zmiany.
Czy Linux może połączyć się z Wi-Fi?
Tak, Linux obsługuje konfigurację połączenia Wi-Fi. Połączenie Wi-Fi może być łatwo nawiązane przy użyciu GUI i linii poleceń w każdym smaku Linuksa bez kłopotów.
Jak włączyć łączność bezprzewodową w Linuksie?
Aby włączyć Wi-Fi w systemie operacyjnym Linux, kliknij prawym przyciskiem myszy ikonę sieci z interfejsów sieciowych, wybierz Włącz WiFi, kliknij connect, i podać hasło, aby uruchomić proces łączenia.


