မာတိကာ
CentOS 7 သည် ဝဘ်နှင့် ဒိုမိန်း hosting လုပ်ငန်းရှိ ဆာဗာအခြေပြု ဗိသုကာများ အတွက် တွင်ကျယ်စွာ အသုံးပြုသည့် အားကောင်းသည့် လည်ပတ်မှုစနစ် (OS) ဖြစ်သည်။ CentOS 7 သည် အသုံးပြုရလွယ်ကူပြီး ဤအင်္ဂါရပ်သည် ၎င်းကို အကောင်းဆုံး ဆာဗာလည်ပတ်မှုစနစ်များထဲမှ တစ်ခုဖြစ်စေသည်။ ဤဆောင်းပါးသည် ကမ္ဘာကြီးနှင့်ချိတ်ဆက်ရန်အတွက် CentOS 7 တွင် WiFi ကွန်ရက်တစ်ခုတည်ဆောက်ပုံအား အသေးစိတ်ရှင်းပြထားသည်။
သင့်စနစ်တွင် CentOS 7 ကို သင်ထည့်သွင်းထားပြီးဖြစ်သည်ဟု ကျွန်ုပ်တို့ယူဆပါသည်။ သင့်တွင် CentOS 7 နှင့် တွဲဖက်အသုံးပြုနိုင်သော ကြိုးမဲ့ကွန်ရက် အဒက်တာတစ်ခုလည်း ရှိသည်ဟု ကျွန်ုပ်တို့ ယူဆပါသည်။
အင်တာနက်ချိတ်ဆက်ရန် wifi adapter မရှိပါက၊ ကျော်ကြားသော အွန်လိုင်းလက်လီရောင်းချသူထံမှ ဝယ်ယူနိုင်ပါသည်။ သင့်တွင် လိုအပ်သော ဟာ့ဒ်ဝဲကို ရရှိပြီးသည်နှင့်၊ CentOS 7 တွင် WiFi အဒက်တာတစ်ခု စနစ်ထည့်သွင်းရန် အောက်ဖော်ပြပါ ညွှန်ကြားချက်များကို လိုက်နာပါ။
Centos 7 Wifi စနစ်ထည့်သွင်းခြင်းအတွက် လိုအပ်ချက်များ
သင့်ပတ်ဝန်းကျင်တွင် wifi router တပ်ဆင်ထားပါက၊ သင်၏ Linux လည်ပတ်မှုစနစ်တွင် ကြိုးမဲ့အဒက်တာတစ်ခုတပ်ဆင်ခြင်းသည် အင်တာနက်ကိုအသုံးပြုရန်အရေးကြီးပါသည်။ ရနိုင်သော wifi ချိတ်ဆက်မှုများသည် မည်သည့်လည်ပတ်မှုစနစ် (OS) မဆိုနီးပါးနှင့် တွဲဖက်အသုံးပြုနိုင်သည့် IEEE 802.11 စံနှုန်းပေါ်တွင် အခြေခံထားပြီး အဆင့်မြင့် wi-fi-based ပရင်တာနှင့် ဂိမ်းဆော့သည့်စက်ပစ္စည်းဖြစ်သည်။
CentOS 7 တွင် စံ wifi ကွန်ရက်ချိတ်ဆက်မှုအား ပြင်ဆင်သတ်မှတ်ရန်အတွက်၊ ၎င်းကို configure လုပ်ရန် Network Manager ကိုသုံးနိုင်သည်။ ကွန်ရက်မန်နေဂျာသည် စနစ်ဆက်တင်တစ်ခုလုံးကို လွယ်ကူစေရန်နှင့် graphical နှင့် command-line utilities များကို အသုံးပြု၍ wifi ချိတ်ဆက်မှုကို စီစဉ်သတ်မှတ်နိုင်စေသည့် ကောင်းမွန်သောကိရိယာတစ်ခုဖြစ်သည်။
လုပ်ငန်းစဉ်စတင်ရန်၊ ကျွန်ုပ်တို့သည် ကွန်ရက်ကို စနစ်ထည့်သွင်းပါလိမ့်မည်CentOS 7 တွင် ဖွဲ့စည်းမှုပုံစံ။
CentOS 7 ရှိ Wifi ကွန်ရက်ဖွဲ့စည်းပုံ
CentOS 7 တွင်၊ သင်သည် GNOME၊ ဂရပ်ဖစ်ဒက်စ်တော့ပတ်ဝန်းကျင်ကို အသုံးပြု၍ ကွန်ရက်ဖွဲ့စည်းပုံကို အလွယ်တကူ သတ်မှတ်နိုင်သည်။
၎င်းအတွက်၊ CentOS 7 တွင် wifi ချိတ်ဆက်မှုတစ်ခုကို စနစ်ထည့်သွင်းရန် Applications > System Tools > Settings > Wi-fi ကိုနှိပ်ပါ။
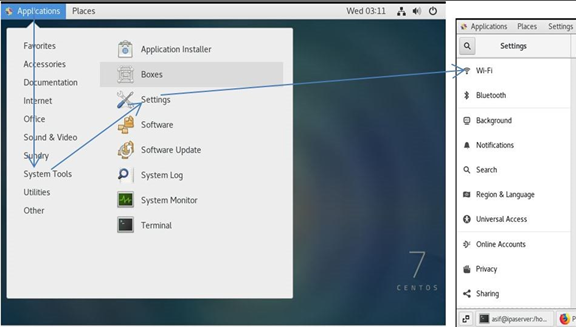
ဤရည်ရွယ်ချက်အတွက် ကွန်ရက်မန်နေဂျာကိုလည်း အသုံးပြုနိုင်သည်။ ၎င်းအတွက် သင်သည် nmtui နှင့် nmcli အမိန့်များကို သုံးနိုင်သည်။ ကျွန်ုပ်၏ကိစ္စတွင်၊ ကျွန်ုပ်သည် အောက်ပါ command ကိုအသုံးပြုပါသည်။

CentOS 7 တွင်၊ nmtui ကို ပုံသေအားဖြင့် ထည့်သွင်းမထားပါ။ ၎င်းတို့ကို ထည့်သွင်းရန် အောက်ပါ command ကို အသုံးပြုရပါမည်။

CentOS 7 တွင် Network Interface Naming
CentOS 7 ကဲ့သို့ Linux OS တွင်၊ လိုအပ်သည် ens33၊ ens36 စသည်တို့ကဲ့သို့ ကွန်ရက်ကြားခံစနစ်အမည်ပေးခြင်းဆိုင်ရာ သဘောတူညီချက်များကို နားလည်ရန်၊ သင့်ပတ်ဝန်းကျင်ရှိ ကွန်ရက်အမည်သည် en နှင့် စတင်ပါက ၎င်းသည် အီသာနက်ကတ် တိုက်ရိုက်ချိတ်ဆက်ထားကြောင်း ဆိုလိုသည်။ သင်၏ကွန်ရက်အင်တာဖေ့စ်အမည်သည် wl ဖြင့် စတင်ပါက၊ ၎င်းသည် သင့်စနစ်ရှိ ကြိုးမဲ့အင်တာဖေ့စ်တစ်ခုဖြစ်လာမည်ဖြစ်သည်။
Linux OS သည် pN၊ oX၊ sM ကဲ့သို့သော အခြားကွန်ရက်အင်တာဖေ့စ်အမည်ပေးခြင်းဆိုင်ရာ သဘောတူညီချက်များကိုလည်း ကိုယ်စားပြုသည်။ Nth USB သို့မဟုတ် PCI ဘတ်စ်အင်တာဖေ့စ်၊ Mth hotplugs အပေါက်နှင့် Xth onboard စက်ပစ္စည်းကို ဖော်ပြသည်။
ထို့ကြောင့် သင့်တွင် wlp1s2 အမည်ရှိသော wifi စက်တစ်ခုရှိလျှင် ၎င်းကို ဆိုလိုသည် 2 nd hot plug slot ပေါ်ရှိ 1 st USB/PCI bus ပေါ်ရှိ ကြိုးမဲ့အင်တာဖေ့စ် wl ။ ထည့်သွင်းထားသော အမည်ကို သင်ရှာဖွေနိုင်ပါသည်။ ip a command ကို အသုံးပြု၍ သင်၏ Linux စနစ်ရှိ wifi မျက်နှာပြင်။

CentOS 7 ရှိ Static နှင့် Dynamic IP လိပ်စာများကို နားလည်ခြင်း
တည်ငြိမ်သော IP လိပ်စာကို ပြုပြင်ပြီး မလုပ်ဆောင်ပါ။ သင့်စနစ်သည် ဆာဗာမှ ဝန်ဆောင်မှုများကို ရရှိသည့်အခါတိုင်း ပြောင်းလဲနေချိန်တွင် ရွေ့လျားနေသော IP လိပ်စာများသည် အချိန်နှင့်အမျှ ပြောင်းလဲနိုင်သည်။ ရွေ့လျားနိုင်သော IP လိပ်စာတစ်ခုရရှိရန်၊ DHCP (dynamic host configuration protocol) client သည် အချိန်အတိုင်းအတာတစ်ခုအထိ IP လိပ်စာများပေါင်းကန်မှ IP လိပ်စာတစ်ခုသတ်မှတ်ပေးရန် DHCP ဆာဗာတစ်ခုမှ IP လိပ်စာတစ်ခုတောင်းဆိုလိမ့်မည်။
အချိန်ကာလဆိုလျှင်၊ သက်တမ်းကုန်သွားသည်၊ DHCP client သည် ထည့်သွင်းထားသော DHCP ဆာဗာမှ IP လိပ်စာကို ထပ်မံတောင်းဆိုပါသည်။ DHCP ဆာဗာတစ်ခုသည် IP လိပ်စာပေါင်းစုမှ ချိတ်ဆက်ထားသော client တစ်ခုစီသို့ မတူညီသော IP လိပ်စာတစ်ခုကို ပေးဆောင်မည်ဖြစ်ပြီး သတ်မှတ်ထားသောအချိန်တစ်ခုပြီးနောက် DHCP client ကိုချိတ်ဆက်သည့်အခါ IP လင့်ခ်ကို ပြောင်းလဲနိုင်သည်။ ကလိုင်းယင့်အနေဖြင့် ပြောင်းလဲထားသော IP လိပ်စာကို သင်ရသည့်အခါတိုင်းတွင် dynamic IP လိပ်စာဟုခေါ်သည်။
CentOS တွင်၊ သတ်မှတ်ထားသော IP လိပ်စာသည် ip a အမိန့်ကို အသုံးပြု၍ တည်ငြိမ်သော သို့မဟုတ် ရွေ့လျားနိုင်သော IP လိပ်စာဖြစ်နိုင်သည်
အောက်ပါ screenshot တွင် သင်တွေ့မြင်ရသည့်အတိုင်း dynamic IP လိပ်စာကို 192.168.254.130 အဖြစ် သတ်မှတ်ပေးထားပါသည်။

လုပ်နည်း DHCP Client နှင့် အလုပ်လုပ်ပါသလား။
သင်၏ CentOS 7 ဖောက်သည်သည် DHCP ဖောက်သည် IP လိပ်စာကို ရယူရန် စီစဉ်ထားပါက၊ သင်သည် IP လိပ်စာကို သက်တမ်းတိုးရန် dhclient အမိန့်ကို အသုံးပြုနိုင်ပါသည်။ IP pool တစ်ခုမှ IP လိပ်စာအသစ်တစ်ခုရရန် ဦးစွာ၊ သင်သည် လက်ရှိ IP လိပ်စာကို ထုတ်ပေးရပါမည်။ သင်အသုံးပြုနိုင်ပါတယ်။ dhclient –v –r ens33 command၊ ens33 သည် CentOS 7 ကလိုင်းယင့်ရှိ ကွန်ရက်ချိတ်ဆက်မှုအမည်ဖြစ်သည်။
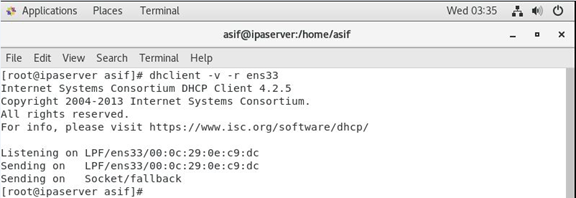
IP လိပ်စာတစ်ခု ထုတ်ပြီးသည်နှင့်၊ သင်သည် dhclient –v ens33 အမိန့်ကို အသုံးပြု၍ ပြောင်းလဲနေသော IP လိပ်စာအသစ်ကို ရရှိနိုင်သည်။
CentOS 7 ရှိ Domain Name Resolution
ကလိုင်းယင့်/ဆာဗာပတ်ဝန်းကျင်တွင်၊ ဒိုမိန်းအမည်စနစ် (DNS) သည် hostname များကို IP လိပ်စာများသို့ ဘာသာပြန်ရန်နှင့် အပြန်အလှန်အားဖြင့် အသုံးပြုပါသည်။ သင် google.com သို့မဟုတ် အင်တာနက်ပေါ်ရှိ အခြားဝဘ်ဆိုဒ်တစ်ခုခုကို ဝင်ကြည့်သောအခါ၊ သင့်ကွန်ပျူတာသည် ISP မှသတ်မှတ်ပေးထားသည့် ထိုဝဘ်ဆိုဒ်၏ IP လိပ်စာကို ရှာဖွေရန် DNS ဆာဗာကို အမြဲရှာဖွေနေပါသည်။ သင်သည် အဆိုပါ သီးခြား IP လိပ်စာကို အသုံးပြု၍ ဝဘ်ဆိုက်နှင့် ချိတ်ဆက်ပြီး သင့်ဝဘ်ဘရောက်ဆာတွင် ဝဘ်စာမျက်နှာကို ဖွင့်ပါ။
DNS ကို နောက်ခံတွင် ထည့်သွင်းထားခြင်း မရှိပါက၊ ၎င်းသည် ဝဘ်ဆိုက်နှင့် ဆက်စပ်နေသည့် IP လိပ်စာကို အလွတ်ကျက်ရမည်ဖြစ်ပါသည်။ ဝဘ်ဆိုက်များစွာအတွက် မှတ်သားရန် မဖြစ်နိုင်ပါ။
Linux တွင်၊ /etc/hosts ဖိုင်ကို ဒိုမိန်းအမည် ကြည်လင်ပြတ်သားမှုအတွက် အသုံးပြုပြီး ဒေသအမည် ကြည်လင်ပြတ်သားမှုအတွက် ဆက်လက်အသုံးပြုနိုင်ပါသည်။ အကယ်၍ သင်သည် ဝဘ်ဆိုက်တစ်ခုအား ဝင်ရောက်လိုပါက၊ ဝဘ်ဆာဗာ၏ IP လိပ်စာကို ရိုက်ထည့်မည့်အစား ၎င်း၏အမည်ကို ရိုက်ထည့်ရမည်ဖြစ်သည်။ ၎င်းကိုလုပ်ဆောင်ရန်၊ သင်သည် အောက်ပါ command ကိုရိုက်နိုင်သည်။

ယခု 192.168.254.130 mywebsite.com ကိုထည့်၍ ဖွဲ့စည်းမှုဖိုင်ကို သိမ်းဆည်းပါ။

သင့်ကွန်ရက်သို့ ပြောင်းလဲမှုအချို့ပြုလုပ်ပြီးနောက် ဆက်တင်များ၊ သင့်ဝဘ်ဘရောက်ဆာကို အသုံးပြု၍ ၎င်းကို ဝင်ရောက်ကြည့်ရှုနိုင်ပါသည်။

ပုံသေ Gateway တစ်ခုကို မည်သို့တပ်ဆင်ရမည်နည်း။
အကယ်၍ သင်သည် Router တွင် ထည့်သွင်းထားသည်။သင့်ပတ်ဝန်းကျင်၊ ၎င်းသည် သင့်ကွန်ရက်အသွားအလာကို ကိုင်တွယ်ရန်အတွက် မူရင်းတံခါးပေါက်ဖြစ်သည်။ ဂိတ်ဝေး သို့မဟုတ် router သည် သင့်ကွန်ရက်အသွားအလာအတွက် အဝင်နှင့်အထွက်လမ်းကြောင်းကို ထူထောင်သည်။ တိကျသောဝဘ်ဆိုက်တစ်ခုကို သင်ဝင်ရောက်သောအခါတွင် ၎င်းတောင်းဆိုချက်ကို မူရင်းဂိတ်ဝေးမှတစ်ဆင့် ဝဘ်ဆာဗာသို့ ထပ်ဆင့်ပို့သည်။ အကယ်၍ သင်သည် ကြိုးမဲ့ရောက်တာတစ်ခုကို ထည့်သွင်းထားလျှင် မူလဂိတ်ဝေးသည် သင့်အခြေခံအဆောက်အအုံတွင် ကြိုးမဲ့ဝင်ရောက်မှုအမှတ် (AP) ဖြစ်နိုင်သည်။
CentOS 7 တွင် မူရင်း gateway ကိုရှာရန်၊ ip route show command ကိုသုံးပါ။
ကျွန်ုပ်တို့၏ကိစ္စတွင်၊ ကျွန်ုပ်တို့၏မူလ gateway IP လိပ်စာမှာ 192.168.254.2 ဖြစ်သည်။ .

CentOS 7 တွင် ကြိုးမဲ့အဒပ်တာတစ်ခုကို ချိတ်ဆက်နေပါသလား။
CentOS 7 တွင်၊ graphical user interface (GUI) ကို အသုံးပြု၍ wi-fi ကွန်ရက်ကို ချိတ်ဆက်နိုင်သည်။

၎င်းကို nmtui ဖြင့်လည်း လုပ်ဆောင်နိုင်သည်။ ၎င်းအတွက်၊ nmtui ကိုဖွင့်ပြီး ချိတ်ဆက်မှုတစ်ခုကို တည်းဖြတ်ပါ သို့သွားပါ။
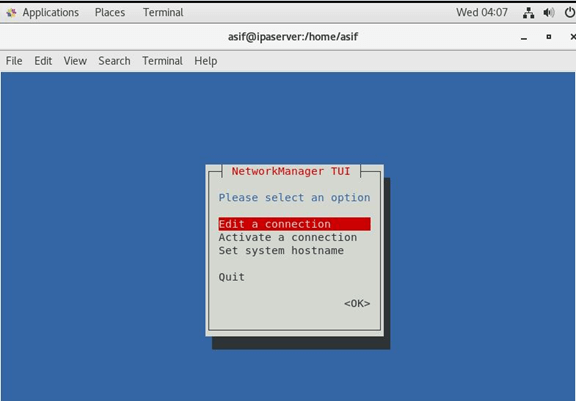
ယခု ကြိုးမဲ့ချိတ်ဆက်မှု 2 > ထပ်ထည့်ပါ ။

ယခုချိတ်ဆက်မှုအမည်တက်ဘ်မှ Wi-Fi ကိုရွေးပြီး ဖန်တီးပါ။

ကိုနှိပ်ပါ။ တည်းဖြတ်ချိတ်ဆက်မှုတက်ဘ်တွင်၊ ပရိုဖိုင်အမည် ၊ စက်ပစ္စည်း အမည်၊ သင်၏ Wi-FI အတွက် SSID ၊ လုံခြုံရေး အမျိုးအစားနှင့် စကားဝှက် ။ ပြီးတော့၊ ဆက်လုပ်ရန် OK ကိုနှိပ်ပါ။

WiFi ချိတ်ဆက်မှုတစ်ခုကို ဖန်တီးပါမည်။
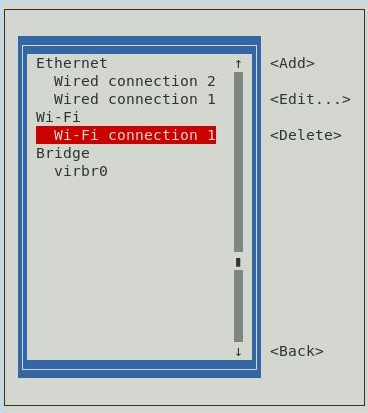
ယခု Esc ခလုတ် ကိုနှိပ်ပါ။ ပြန်သွားပြီး ချိတ်ဆက်မှုကို အသက်သွင်းရန် ကို နှိပ်ပါ။
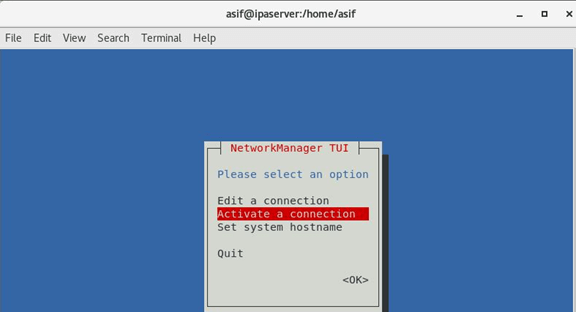
ယခု သင်၏ Wi-Fi ချိတ်ဆက်မှုကို ရွေးချယ်ပြီး အသက်သွင်းရန် ကို နှိပ်ပါ။
၎င်းကို activated ဖြစ်လိမ့်မည် (Deactivate ပေါ်လာပါက၊ ၎င်းကို ဆိုလိုသည်။activated)။
ကြည့်ပါ။: Octoprint WiFi စနစ်ထည့်သွင်းခြင်း- အဆင့်ဆင့်လမ်းညွှန်nmtui မှ ထွက်ရန် Esc ကို အကြိမ်များစွာ နှိပ်ပါ။
ယခု၊ ကျွန်ုပ်တို့၏အင်တာနက်အသုံးပြုခွင့်ရှိမရှိ စမ်းသပ်ပါမည်။ ဒါမှမဟုတ်မဟုတ်ပါ။ ဒါကိုလုပ်ဖို့၊ ping google.com command ကို run လိုက်ပါ။
Wrapping Up
နိဂုံးချုပ်အားဖြင့်၊ CentOS 7 တွင် Wi-Fi စနစ်ထည့်သွင်းခြင်းသည် တစ်ခုဖြစ်သည်။ အဆင့်အနည်းငယ်ဖြင့် ပြီးမြောက်နိုင်သော ကွန်ရက်စီမံခန့်ခွဲသူများအတွက် အတော်လေးရိုးရှင်းသောအလုပ်။ ဤလမ်းညွှန်၏အကူအညီဖြင့်၊ သင်သည် သင်၏ CentOS 7 စနစ်တွင် Wi-Fi ကို စနစ်ထည့်သွင်းနိုင်ပါသည်။
မေးလေ့ရှိသောမေးခွန်းများ
ဘာကြောင့် Linux သည် Wifi နှင့် မချိတ်ဆက်ရသနည်း။
Linux တွင် wifi ချိတ်ဆက်ရန်၊ dashboard သို့ဝင်ရောက်ပြီး ဆော့ဖ်ဝဲနှင့် အပ်ဒိတ်များ ကိုရွေးချယ်ပါ။ ပြတင်းပေါက်တစ်ခုပွင့်လိမ့်မည်။ [သင်၏ Linux distro အမည်နှင့် ဗားရှင်း] ဖြင့် CDROM ကို ရွေးပြီး စကားဝှက်ကို ပေးဆောင်ပါ။ ယခု၊ နောက်ထပ် ဒရိုက်ဗာများ တက်ဘ်သို့ သွားကာ ကြိုးမဲ့ကွန်ရက် အဒပ်တာကို ရွေးပါ။ ထို့နောက်၊ အပြောင်းအလဲများကို လက်ခံရန် အသုံးပြုရန် ကို နှိပ်ပါ။
Linux သည် Wi-Fi သို့ ချိတ်ဆက်နိုင်ပါသလား။
ဟုတ်ကဲ့၊ Linux ပံ့ပိုးပေးသည် Wi-Fi ချိတ်ဆက်မှုအား ပြင်ဆင်သတ်မှတ်ခြင်း။ Wi-Fi ချိတ်ဆက်မှုအား GUI နှင့် မည်သည့် Linux အရသာရှိ မည်သည့် command line ကိုမဆို အသုံးပြု၍ လွယ်ကူစွာ ဖန်တီးနိုင်သည်။
ကြည့်ပါ။: သင်၏ Apple စက်များမှ Wi-Fi စကားဝှက်ကို AirDrop လုပ်နည်းWireless On Linux ကို မည်သို့ဖွင့်ရမည်နည်း။
သို့ Linux OS တွင် Wi-Fi ကိုဖွင့်ပါ၊ ကွန်ရက်အင်တာဖေ့စ်များမှ ကွန်ရက်အိုင်ကွန်ကို ညာဖက်ကလစ်နှိပ်ပါ၊ WiFi ကိုဖွင့်ပါ၊ ချိတ်ဆက်ပါ၊ ကိုနှိပ်ပါ၊ ချိတ်ဆက်မှုလုပ်ငန်းစဉ်ကိုစတင်ရန် စကားဝှက်ကို ပံ့ပိုးပါ။


