Obsah
CentOS 7 je výkonný operačný systém (OS), ktorý sa široko používa pre serverové architektúry v oblasti webového a doménového hostingu. CentOS 7 sa ľahko používa a táto vlastnosť z neho robí jeden z najlepších serverových operačných systémov. V tomto článku sa dozviete, ako nastaviť sieť WiFi v systéme CentOS 7 a spojiť sa so svetom.
Predpokladáme, že už máte v systéme nainštalovaný systém CentOS 7. Predpokladáme tiež, že máte bezdrôtový sieťový adaptér kompatibilný so systémom CentOS 7.
Ak nemáte adaptér Wi-Fi na pripojenie k internetu, môžete si ho zakúpiť v niektorom z renomovaných internetových obchodov. Po získaní potrebného hardvéru postupujte podľa nasledujúcich pokynov a nastavte adaptér Wi-Fi v systéme CentOS 7.
Predpoklady pre nastavenie Wifi v systéme Centos 7
Ak máte vo svojom prostredí nainštalovaný smerovač wifi, nastavenie bezdrôtového adaptéra v operačnom systéme Linux je nevyhnutné na prístup na internet. Dostupné pripojenia wifi sú založené na štandarde IEEE 802.11, ktorý je kompatibilný s takmer každým operačným systémom (OS), pokročilou tlačiarňou založenou na wi-fi a herným zariadením.
Na konfiguráciu štandardného sieťového pripojenia wifi v systéme CentOS 7 môžete použiť nástroj Network Manager. Network Manager je skvelý nástroj, ktorý uľahčuje celé nastavenie systému a umožňuje konfigurovať pripojenie wifi pomocou grafických nástrojov a nástrojov príkazového riadka.
Na začiatku procesu nastavíme konfiguráciu siete v systéme CentOS 7.
Konfigurácia siete Wifi v systéme CentOS 7
V systéme CentOS 7 môžete jednoducho nastaviť konfiguráciu siete pomocou grafického prostredia GNOME.
Ak to chcete urobiť, kliknite na Aplikácie > Systémové nástroje > Nastavenia > Wi-fi nastaviť pripojenie wifi v systéme CentOS 7.
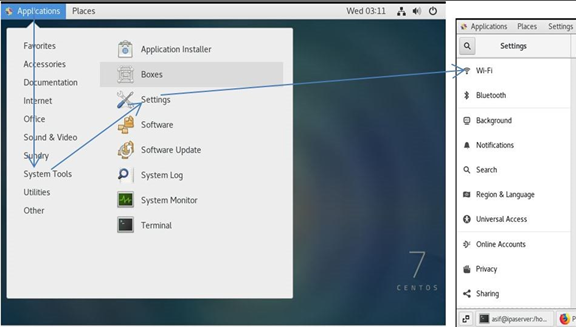
Na uvedený účel možno použiť aj Správcu siete. Na tento účel môžete použiť nmtui a nmcli V mojom prípade používam tento príkaz.

V systéme CentOS 7, nmtui nie sú predvolene nainštalované; na ich inštaláciu musíte použiť nasledujúci príkaz.

Pomenovanie sieťového rozhrania v systéme CentOS 7
V operačných systémoch Linux, ako je CentOS 7, je potrebné porozumieť konvenciám pomenovania sieťových rozhraní, ako sú ens33, ens36 atď., ak názov siete vo vašom prostredí začína na sk , znamená to, že ide o priamo pripojenú kartu Ethernet. A ak názov sieťového rozhrania začína na wl , bude to bezdrôtové rozhranie vo vašom systéme.
Operačný systém Linux predstavuje aj ďalšie konvencie pomenovania sieťových rozhraní, ako napríklad pN, oX, sM atď., ktoré označujú N-té rozhranie zbernice USB alebo PCI, M-tý slot hotplugs a X-té zariadenie na doske.
Ak teda máte zariadenie wifi s názvom wlp1s2 znamená to, že ide o bezdrôtové rozhranie wl na 1 na zbernici USB/PCI, na 2 nd hot plug slot. Názov nainštalovaného wifi rozhrania v systéme Linux môžete zistiť pomocou ip a príkaz.

Pochopenie statických a dynamických adries IP v systéme CentOS 7
Statická adresa IP je pevná a nemení sa s časom, zatiaľ čo dynamické adresy IP sa môžu meniť vždy, keď váš systém dostane služby zo servera. Ak chcete získať dynamickú adresu IP, klient DHCP (dynamický konfiguračný protokol hostiteľa) požiada o adresu IP server DHCP, ktorý pridelí adresu IP z fondu adries IP na určitý čas.
Ak tento čas uplynie, klient DHCP si znovu vyžiada adresu IP od nainštalovaného servera DHCP. Server DHCP pridelí každému pripojenému klientovi inú adresu IP zo zásobníka adries IP a spojenie IP sa môže zmeniť, keď sa klient DHCP pripojí po určitom čase. Každé pripojenie, keď ako klient dostanete zmenenú adresu IP, sa nazýva dynamická adresa IP.
V systéme CentOS môže byť pridelená IP adresa statická alebo dynamická IP adresa pomocou ip a príkaz.
Ako môžete vidieť na nasledujúcej snímke obrazovky. dynamický IP adresa je priradená ako 192.168.254.130 .

Ako pracovať s klientom DHCP?
Ak je váš klient systému CentOS 7 nakonfigurovaný na získanie IP adresy klienta DHCP, môžete použiť dhclient na obnovenie IP adresy. Ak chcete získať novú IP adresu z fondu IP, musíte najprv uvoľniť aktuálnu IP adresu. Môžete použiť príkaz dhclient -v -r ens33 príkaz, kde ens33 je názov sieťového rozhrania v klientovi CentOS 7.
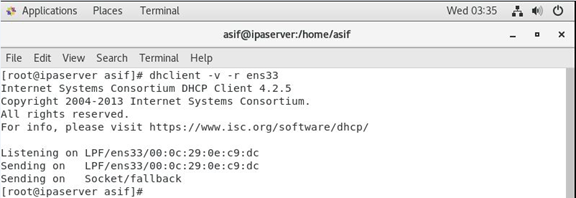
Po uvoľnení adresy IP môžete získať novú dynamickú adresu IP pomocou dhclient -v ens33 príkaz.
Rozlišovanie názvov domén v systéme CentOS 7
V prostredí klient/server sa systém názvov domén (DNS) používa na preklad názvov hostiteľov na adresy IP a naopak. Keď navštívite webovú lokalitu google.com alebo akúkoľvek inú webovú lokalitu na internete, váš počítač vždy vyhľadá server DNS, aby našiel adresu IP danej webovej lokality pridelenú poskytovateľom internetových služieb. Pripojíte sa k webovej lokalite pomocou tejto konkrétnej adresy IP a otvoríte webovú stránku na svojom počítači.webový prehliadač.
Ak na zadnej strane nie je nakonfigurovaný systém DNS, budete si musieť zapamätať adresu IP spojenú s webovou lokalitou, čo je pre mnohé webové lokality nemožné.
V systéme Linux, /etc/hosts súbor sa používa na rozlíšenie doménových názvov a stále sa môže používať na rozlíšenie miestnych názvov. Ak chcete získať prístup na určitú webovú stránku, zadáte jej názov namiesto zadania IP adresy webového servera. Na tento účel môžete zadať nasledujúci príkaz.

Teraz pridajte 192.168.254.130 mywebsite.com a uložte konfiguračný súbor.

Po vykonaní niektorých zmien v sieťových nastaveniach k nemu môžete pristupovať pomocou webového prehliadača.
Pozri tiež: Google WiFi DNS: Všetko, čo potrebujete vedieť!
Ako nastaviť predvolenú bránu?
Ak ste vo svojom prostredí nainštalovali smerovač, je to predvolená brána na spracovanie sieťovej prevádzky. Brána alebo smerovač vytvára prichádzajúcu a odchádzajúcu cestu pre sieťovú prevádzku. Pri prístupe na konkrétnu webovú stránku sa požiadavka presmeruje na webový server cez predvolenú bránu. Predvolenou bránou môže byť bezdrôtový prístupový bod (AP) vo vašej infraštruktúre, ak ste nainštalovalibezdrôtový smerovač.
Ak chcete nájsť predvolenú bránu v systéme CentOS 7, použite príkaz ip route show príkaz.
V našom prípade je IP adresa našej predvolenej brány 192.168.254.2 .

Pripojenie bezdrôtového adaptéra v systéme CentOS 7?
V systéme CentOS 7 je možné sieť wi-fi pripojiť pomocou grafického používateľského rozhrania (GUI).

Toto je možné vykonať aj pomocou nmtui Na tento účel otvorte nmtui a prejdite na Úprava pripojenia .
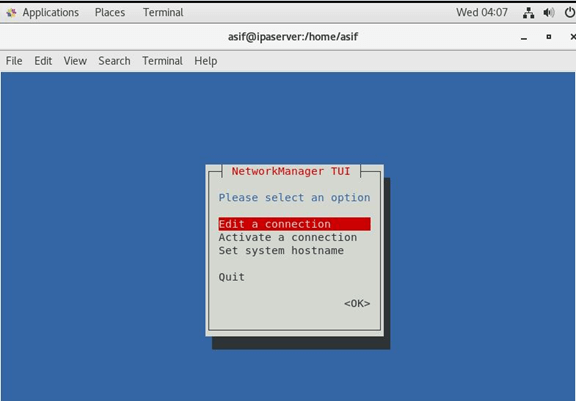
Teraz prejdite na Káblové pripojenie 2> Pridať .

Teraz vyberte Wi-Fi z karty Názov pripojenia a kliknite na Vytvoriť.

Na karte Upraviť pripojenie zadajte Názov profilu , Zariadenie meno, vaše SSID pre Wi-FI , Zabezpečenie typ a Heslo . A kliknite na OK pre pokračovanie .

Vytvorí sa pripojenie WiFi.
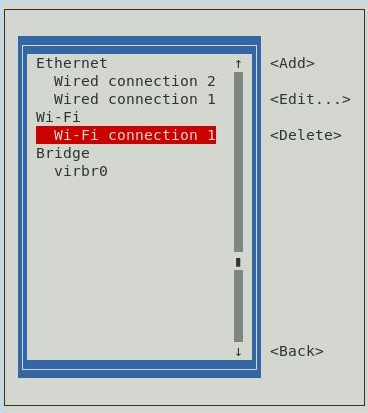
Teraz stlačte tlačidlo Kláves Esc vrátiť sa späť a kliknúť na Aktivácia pripojenia .
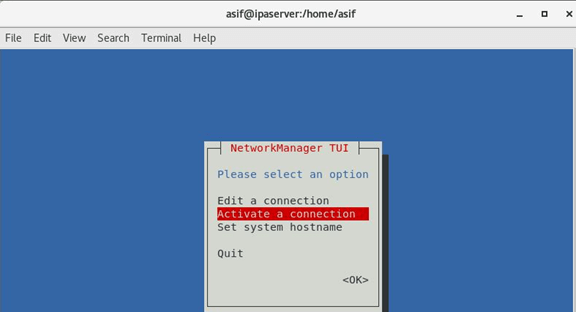
Teraz vyberte pripojenie Wi-Fi a kliknite na Aktivácia stránky .
Bude aktivovaný (ak sa zobrazí Deaktivovať, znamená to, že je aktivovaný).
Ak chcete ukončiť nmtui , stlačte Esc niekoľkokrát.
Teraz otestujeme, či náš prístup na internet funguje alebo nie. ping google.com príkaz.
Zhrnutie
Na záver možno povedať, že nastavenie Wi-Fi v systéme CentOS 7 je pre správcov siete pomerne jednoduchá úloha, ktorú možno vykonať v niekoľkých krokoch. Pomocou tohto sprievodcu môžete nastaviť Wi-Fi v systéme CentOS 7.
Často kladené otázky
Prečo sa Linux nepripája k Wifi?
Ak chcete pripojiť wifi v systéme Linux, prihláste sa na ovládací panel a vyberte Softvér a aktualizácie . Otvorí sa okno; vyberte CDROM s [názov a verzia vašej distribúcie Linuxu] a zadajte heslo. Teraz prejdite do Ďalšie ovládače a vyberte Bezdrôtový sieťový adaptér. Potom kliknite na Aplikovať prijať zmeny.
Pozri tiež: Oprava: Nemožno sa pripojiť k verejnej Wi-Fi v systéme Windows 10Môže sa systém Linux pripojiť k sieti Wi-Fi?
Áno, Linux podporuje konfiguráciu pripojenia Wi-Fi. Pripojenie Wi-Fi možno ľahko vytvoriť pomocou grafického rozhrania a príkazového riadku v ľubovoľnej verzii Linuxu bez problémov.
Ako povoliť bezdrôtové pripojenie v systéme Linux?
Ak chcete povoliť Wi-Fi v operačnom systéme Linux, kliknite pravým tlačidlom myši na ikonu siete v sieťových rozhraniach, vyberte Povoľte WiFi, kliknite na tlačidlo pripojiť, a zadajte heslo na spustenie procesu pripojenia.


