Mục lục
CentOS 7 là một hệ điều hành (OS) mạnh mẽ được sử dụng rộng rãi cho các kiến trúc dựa trên máy chủ trong ngành lưu trữ tên miền và web. CentOS 7 rất dễ sử dụng và tính năng này làm cho nó trở thành một trong những hệ điều hành máy chủ tốt nhất. Bài viết này hướng dẫn bạn cách thiết lập mạng WiFi trên CentOS 7 để kết nối với thế giới.
Chúng tôi cho rằng bạn đã cài đặt CentOS 7 trong hệ thống của mình. Chúng tôi cũng cho rằng bạn có bộ điều hợp mạng không dây tương thích với CentOS 7.
Nếu không có bộ điều hợp wifi để kết nối với Internet, bạn có thể mua một bộ điều hợp từ nhà bán lẻ trực tuyến có uy tín. Sau khi bạn có phần cứng cần thiết, hãy làm theo hướng dẫn bên dưới để thiết lập bộ điều hợp Wi-Fi trên CentOS 7.
Điều kiện tiên quyết để Thiết lập Wi-Fi trên Centos 7
Nếu bạn đã cài đặt bộ định tuyến Wi-Fi trong môi trường của mình, thiết lập bộ điều hợp không dây trên hệ điều hành Linux của bạn là rất quan trọng để truy cập internet. Các kết nối wifi khả dụng dựa trên tiêu chuẩn IEEE 802.11 tương thích với hầu hết mọi hệ điều hành (HĐH), máy in dựa trên wi-fi tiên tiến và thiết bị chơi game.
Để định cấu hình kết nối mạng wifi tiêu chuẩn trên CentOS 7, bạn có thể sử dụng Network Manager để cấu hình nó. Trình quản lý mạng là một công cụ tuyệt vời giúp cài đặt toàn bộ hệ thống một cách dễ dàng và cho phép bạn định cấu hình kết nối wifi bằng các tiện ích đồ họa và dòng lệnh.
Để bắt đầu quá trình, chúng tôi sẽ thiết lập mạngtrong CentOS 7.
Cấu hình mạng Wifi trong CentOS 7
Trong CentOS 7, bạn có thể dễ dàng thiết lập cấu hình mạng bằng GNOME, một môi trường máy tính đồ họa.
Đối với điều này , nhấp vào Ứng dụng > Công cụ hệ thống > Cài đặt > Wi-fi để thiết lập kết nối wifi trong CentOS 7.
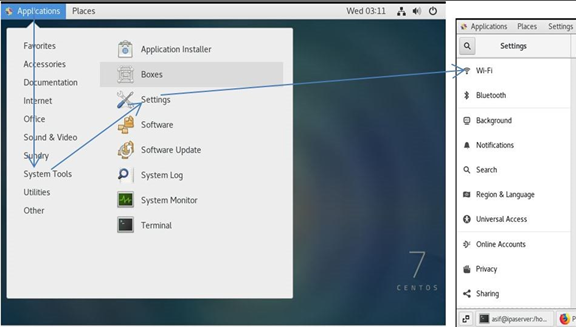
Trình quản lý mạng cũng có thể được sử dụng cho mục đích nói trên. Đối với điều này, bạn có thể sử dụng các lệnh nmtui và nmcli . Trong trường hợp của tôi, tôi sử dụng lệnh sau.

Trong CentOS 7, nmtui không được cài đặt theo mặc định; bạn sẽ phải sử dụng lệnh sau để cài đặt chúng.

Đặt tên giao diện mạng trong CentOS 7
Trong hệ điều hành Linux như CentOS 7, điều này là cần thiết để hiểu các quy ước đặt tên giao diện mạng, chẳng hạn như ens33, ens36, v.v. nếu tên mạng trong môi trường của bạn bắt đầu bằng en , điều đó có nghĩa là đó là thẻ Ethernet được kết nối trực tiếp. Và nếu tên giao diện mạng của bạn bắt đầu bằng wl thì đó sẽ là giao diện không dây trong hệ thống của bạn.
Linux OS cũng đại diện cho các quy ước đặt tên giao diện mạng khác như pN, oX, sM, v.v., cho biết giao diện bus PCI hoặc USB thứ N, khe cắm nóng thứ M và thiết bị tích hợp thứ X.
Vì vậy, nếu bạn có một thiết bị Wi-Fi có tên wlp1s2 , điều đó có nghĩa là nó giao diện không dây wl trên bus 1 st USB/PCI, trên khe cắm nóng 2 nd. Bạn có thể tìm thấy tên của cài đặtgiao diện wifi trên hệ thống Linux của bạn bằng cách sử dụng lệnh ip a .

Tìm hiểu về Địa chỉ IP Tĩnh và Động trong CentOS 7
Địa chỉ IP tĩnh là cố định và không thay đổi theo thời gian, trong khi địa chỉ IP động có thể thay đổi bất cứ khi nào hệ thống của bạn nhận dịch vụ từ máy chủ. Để có địa chỉ IP động, máy khách DHCP (giao thức cấu hình máy chủ động) sẽ yêu cầu địa chỉ IP từ máy chủ DHCP để gán địa chỉ IP từ nhóm địa chỉ IP trong một thời điểm cụ thể.
Nếu thời gian hết hạn, máy khách DHCP sẽ yêu cầu lại địa chỉ IP từ máy chủ DHCP đã cài đặt. Máy chủ DHCP sẽ chỉ định một địa chỉ IP khác cho từng máy khách được kết nối từ nhóm địa chỉ IP và liên kết IP có thể được thay đổi khi máy khách DHCP được kết nối sau một thời gian nhất định. Mỗi khi bạn nhận được một địa chỉ IP đã thay đổi vì máy khách được gọi là địa chỉ IP động.
Trong CentOS, địa chỉ IP được chỉ định có thể là địa chỉ IP tĩnh hoặc động bằng cách sử dụng lệnh ip a .
Như bạn có thể thấy trong ảnh chụp màn hình sau đây, địa chỉ IP động được chỉ định là 192.168.254.130 .

Cách thực hiện Làm việc với Máy khách DHCP?
Nếu ứng dụng khách CentOS 7 của bạn được định cấu hình để nhận địa chỉ IP của ứng dụng khách DHCP, bạn có thể sử dụng lệnh dhclient để gia hạn địa chỉ IP. Để lấy địa chỉ IP mới từ nhóm IP, trước tiên, bạn sẽ phải giải phóng địa chỉ IP hiện tại. Bạn có thể dùng dhclient –v –r ens33 , trong đó ens33 là tên giao diện mạng trong ứng dụng khách CentOS 7.
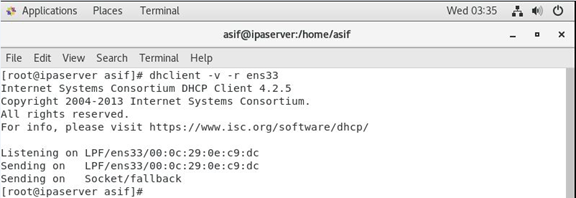
Sau khi địa chỉ IP được giải phóng, bạn có thể nhận địa chỉ IP động mới bằng cách sử dụng lệnh dhclient –v ens33 .
Độ phân giải tên miền trong CentOS 7
Trong môi trường máy khách/máy chủ, Hệ thống tên miền (DNS) được sử dụng để dịch tên máy chủ thành địa chỉ IP và ngược lại. Khi bạn truy cập google.com hoặc bất kỳ trang web nào khác trên internet, máy tính của bạn luôn tìm kiếm máy chủ DNS để tìm địa chỉ IP của trang web cụ thể đó do ISP chỉ định. Bạn kết nối với trang web bằng địa chỉ IP cụ thể đó và mở một trang web trên trình duyệt web của mình.
Nếu DNS không được định cấu hình ở phần phụ trợ, bạn sẽ phải ghi nhớ một địa chỉ IP được liên kết với trang web. nhiều trang web không thể nhớ được.
Trong Linux, tệp /etc/hosts được sử dụng để phân giải tên miền và vẫn có thể được sử dụng để phân giải tên cục bộ. Nếu bạn muốn truy cập một trang web nhất định, bạn sẽ nhập tên của nó thay vì nhập địa chỉ IP của máy chủ web. Để thực hiện việc này, bạn có thể nhập lệnh sau.

Bây giờ, hãy thêm 192.168.254.130 mywebsite.com và lưu tệp cấu hình.

Sau khi thực hiện một số thay đổi đối với mạng của bạn cài đặt, bạn có thể truy cập nó bằng trình duyệt web của mình.

Cách thiết lập Cổng mặc định?
Nếu bạn đã cài đặt bộ định tuyến trongmôi trường của bạn, nó là cổng mặc định để xử lý lưu lượng mạng của bạn. Cổng hoặc bộ định tuyến thiết lập đường dẫn vào và ra cho lưu lượng mạng của bạn. Yêu cầu được chuyển tiếp đến máy chủ web qua cổng mặc định khi bạn truy cập một trang web cụ thể. Cổng mặc định có thể là điểm truy cập không dây (AP) trong cơ sở hạ tầng của bạn nếu bạn đã cài đặt bộ định tuyến không dây.
Để tìm cổng mặc định trong CentOS 7, hãy sử dụng lệnh ip route show .
Trong trường hợp của chúng tôi, địa chỉ IP cổng mặc định của chúng tôi là 192.168.254.2 .

Kết nối Bộ điều hợp không dây trong CentOS 7?
Trong CentOS 7, mạng wi-fi có thể được kết nối bằng giao diện người dùng đồ họa (GUI).

Điều này cũng có thể được thực hiện bằng cách sử dụng nmtui . Để thực hiện việc này, hãy mở nmtui và chuyển đến Chỉnh sửa kết nối .
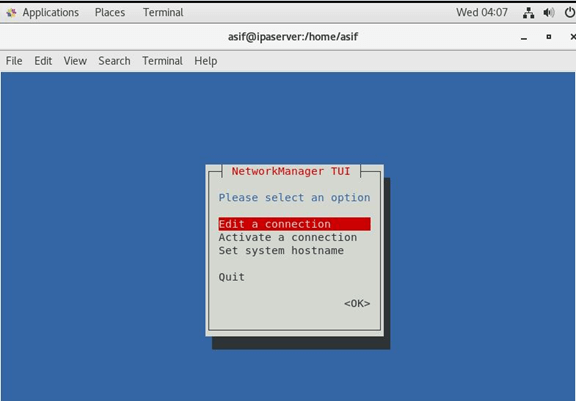
Bây giờ, hãy chuyển đến Kết nối có dây 2 > Thêm .
Xem thêm: iPhone liên tục hỏi mật khẩu Wifi - Hãy thử các phương pháp này
Bây giờ hãy chọn Wi-Fi từ tab tên kết nối và nhấp vào Tạo.

Trong tab Chỉnh sửa kết nối, nhập tên Tên hồ sơ , tên Thiết bị , loại SSID cho Wi-FI , Bảo mật của bạn và Mật khẩu . Và nhấp vào OK để tiếp tục .

Kết nối WiFi sẽ được tạo.
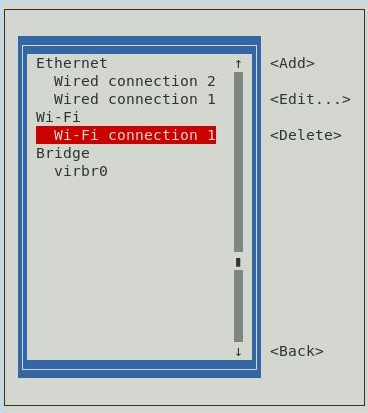
Bây giờ hãy nhấn phím Esc để quay lại và nhấp vào Kích hoạt kết nối .
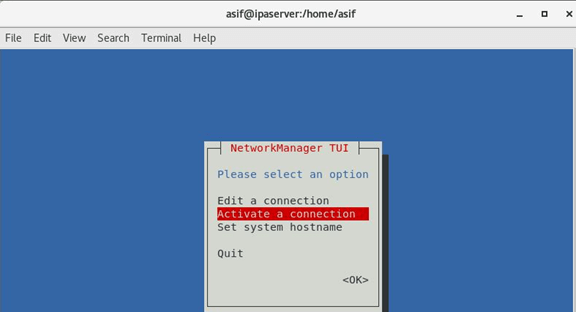
Bây giờ hãy chọn kết nối Wi-Fi của bạn và nhấp vào Kích hoạt .
Nó sẽ được kích hoạt (nếu Hủy kích hoạt xuất hiện, điều đó có nghĩa làđã kích hoạt).
Để thoát khỏi nmtui , nhấn Esc vài lần.
Bây giờ, chúng tôi sẽ kiểm tra xem truy cập internet của chúng tôi có hoạt động không hay không. Để thực hiện việc này, hãy chạy lệnh ping google.com .
Tóm tắt
Tóm lại, thiết lập Wi-Fi trong CentOS 7 là một nhiệm vụ tương đối đơn giản cho quản trị viên mạng có thể được hoàn thành trong một vài bước. Với sự trợ giúp của hướng dẫn này, bạn có thể thiết lập Wi-Fi trong hệ thống CentOS 7 của mình.
Câu hỏi thường gặp
Tại sao Linux không kết nối được với Wi-Fi?
Để kết nối Wi-Fi trên Linux, hãy đăng nhập vào trang tổng quan và chọn Phần mềm và bản cập nhật . Một cửa sổ sẽ mở ra; chọn CDROM với [tên và phiên bản bản phân phối Linux của bạn] và cung cấp mật khẩu. Bây giờ, hãy chuyển đến tab Trình điều khiển bổ sung và chọn Bộ điều hợp mạng không dây. Sau đó, nhấp vào Áp dụng để chấp nhận các thay đổi.
Xem thêm: Tìm hiểu mọi thứ về ATT WiFi GatewayLinux có thể kết nối với Wi-Fi không?
Có, Linux hỗ trợ định cấu hình kết nối Wi-Fi. Có thể dễ dàng thiết lập kết nối wi-fi bằng cách sử dụng GUI và dòng lệnh trong bất kỳ phiên bản Linux nào mà không gặp rắc rối.
Làm cách nào để kích hoạt tính năng không dây trên Linux?
Để bật Wi-Fi trên HĐH Linux, nhấp chuột phải vào biểu tượng mạng từ giao diện mạng, chọn Bật Wi-Fi, nhấp vào kết nối, và cung cấp mật khẩu để khởi chạy quá trình kết nối.


