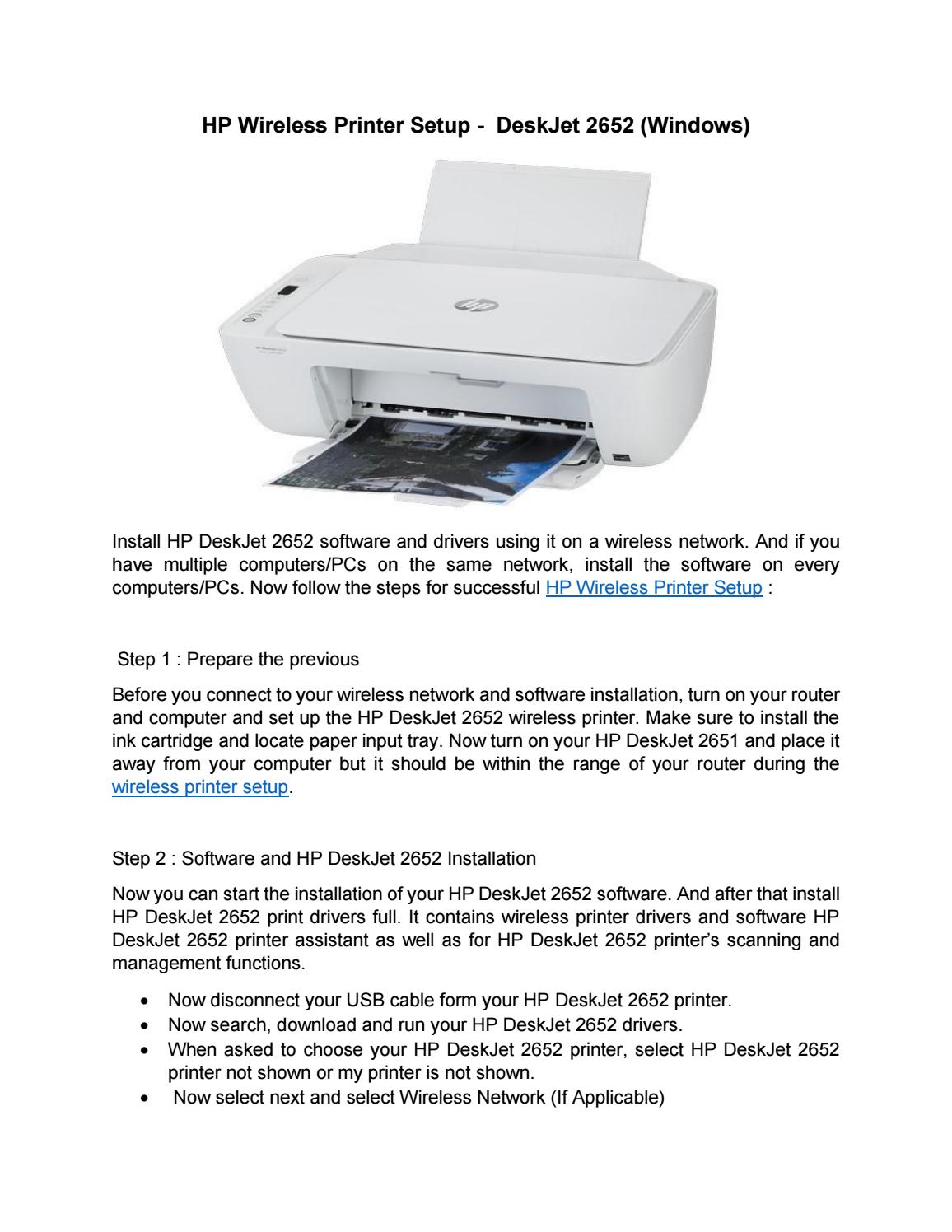جدول المحتويات
Hp Deskjet 2652 هي طابعة HP لاسلكية ، وقد يحتاج المستخدمون إلى دبوس WPS (إعداد محمي بتقنية Wi-fi) للاتصال بشبكة wi-fi. لكن هذه ليست الطريقة الوحيدة لتشكيل هذا الإعداد اللاسلكي. يمكنك توصيل طابعة HP Deskjet 2652 بشبكة wi-fi بعدة طرق. بعد إنشاء شبكة لاسلكية ، يمكنك الطباعة بسهولة من أي جهاز من أجهزتك.
أنظر أيضا: إصلاح Droid Turbo لن يتصل بمشكلة WiFiتتناول هذه المقالة جميع الإجراءات المتاحة لتوصيل hp Deskjet 2652 بشبكة wi-fi. تابع القراءة لمسح الحصول على إجابات لجميع استفساراتك.
دليل سريع لإعداد الطابعة Hp Deskjet 2652
- قم بتوصيل سلك الطاقة بجهاز الطابعة ومأخذ الطاقة الكهربائية.
- قم بتشغيل جهاز الطابعة.
- قم بتثبيت خراطيش الحبر ثم املأ درج الإدخال بمجموعة من الأوراق.
- بعد إعداد الأجهزة ، قم بتنزيل برنامج الطابعة من HP . بعد ذلك ، تأكد من تثبيت أحدث إصدار من Hp Deskjet 2652 من دعم عملاء Hp.
طرق إنشاء الاتصال اللاسلكي باستخدام Hp Deskjet 2652
يمكنك توصيل طابعة HP Deskjet 2652 الرسمية. إلى wi-fi المباشر بالطرق التالية:
- دبوس WPS
- زر WPS
- تطبيق Hp smart
- برنامج طابعة Hp
- كبلات USB
علاوة على ذلك ، تأكد من تثبيت أحدث برنامج تشغيل طباعة من hp للاستفادة من جميع ميزات الطابعة. تتناول هذه المقالة جميع الطرق بالتفصيل. استمر في القراءة لمعرفة كيفية توصيل طابعة hp Deskjet 2652 بملفشبكة لاسلكية لكل من نظامي التشغيل Windows و Mac OS.
كيف يمكنني توصيل طابعة Hp Deskjet 2652 الخاصة بي بشبكة Wi fi الخاصة بي باستخدام WPS؟
WPS (إعداد Wi-fi المحمي) هو عنوان رقم تعريف شخصي فريد مكون من ثمانية أرقام يوفره جهاز التوجيه اللاسلكي الخاص بك. يتيح الدبوس تشكيل شبكات لاسلكية.
وهو الأكثر استخدامًا لتوصيل طابعة HP Deskjet 2652 الرسمية بشبكة wi-fi المنزلية. اتبع الخطوات التالية لاستخدام هذه الطريقة لكل من أنظمة تشغيل Mac و Windows:
توصيل الطابعة بشبكة Wifi عبر لوحة تحكم الطابعة:
- ابدأ بتشغيل طابعة hp Deskjet 2652 .
- لتجهيزه لاتصال لاسلكي ، اضغط على زر اللاسلكي المتاح في لوحة تحكم طابعة hp. يشير الضوء الأزرق الوامض إلى أنه جاهز لشبكة لاسلكية.
- اتصل بأي متصفح وافتح عنوان IP الخاص بالموجه.
- أدخل اسم المستخدم وكلمة المرور اللاسلكية للموجه وانقر على موافق.
- في الإعدادات اللاسلكية لمتصفح جهاز التوجيه ، يمكنك بسهولة العثور على رقم التعريف الشخصي الخاص بـ WPS.
- الآن عليك إدخال رقم التعريف الشخصي لـ WPS عندما تطلب الشاشة منك رقم التعريف الشخصي المكون من ثمانية أرقام.
- بمجرد إنشاء الاتصال اللاسلكي بنجاح ، ستلاحظ الضوء الأزرق الثابت للزر اللاسلكي على طابعة hp Deskjet 2652.
كيف أقوم بتوصيل HP Deskjet 2652 بشبكة WIFI بدون WPS ؟
اتصال زر WPS هو بديل ممتاز للطريقة السابقة ولا يفعل ذلكتتطلب دبوس WPS. يعد أحدث برنامج تشغيل الطابعة أمرًا بالغ الأهمية للوصول إلى ميزات الطابعة الخاصة بك. ستمكنك الخطوات التالية من تكوين شبكة لاسلكية بدون الدبوس المكون من ثمانية أرقام:
- قم بتشغيل الطابعة اللاسلكية.
- قم بتمكين الزر اللاسلكي على طابعة hp الخاصة بك. سيبدأ ضوء اللاسلكي في الوميض.
- يوجد زر WPS على جهاز التوجيه الخاص بك. يرجى العثور عليه والاستمرار في الضغط عليه لبضع ثوان.
- سيتصل الموجه والطابعة اللاسلكية لتشكيل إعداد لاسلكي.
- يشير الضوء الأزرق الثابت إلى إعداد لاسلكي ناجح.
كيف أقوم بتوصيل جهاز HP Deskjet 2652 الخاص بي بشبكة WIFI باستخدام تطبيق HP Smart؟
يحتوي Hp على تطبيق ذكي يجعل إنشاء نفس الشبكة اللاسلكية بدون دبوس وزر WPS أمرًا مريحًا للغاية وسهلًا.
يختلف إجراء تنشيط اتصال الشبكة اللاسلكية قليلاً عن جهاز ios وكمبيوتر windows ، كما هو موضح أدناه.
أنظر أيضا: كل شيء عن Gonavy WiFi - اتصال WiFi بحري آمنبعد اتباع الخطوات الخاصة بنظام التشغيل الخاص بك ، انقر فوق طباعة للحصول على نسخة من أي ملف وتأكيد الاتصال.
توصيل HP Deskjet 2652 إلى WIFI على MAC باستخدام التطبيق الذكي
- ابحث عن برنامج طابعة hp الذي سيكون متوافقًا مع جهاز iOS الخاص بك وقم بتنزيله.
- لتثبيت البرنامج ، اتبع الإرشادات وفقًا للإعداد اللاسلكي المعالج.
- بعد الإعداد الناجح للبرنامج ، افتح تطبيق hp smart.
- هناك خياريسمى اختيار الطابعة. انقر فوقه لفتح الصفحة حيث ستختار اسم الطابعة الخاصة بك. وتم إنشاء الاتصال اللاسلكي عبر برنامج الطابعة.
توصيل HP Deskjet 2652 بـ WIFI على Windows باستخدام التطبيق الذكي
- بالنسبة لجهاز Android ، قم بتنزيل برنامج hp مناسب تمامًا التطبيق الذكي.
- حدد معالج الإعداد اللاسلكي ونفذ تثبيت البرنامج وفقًا للإرشادات التي تظهر على الشاشة.
- أدخل طابعة hp Deskjet 2652 على التطبيق لتوصيلها بشبكة wifi.
كيفية توصيل HP Deskjet 2652 بشبكة لاسلكية باستخدام برنامج طابعة Hp؟
يتيح موقع HP الرسمي للمستخدمين البحث عن برامج تشغيل HP وبرامج متوافقة مع طرازات طابعاتهم.
ومع ذلك ، يختلف إعداد الاتصال اللاسلكي بين الطابعات اللاسلكية و wifi لأنظمة التشغيل المختلفة.
توصيل HP Deskjet 2652 بـ WIFI على Windows باستخدام برنامج Hp
- انتقل إلى 123. hp.com. أدخل طراز الطابعة وابحث عن برنامج تشغيل / برنامج HP مناسب.
- ابحث عن برنامج الطابعة الذي سيكون متوافقًا مع جهاز iOS الخاص بك وقم بتنزيله.
- بمجرد تنزيل برنامج التشغيل ، تابع عملية الإعداد وفقًا إلى الإرشادات التي تظهر على الشاشة.
- تأكد من أن الطابعة والموجه قريبان من بعضهما البعض من أجل الإعداد اللاسلكي.
- بعد إعداد طابعة hp ، يجب عليك إدخال كلمة المرور اللاسلكية والشبكة اللاسلكية name.
- نفذ جميع الخطوات المطلوبةعلى الإعدادات اللاسلكية كما يسترشد بدعم HP. سيتم إنشاء اتصال لاسلكي تلقائي من HP.
توصيل HP Deskjet 2652 بـ WIFI على MAC باستخدام برنامج Hp
- قم بتنزيل أفضل برنامج تشغيل hp من موقع hp على الويب. وأكمل التثبيت بالنقر فوق "تفضيلات النظام" وهو أحد الخيارات المتاحة في قائمة Apple.
- انتقل إلى قائمة الشبكة ضمن قسم الشبكة. هنا يجب عليك تحديد الاتصال اللاسلكي.
- ثم انقر فوق خيار التحديد التلقائي الذي يربط HP Deskjet 2652 بشبكتك اللاسلكية النشطة حاليًا.
كيفية الاتصال HP DeskJet 2652 to Network عبر كابل USB؟
- قم بتشغيل طابعة hp Deskjet 2652.
- قم بتوصيل كبل USB أو كابل إيثرنت بالطابعة اللاسلكية والكمبيوتر.
- سيكتشف نظام التشغيل الخاص بك USB الآن يمكنك بدء الطباعة.
تحويل اتصال USB إلى الإعدادات اللاسلكية
هل قمت بإعداد طابعة hp Deskjet 2652 باستخدام اتصال USB في البداية؟ لا يزال بإمكانك تغييره إلى لاسلكي على Mac و windows من خلال الخطوات التالية:
تغيير الاتصال من USB إلى الاتصال اللاسلكي على Windows
- لا تقم بإزالة كابل ethernet قبل ظهور نافذة منبثقة تطلب منك الشاشة القيام بذلك.
- انقر فوق ابدأ ثم.
- افتح Hp Assistance في Windows ثم انتقل إلى لوحة التحكم الخاصة بالطابعة عن طريق تحديد الطابعة.
- بعد التنقل إلى HPقائمة المساعدة ، انقر فوق خيار الأدوات المساعدة أو الأدوات.
- انتقل الآن إلى Device Setup & amp؛ إعدادات البرنامج. سترى خيار "تحويل طابعة متصلة عبر USB إلى طابعة لاسلكية."
أو
- يمكنك أيضًا تحويل اتصال USB إلى اتصال لاسلكي باستخدام تطبيق Hp smart.
- افتح التطبيق الخاص بك.
- ستكون هناك رسالة في الأعلى: "اجعل الطباعة أسهل من خلال توصيل الطابعة لاسلكيًا." بعد ذلك ، انقر فوق "معرفة المزيد" وتابع العملية وفقًا للإرشادات التي تظهر على الشاشة.
تغيير الاتصال من USB إلى اللاسلكي على MAC
- يمكنك تغيير الاتصال باستخدام Hp على نظام التشغيل MAC OS.
- افتح نافذة Finder على جهازك.
- افتح مجلد Hp بالانتقال إلى صفحة التطبيقات. انقر الآن على Hp Utility.
- حدد علامة التبويب All Settings من الشريط العلوي.
- اختر Wireless Setup ضمن Printer Settings.
OR
- يمكنك تغيير الاتصال بـ "تفضيلات النظام" من قائمة Apple.
- حدد الخيار "Print & amp؛ amp؛ Scan. ”
- اختر اسم طابعتك.
- انتقل إلى علامة التبويب Utility من جزء التفاصيل. انقر فوق وتأكيد الإعداد اللاسلكي Hp 2652. الآن يمكنك إزالة كبل USB.
لماذا لا يتصل HP Deskjet 2652 الخاص بي بشبكة WIFI؟
المشكلة الأكثر شيوعًا هي بيانات اعتماد الشبكة الخاطئة لجهاز التوجيه الخاص بك. إذا أدخلت بيانات اعتماد خاطئة ، فيمكنك الاتصال بمزود خدمة الإنترنت الخاص بك والحصول على البيانات الصحيحة.
إذا كان لديكالطابعة لا تتصل بالرغم من بيانات الاعتماد الصحيحة ، ثم قم بتثبيت Hp Print & amp؛ مسح. بعد ذلك ، قم بتشغيل تشخيص واستكشاف المشكلة وإصلاحها. إذا لم يتم العثور على خطأ أثناء التشخيص ، فقم بفحص جهاز الطابعة.
كيفية تغيير Wifi على جهاز HP Deskjet 2652 الخاص بي؟
يمكنك توصيل Hp Deskjet 2652 بشبكة أخرى إذا كان جهاز التوجيه أو ISP أو wifi غير متاح في الوقت الحالي. تأتي معظم طابعات HP اللاسلكية مزودة بخيار Wi fi Direct المدمج. لذا يمكنك استخدامه لتغيير wifi.