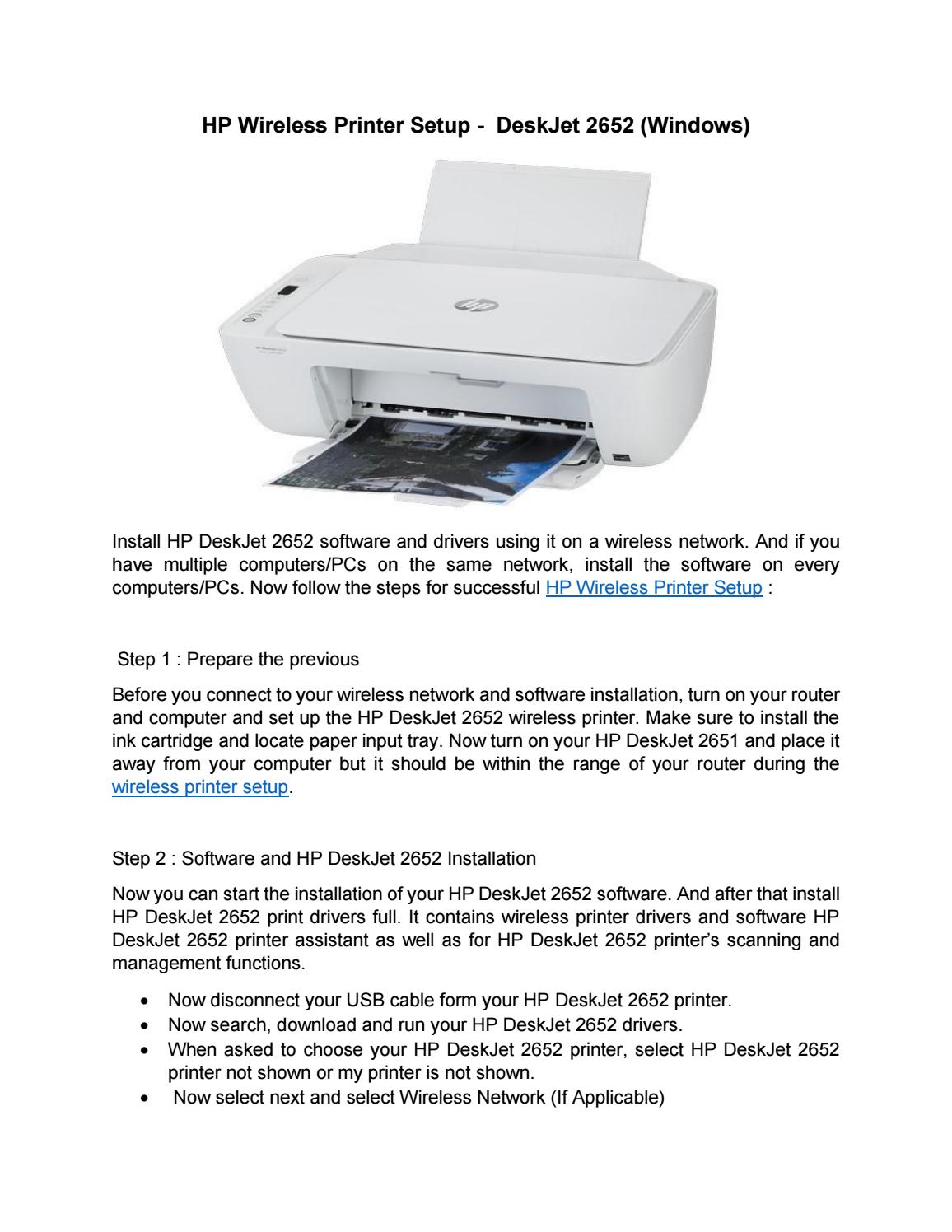ಪರಿವಿಡಿ
Hp Deskjet 2652 ವೈರ್ಲೆಸ್ hp ಪ್ರಿಂಟರ್ ಆಗಿದೆ, ಮತ್ತು ಬಳಕೆದಾರರಿಗೆ wi-fi ಗೆ ಸಂಪರ್ಕಿಸಲು WPS (Wi-fi ರಕ್ಷಿತ ಸೆಟಪ್) ಪಿನ್ ಬೇಕಾಗಬಹುದು. ಆದರೆ ಈ ವೈರ್ಲೆಸ್ ಸೆಟಪ್ ಅನ್ನು ರೂಪಿಸುವ ಏಕೈಕ ವಿಧಾನವಲ್ಲ. ನೀವು ನಿಮ್ಮ hp Deskjet 2652 ಅನ್ನು wi-fi ಗೆ ಬಹುವಿಧದಲ್ಲಿ ಸಂಪರ್ಕಿಸಬಹುದು. ವೈರ್ಲೆಸ್ ನೆಟ್ವರ್ಕ್ ಅನ್ನು ಸ್ಥಾಪಿಸಿದ ನಂತರ, ನಿಮ್ಮ ಯಾವುದೇ ಸಾಧನದಿಂದ ನೀವು ಸುಲಭವಾಗಿ ಮುದ್ರಿಸಬಹುದು.
ಈ ಲೇಖನವು hp Deskjet 2652 ಅನ್ನು wi-fi ಗೆ ಸಂಪರ್ಕಿಸಲು ಲಭ್ಯವಿರುವ ಎಲ್ಲಾ ಕಾರ್ಯವಿಧಾನಗಳೊಂದಿಗೆ ವ್ಯವಹರಿಸುತ್ತದೆ. ನಿಮ್ಮ ಎಲ್ಲಾ ಪ್ರಶ್ನೆಗಳಿಗೆ ಉತ್ತರಗಳನ್ನು ಪಡೆಯಲು ಓದುವುದನ್ನು ಮುಂದುವರಿಸಿ.
Hp Deskjet 2652 ಪ್ರಿಂಟರ್ ಸೆಟಪ್ಗೆ ತ್ವರಿತ ಮಾರ್ಗದರ್ಶಿ
- ಪ್ರಿಂಟರ್ ಸಾಧನ ಮತ್ತು ಎಲೆಕ್ಟ್ರಿಕ್ ಪವರ್ ಔಟ್ಲೆಟ್ಗೆ ನಿಮ್ಮ ಪವರ್ ಕಾರ್ಡ್ ಅನ್ನು ಸಂಪರ್ಕಿಸಿ.
- ಪ್ರಿಂಟರ್ ಸಾಧನವನ್ನು ಆನ್ ಮಾಡಿ.
- ಇಂಕ್ ಕಾರ್ಟ್ರಿಡ್ಜ್ಗಳನ್ನು ಇನ್ಸ್ಟಾಲ್ ಮಾಡಿ ಮತ್ತು ನಂತರ ಇನ್ಪುಟ್ ಟ್ರೇ ಅನ್ನು ಶೀಟ್ಗಳ ಸ್ಟಾಕ್ನೊಂದಿಗೆ ತುಂಬಿಸಿ.
- ಹಾರ್ಡ್ವೇರ್ ಸೆಟಪ್ ನಂತರ, hp ನ ಪ್ರಿಂಟರ್ ಸಾಫ್ಟ್ವೇರ್ ಅನ್ನು ಡೌನ್ಲೋಡ್ ಮಾಡಿ . ಮುಂದೆ, ನೀವು Hp ಗ್ರಾಹಕ ಬೆಂಬಲದಿಂದ ಇತ್ತೀಚಿನ Hp Deskjet 2652 ಅನ್ನು ಸ್ಥಾಪಿಸಿದ್ದೀರಿ ಎಂದು ಖಚಿತಪಡಿಸಿಕೊಳ್ಳಿ.
Hp Deskjet 2652 ನೊಂದಿಗೆ ವೈರ್ಲೆಸ್ ಸಂಪರ್ಕವನ್ನು ಸ್ಥಾಪಿಸುವ ವಿಧಾನಗಳು
ನಿಮ್ಮ ಅಧಿಕೃತ hp Deskjet 2652 ಪ್ರಿಂಟರ್ ಅನ್ನು ನೀವು ಸಂಪರ್ಕಿಸಬಹುದು ಕೆಳಗಿನ ವಿಧಾನಗಳೊಂದಿಗೆ ವೈ-ಫೈ ನೇರಕ್ಕೆ:
ಸಹ ನೋಡಿ: ರಾಯಲ್ ಕೆರಿಬಿಯನ್ ವೈಫೈ: ನೀವು ತಿಳಿದುಕೊಳ್ಳಬೇಕಾದ ಎಲ್ಲವೂ!- WPS ಪಿನ್
- WPS ಬಟನ್
- Hp ಸ್ಮಾರ್ಟ್ ಅಪ್ಲಿಕೇಶನ್
- Hp ಪ್ರಿಂಟರ್ ಸಾಫ್ಟ್ವೇರ್
- USB ಕೇಬಲ್ಗಳು
ಇದಲ್ಲದೆ, ನಿಮ್ಮ ಎಲ್ಲಾ ಪ್ರಿಂಟರ್ನ ವೈಶಿಷ್ಟ್ಯಗಳನ್ನು ಬಳಸಿಕೊಳ್ಳಲು ನೀವು ಇತ್ತೀಚಿನ hp ಪ್ರಿಂಟ್ ಡ್ರೈವರ್ ಅನ್ನು ಸ್ಥಾಪಿಸಿರುವಿರಿ ಎಂದು ಖಚಿತಪಡಿಸಿಕೊಳ್ಳಿ. ಈ ಲೇಖನವು ಎಲ್ಲಾ ವಿಧಾನಗಳನ್ನು ವಿವರವಾಗಿ ಚರ್ಚಿಸುತ್ತದೆ. ನಿಮ್ಮ hp Deskjet 2652 ಪ್ರಿಂಟರ್ ಅನ್ನು a ಗೆ ಹೇಗೆ ಸಂಪರ್ಕಿಸುವುದು ಎಂಬುದನ್ನು ತಿಳಿಯಲು ಓದುವುದನ್ನು ಮುಂದುವರಿಸಿWindows ಮತ್ತು Mac OS ಎರಡಕ್ಕೂ ವೈರ್ಲೆಸ್ ನೆಟ್ವರ್ಕ್.
WPS ಜೊತೆಗೆ ನನ್ನ Wi Fi ಗೆ ನನ್ನ Hp Deskjet 2652 ಪ್ರಿಂಟರ್ ಅನ್ನು ಹೇಗೆ ಸಂಪರ್ಕಿಸುವುದು?
WPS (Wi-fi ರಕ್ಷಿತ ಸೆಟಪ್) ನಿಮ್ಮ ವೈರ್ಲೆಸ್ ರೂಟರ್ ಒದಗಿಸಿದ ಎಂಟು-ಅಂಕಿಯ ಪಿನ್ ವಿಳಾಸವಾಗಿದೆ. ಪಿನ್ ವೈರ್ಲೆಸ್ ನೆಟ್ವರ್ಕ್ಗಳ ರಚನೆಯನ್ನು ಸಕ್ರಿಯಗೊಳಿಸುತ್ತದೆ.
ಅಧಿಕೃತ hp ಡೆಸ್ಕ್ಜೆಟ್ 2652 ಪ್ರಿಂಟರ್ ಅನ್ನು ಹೋಮ್ ವೈ-ಫೈಗೆ ಸಂಪರ್ಕಿಸಲು ಇದನ್ನು ಸಾಮಾನ್ಯವಾಗಿ ಬಳಸಲಾಗುತ್ತದೆ. Mac ಮತ್ತು Windows ಆಪರೇಟಿಂಗ್ ಸಿಸ್ಟಂಗಳೆರಡಕ್ಕೂ ಈ ವಿಧಾನವನ್ನು ಬಳಸಿಕೊಳ್ಳಲು ಕೆಳಗಿನ ಹಂತಗಳನ್ನು ಅನುಸರಿಸಿ:
ಪ್ರಿಂಟರ್ ನಿಯಂತ್ರಣ ಫಲಕದ ಮೂಲಕ Wifi ಗೆ ನಿಮ್ಮ ಪ್ರಿಂಟರ್ ಅನ್ನು ಸಂಪರ್ಕಿಸುವುದು:
- ನಿಮ್ಮ hp Deskjet 2652 ಪ್ರಿಂಟರ್ ಅನ್ನು ಆನ್ ಮಾಡುವ ಮೂಲಕ ಪ್ರಾರಂಭಿಸಿ .
- ವೈರ್ಲೆಸ್ ಸಂಪರ್ಕಕ್ಕಾಗಿ ಇದನ್ನು ತಯಾರಿಸಲು, hp ಪ್ರಿಂಟರ್ ನಿಯಂತ್ರಣ ಫಲಕದಲ್ಲಿ ಲಭ್ಯವಿರುವ ವೈರ್ಲೆಸ್ ಬಟನ್ ಅನ್ನು ಒತ್ತಿರಿ. ಮಿಟುಕಿಸುವ ನೀಲಿ ದೀಪವು ವೈರ್ಲೆಸ್ ನೆಟ್ವರ್ಕ್ಗೆ ಸಿದ್ಧವಾಗಿದೆ ಎಂದು ಸೂಚಿಸುತ್ತದೆ.
- ಯಾವುದೇ ಬ್ರೌಸರ್ಗೆ ಸಂಪರ್ಕಿಸಿ ಮತ್ತು ನಿಮ್ಮ ರೂಟರ್ IP ವಿಳಾಸವನ್ನು ತೆರೆಯಿರಿ.
- ನಿಮ್ಮ ರೂಟರ್ನ ಬಳಕೆದಾರಹೆಸರು ಮತ್ತು ವೈರ್ಲೆಸ್ ಪಾಸ್ವರ್ಡ್ ಅನ್ನು ನಮೂದಿಸಿ ಮತ್ತು ಸರಿ ಕ್ಲಿಕ್ ಮಾಡಿ.
- ರೂಟರ್ ಬ್ರೌಸರ್ನ ವೈರ್ಲೆಸ್ ಸೆಟ್ಟಿಂಗ್ಗಳಲ್ಲಿ, ನಿಮ್ಮ WPS ಪಿನ್ ಅನ್ನು ನೀವು ಸುಲಭವಾಗಿ ಕಂಡುಹಿಡಿಯಬಹುದು.
- ಈಗ ನೀವು ಎಂಟು-ಅಂಕಿಯ ಪಿನ್ಗಾಗಿ ಪರದೆಯು ನಿಮ್ಮನ್ನು ಕೇಳಿದಾಗ ನೀವು WPS ಪಿನ್ ಅನ್ನು ನಮೂದಿಸಬೇಕು.
- ವೈರ್ಲೆಸ್ ಸಂಪರ್ಕವನ್ನು ಯಶಸ್ವಿಯಾಗಿ ಸ್ಥಾಪಿಸಿದ ನಂತರ, ನಿಮ್ಮ hp ಡೆಸ್ಕ್ಜೆಟ್ 2652 ಪ್ರಿಂಟರ್ನಲ್ಲಿ ವೈರ್ಲೆಸ್ ಬಟನ್ನ ಘನ ನೀಲಿ ಬೆಳಕನ್ನು ನೀವು ಗಮನಿಸಬಹುದು.
WPS ಇಲ್ಲದೆ ನನ್ನ HP ಡೆಸ್ಕ್ಜೆಟ್ 2652 ಅನ್ನು WIFI ಗೆ ಹೇಗೆ ಸಂಪರ್ಕಿಸುವುದು ?
WPS ಬಟನ್ ಸಂಪರ್ಕವು ಹಿಂದಿನ ವಿಧಾನಕ್ಕೆ ಅತ್ಯುತ್ತಮ ಪರ್ಯಾಯವಾಗಿದೆ ಮತ್ತು ಹಾಗಲ್ಲWPS ಪಿನ್ ಅಗತ್ಯವಿದೆ. ನಿಮ್ಮ ಪ್ರಿಂಟರ್ನ ವೈಶಿಷ್ಟ್ಯಗಳನ್ನು ಪ್ರವೇಶಿಸಲು ಇತ್ತೀಚಿನ ಪ್ರಿಂಟರ್ ಡ್ರೈವರ್ ಸಾಫ್ಟ್ವೇರ್ ನಿರ್ಣಾಯಕವಾಗಿದೆ. ಕೆಳಗಿನ ಹಂತಗಳು ಎಂಟು-ಅಂಕಿಯ ಪಿನ್ ಇಲ್ಲದೆಯೇ ವೈರ್ಲೆಸ್ ನೆಟ್ವರ್ಕ್ ರೂಪಿಸಲು ನಿಮಗೆ ಅನುವು ಮಾಡಿಕೊಡುತ್ತದೆ:
- ವೈರ್ಲೆಸ್ ಪ್ರಿಂಟರ್ ಆನ್ ಮಾಡಿ.
- ನಿಮ್ಮ hp ಪ್ರಿಂಟರ್ನಲ್ಲಿ ವೈರ್ಲೆಸ್ ಬಟನ್ ಅನ್ನು ಸಕ್ರಿಯಗೊಳಿಸಿ. ವೈರ್ಲೆಸ್ ಲೈಟ್ ಬ್ಲಿಂಕ್ ಆಗಲು ಪ್ರಾರಂಭವಾಗುತ್ತದೆ.
- ನಿಮ್ಮ ರೂಟರ್ನಲ್ಲಿ WPS ಬಟನ್ ಇದೆ. ದಯವಿಟ್ಟು ಅದನ್ನು ಹುಡುಕಿ ಮತ್ತು ಅದನ್ನು ಕೆಲವು ಸೆಕೆಂಡುಗಳ ಕಾಲ ಒತ್ತಿರಿ.
- ರೂಟರ್ ಮತ್ತು ವೈರ್ಲೆಸ್ ಪ್ರಿಂಟರ್ ವೈರ್ಲೆಸ್ ಸೆಟಪ್ ರೂಪಿಸಲು ಸಂಪರ್ಕಗೊಳ್ಳುತ್ತದೆ.
- ಸ್ಥಿರವಾದ ನೀಲಿ ಬೆಳಕು ಯಶಸ್ವಿ ವೈರ್ಲೆಸ್ ಸೆಟಪ್ ಅನ್ನು ಸೂಚಿಸುತ್ತದೆ.
ನಾನು ನನ್ನ HP ಡೆಸ್ಕ್ಜೆಟ್ 2652 ಅನ್ನು HP ಸ್ಮಾರ್ಟ್ ಅಪ್ಲಿಕೇಶನ್ನೊಂದಿಗೆ WIFI ಗೆ ಹೇಗೆ ಸಂಪರ್ಕಿಸುವುದು?
Hp ಒಂದು ಸ್ಮಾರ್ಟ್ ಅಪ್ಲಿಕೇಶನ್ ಅನ್ನು ಹೊಂದಿದ್ದು ಅದು WPS ಪಿನ್ ಮತ್ತು ಬಟನ್ ಇಲ್ಲದೆಯೇ ಅದೇ ವೈರ್ಲೆಸ್ ನೆಟ್ವರ್ಕ್ ಅನ್ನು ಸ್ಥಾಪಿಸಲು ತುಂಬಾ ಅನುಕೂಲಕರ ಮತ್ತು ಶ್ರಮವಿಲ್ಲದಂತೆ ಮಾಡುತ್ತದೆ.
ವೈರ್ಲೆಸ್ ನೆಟ್ವರ್ಕ್ ಸಂಪರ್ಕವನ್ನು ಸಕ್ರಿಯಗೊಳಿಸುವ ವಿಧಾನವು ಸ್ವಲ್ಪ ವಿಭಿನ್ನವಾಗಿದೆ ios ಸಾಧನ ಮತ್ತು ವಿಂಡೋಸ್ ಕಂಪ್ಯೂಟರ್, ಕೆಳಗೆ ವಿವರಿಸಿದಂತೆ.
ನಿಮ್ಮ ಸಂಬಂಧಿತ ಆಪರೇಟಿಂಗ್ ಸಿಸ್ಟಮ್ಗಾಗಿ ಹಂತಗಳನ್ನು ಅನುಸರಿಸಿದ ನಂತರ, ಯಾವುದೇ ಫೈಲ್ನ ನಕಲನ್ನು ಪಡೆಯಲು ಮತ್ತು ಸಂಪರ್ಕವನ್ನು ದೃಢೀಕರಿಸಲು ಪ್ರಿಂಟ್ ಕ್ಲಿಕ್ ಮಾಡಿ.
HP Deskjet 2652 ಅನ್ನು ಸಂಪರ್ಕಿಸಲಾಗುತ್ತಿದೆ ಸ್ಮಾರ್ಟ್ ಅಪ್ಲಿಕೇಶನ್ನೊಂದಿಗೆ MAC ನಲ್ಲಿ WIFI ಗೆ
- ನಿಮ್ಮ ios ಸಾಧನದೊಂದಿಗೆ ಹೊಂದಾಣಿಕೆಯಾಗುವ hp ಪ್ರಿಂಟರ್ ಸಾಫ್ಟ್ವೇರ್ ಅನ್ನು ಹುಡುಕಿ ಮತ್ತು ಡೌನ್ಲೋಡ್ ಮಾಡಿ.
- ಸಾಫ್ಟ್ವೇರ್ ಸ್ಥಾಪನೆಗಾಗಿ, ವೈರ್ಲೆಸ್ ಸೆಟಪ್ ಪ್ರಕಾರ ಸೂಚನೆಗಳನ್ನು ಅನುಸರಿಸಿ wizard.
- ಯಶಸ್ವಿ ಸಾಫ್ಟ್ವೇರ್ ಸೆಟಪ್ ನಂತರ, ನಿಮ್ಮ hp ಸ್ಮಾರ್ಟ್ ಅಪ್ಲಿಕೇಶನ್ ತೆರೆಯಿರಿ.
- ಒಂದು ಆಯ್ಕೆ ಇದೆಆಯ್ಕೆ ಪ್ರಿಂಟರ್ ಎಂದು. ನಿಮ್ಮ ಪ್ರಿಂಟರ್ ಹೆಸರನ್ನು ಆಯ್ಕೆ ಮಾಡುವ ಪುಟವನ್ನು ತೆರೆಯಲು ಅದರ ಮೇಲೆ ಕ್ಲಿಕ್ ಮಾಡಿ. ಮತ್ತು ಪ್ರಿಂಟರ್ ಸಾಫ್ಟ್ವೇರ್ ಮೂಲಕ ವೈರ್ಲೆಸ್ ಸಂಪರ್ಕವನ್ನು ಸ್ಥಾಪಿಸಲಾಗಿದೆ.
ಸ್ಮಾರ್ಟ್ ಅಪ್ಲಿಕೇಶನ್ನೊಂದಿಗೆ Windows ನಲ್ಲಿ HP ಡೆಸ್ಕ್ಜೆಟ್ 2652 ಅನ್ನು WIFI ಗೆ ಸಂಪರ್ಕಿಸಲಾಗುತ್ತಿದೆ
- Android ಸಾಧನಕ್ಕಾಗಿ, ಚೆನ್ನಾಗಿ ಸೂಕ್ತವಾದ hp ಅನ್ನು ಡೌನ್ಲೋಡ್ ಮಾಡಿ ಸ್ಮಾರ್ಟ್ ಅಪ್ಲಿಕೇಶನ್.
- ವೈರ್ಲೆಸ್ ಸೆಟಪ್ ವಿಝಾರ್ಡ್ ಅನ್ನು ಆಯ್ಕೆಮಾಡಿ ಮತ್ತು ಆನ್-ಸ್ಕ್ರೀನ್ ಸೂಚನೆಗಳ ಪ್ರಕಾರ ಸಾಫ್ಟ್ವೇರ್ ಸ್ಥಾಪನೆಯನ್ನು ಕೈಗೊಳ್ಳಿ.
- ವೈಫೈ ನೆಟ್ವರ್ಕ್ಗೆ ಸಂಪರ್ಕಿಸಲು ಅಪ್ಲಿಕೇಶನ್ನಲ್ಲಿ ನಿಮ್ಮ hp ಡೆಸ್ಕ್ಜೆಟ್ 2652 ಪ್ರಿಂಟರ್ ಅನ್ನು ನಮೂದಿಸಿ.
Hp ಪ್ರಿಂಟರ್ ಸಾಫ್ಟ್ವೇರ್ನೊಂದಿಗೆ ವೈರ್ಲೆಸ್ ನೆಟ್ವರ್ಕ್ಗೆ ನನ್ನ HP ಡೆಸ್ಕ್ಜೆಟ್ 2652 ಅನ್ನು ಹೇಗೆ ಸಂಪರ್ಕಿಸುವುದು?
ಅಧಿಕೃತ hp ವೆಬ್ಸೈಟ್ ಬಳಕೆದಾರರಿಗೆ hp ಡ್ರೈವರ್ಗಳು ಮತ್ತು ಅವರ ಪ್ರಿಂಟರ್ ಮಾದರಿಗಳೊಂದಿಗೆ ಹೊಂದಿಕೊಳ್ಳುವ ಸಾಫ್ಟ್ವೇರ್ ಅನ್ನು ಹುಡುಕಲು ಅನುವು ಮಾಡಿಕೊಡುತ್ತದೆ.
ಆದಾಗ್ಯೂ, ವೈರ್ಲೆಸ್ ಪ್ರಿಂಟರ್ಗಳು ಮತ್ತು ವೈಫೈ ನಡುವೆ ವೈರ್ಲೆಸ್ ಸಂಪರ್ಕವನ್ನು ಹೊಂದಿಸುವುದು ವಿಭಿನ್ನ ಆಪರೇಟಿಂಗ್ ಸಿಸ್ಟಮ್ಗಳಿಗೆ ಬದಲಾಗುತ್ತದೆ.
HP ಸಾಫ್ಟ್ವೇರ್ನೊಂದಿಗೆ Windows ನಲ್ಲಿ WIFI ಗೆ HP ಡೆಸ್ಕ್ಜೆಟ್ 2652 ಅನ್ನು ಸಂಪರ್ಕಿಸಲಾಗುತ್ತಿದೆ
- 123. hp.com ಗೆ ಹೋಗಿ. ಪ್ರಿಂಟರ್ ಮಾದರಿಯನ್ನು ನಮೂದಿಸಿ ಮತ್ತು ಸೂಕ್ತವಾದ hp ಡ್ರೈವರ್/ ಸಾಫ್ಟ್ವೇರ್ಗಾಗಿ ಹುಡುಕಿ.
- ನಿಮ್ಮ ios ಸಾಧನದೊಂದಿಗೆ ಹೊಂದಿಕೆಯಾಗುವ ಪ್ರಿಂಟರ್ ಸಾಫ್ಟ್ವೇರ್ ಅನ್ನು ಹುಡುಕಿ ಮತ್ತು ಡೌನ್ಲೋಡ್ ಮಾಡಿ.
- ಒಮ್ಮೆ ಡ್ರೈವರ್ ಡೌನ್ಲೋಡ್ ಮಾಡಿದ ನಂತರ, ಸೆಟಪ್ ಪ್ರಕ್ರಿಯೆಯನ್ನು ಮುಂದುವರಿಸಿ ತೆರೆಯ ಮೇಲಿನ ಮಾರ್ಗಸೂಚಿಗಳಿಗೆ ಹೆಸರು.
- ಅಗತ್ಯವಿರುವ ಎಲ್ಲಾ ಹಂತಗಳನ್ನು ನಿರ್ವಹಿಸಿhp ಬೆಂಬಲದಿಂದ ಮಾರ್ಗದರ್ಶನದಂತೆ ವೈರ್ಲೆಸ್ ಸೆಟ್ಟಿಂಗ್ಗಳಲ್ಲಿ. hp ಸ್ವಯಂ ವೈರ್ಲೆಸ್ ಸಂಪರ್ಕವನ್ನು ಸ್ಥಾಪಿಸಲಾಗುವುದು.
HP ಸಾಫ್ಟ್ವೇರ್ನೊಂದಿಗೆ MAC ನಲ್ಲಿ HP ಡೆಸ್ಕ್ಜೆಟ್ 2652 ಅನ್ನು WIFI ಗೆ ಸಂಪರ್ಕಿಸಲಾಗುತ್ತಿದೆ
- hp ವೆಬ್ಸೈಟ್ನಿಂದ ಉತ್ತಮವಾದ hp ಡ್ರೈವರ್ ಅನ್ನು ಡೌನ್ಲೋಡ್ ಮಾಡಿ. ಮತ್ತು ಆಪಲ್ ಮೆನುವಿನಲ್ಲಿ ಲಭ್ಯವಿರುವ ಸಿಸ್ಟಂ ಆದ್ಯತೆಯ ಮೇಲೆ ಕ್ಲಿಕ್ ಮಾಡುವ ಮೂಲಕ ಅನುಸ್ಥಾಪನೆಯನ್ನು ಪೂರ್ಣಗೊಳಿಸಿ.
- ನೆಟ್ವರ್ಕ್ ವಿಭಾಗದ ಅಡಿಯಲ್ಲಿ ನೆಟ್ವರ್ಕ್ ಮೆನುಗೆ ನ್ಯಾವಿಗೇಟ್ ಮಾಡಿ. ಇಲ್ಲಿ ನೀವು ವೈರ್ಲೆಸ್ ಸಂಪರ್ಕವನ್ನು ಆರಿಸಬೇಕಾಗುತ್ತದೆ.
- ನಂತರ ಪ್ರಸ್ತುತ ಸಕ್ರಿಯವಾಗಿರುವ ನಿಮ್ಮ ವೈರ್ಲೆಸ್ ನೆಟ್ವರ್ಕ್ಗೆ ನಿಮ್ಮ hp Deskjet 2652 ಅನ್ನು ಸಂಪರ್ಕಿಸುವ ಸ್ವಯಂ-ಆಯ್ಕೆ ಆಯ್ಕೆಯ ಮೇಲೆ ಕ್ಲಿಕ್ ಮಾಡಿ.
ಹೇಗೆ ಸಂಪರ್ಕಿಸುವುದು ಎಚ್ಪಿ ಡೆಸ್ಕ್ಜೆಟ್ 2652 ಯುಎಸ್ಬಿ ಕೇಬಲ್ ಮೂಲಕ ನೆಟ್ವರ್ಕ್ಗೆ?
- ನಿಮ್ಮ hp Deskjet 2652 ಪ್ರಿಂಟರ್ ಅನ್ನು ಆನ್ ಮಾಡಿ.
- ನಿಮ್ಮ ವೈರ್ಲೆಸ್ ಪ್ರಿಂಟರ್ ಮತ್ತು ಕಂಪ್ಯೂಟರ್ನೊಂದಿಗೆ USB ಕೇಬಲ್ ಅಥವಾ ಈಥರ್ನೆಟ್ ಕೇಬಲ್ ಅನ್ನು ಸಂಪರ್ಕಿಸಿ.
- ನಿಮ್ಮ ಆಪರೇಟಿಂಗ್ ಸಿಸ್ಟಮ್ USB ಅನ್ನು ಪತ್ತೆ ಮಾಡುತ್ತದೆ ಸಂಪರ್ಕ, ಮತ್ತು ಈಗ ನೀವು ಮುದ್ರಣವನ್ನು ಪ್ರಾರಂಭಿಸಬಹುದು.
USB ಸಂಪರ್ಕವನ್ನು ವೈರ್ಲೆಸ್ ಸೆಟ್ಟಿಂಗ್ಗಳಿಗೆ ಪರಿವರ್ತಿಸಲಾಗುತ್ತಿದೆ
ನೀವು ಆರಂಭದಲ್ಲಿ USB ಸಂಪರ್ಕವನ್ನು ಬಳಸಿಕೊಂಡು ನಿಮ್ಮ hp Deskjet 2652 ಪ್ರಿಂಟರ್ ಅನ್ನು ಹೊಂದಿಸಿದ್ದೀರಾ? ಈ ಕೆಳಗಿನ ಹಂತಗಳೊಂದಿಗೆ ನೀವು Mac ಮತ್ತು ವಿಂಡೋಸ್ನಲ್ಲಿ ವೈರ್ಲೆಸ್ಗೆ ಇನ್ನೂ ಬದಲಾಯಿಸಬಹುದು:
ವಿಂಡೋಸ್ನಲ್ಲಿ USB ನಿಂದ ವೈರ್ಲೆಸ್ಗೆ ಸಂಪರ್ಕವನ್ನು ಬದಲಾಯಿಸುವುದು
- ಪಾಪ್-ಅಪ್ ಮೊದಲು ಈಥರ್ನೆಟ್ ಕೇಬಲ್ ಅನ್ನು ತೆಗೆದುಹಾಕಬೇಡಿ ಹಾಗೆ ಮಾಡಲು ಪರದೆಯು ನಿಮ್ಮನ್ನು ಕೇಳುತ್ತದೆ.
- ಪ್ರಾರಂಭಿಸು ಕ್ಲಿಕ್ ಮಾಡಿ ಮತ್ತು ನಂತರ.
- Windows ನಲ್ಲಿ Hp ಸಹಾಯವನ್ನು ತೆರೆಯಿರಿ ಮತ್ತು ನಂತರ ನಿಮ್ಮ ಪ್ರಿಂಟರ್ ಅನ್ನು ಆಯ್ಕೆ ಮಾಡುವ ಮೂಲಕ ನಿಮ್ಮ ಪ್ರಿಂಟರ್ ನಿಯಂತ್ರಣ ಫಲಕಕ್ಕೆ ಹೋಗಿ.
- ನ್ಯಾವಿಗೇಟ್ ಮಾಡಿದ ನಂತರ HP ಗೆಸಹಾಯ ಮೆನು, ಉಪಯುಕ್ತತೆಗಳು ಅಥವಾ ಪರಿಕರಗಳ ಆಯ್ಕೆಯನ್ನು ಕ್ಲಿಕ್ ಮಾಡಿ.
- ಈಗ ಡಿವೈಸ್ ಸೆಟಪ್ & ಸಾಫ್ಟ್ವೇರ್ ಸೆಟ್ಟಿಂಗ್ಗಳು. ನೀವು "USB ಸಂಪರ್ಕಿತ ಪ್ರಿಂಟರ್ ಅನ್ನು ವೈರ್ಲೆಸ್ಗೆ ಪರಿವರ್ತಿಸಿ" ಆಯ್ಕೆಯನ್ನು ನೋಡುತ್ತೀರಿ.
ಅಥವಾ
- ನೀವು Hp ಸ್ಮಾರ್ಟ್ ಅಪ್ಲಿಕೇಶನ್ನೊಂದಿಗೆ USB ಸಂಪರ್ಕವನ್ನು ವೈರ್ಲೆಸ್ಗೆ ಪರಿವರ್ತಿಸಬಹುದು.
- ನಿಮ್ಮ ಅಪ್ಲಿಕೇಶನ್ ತೆರೆಯಿರಿ.
- ಮೇಲ್ಭಾಗದಲ್ಲಿ ಸಂದೇಶವಿರುತ್ತದೆ: "ನಿಮ್ಮ ಪ್ರಿಂಟರ್ ಅನ್ನು ವೈರ್ಲೆಸ್ ಆಗಿ ಸಂಪರ್ಕಿಸುವ ಮೂಲಕ ಮುದ್ರಣವನ್ನು ಸುಲಭಗೊಳಿಸಿ." ನಂತರ, ಇನ್ನಷ್ಟು ತಿಳಿಯಿರಿ ಕ್ಲಿಕ್ ಮಾಡಿ ಮತ್ತು ಆನ್-ಸ್ಕ್ರೀನ್ ಸೂಚನೆಗಳ ಪ್ರಕಾರ ಪ್ರಕ್ರಿಯೆಯನ್ನು ಮುಂದುವರಿಸಿ.
MAC ನಲ್ಲಿ USB ನಿಂದ ವೈರ್ಲೆಸ್ಗೆ ಸಂಪರ್ಕವನ್ನು ಬದಲಾಯಿಸುವುದು
- ನೀವು ಇದರೊಂದಿಗೆ ಸಂಪರ್ಕವನ್ನು ಬದಲಾಯಿಸಬಹುದು MAC OS ನಲ್ಲಿ Hp ಯುಟಿಲಿಟಿ.
- ನಿಮ್ಮ ಸಾಧನದಲ್ಲಿ ನಿಮ್ಮ ಫೈಂಡರ್ ವಿಂಡೋವನ್ನು ತೆರೆಯಿರಿ.
- ಅಪ್ಲಿಕೇಶನ್ಗಳ ಪುಟಕ್ಕೆ ನ್ಯಾವಿಗೇಟ್ ಮಾಡುವ ಮೂಲಕ Hp ಫೋಲ್ಡರ್ ತೆರೆಯಿರಿ. ಈಗ Hp ಯುಟಿಲಿಟಿ ಮೇಲೆ ಕ್ಲಿಕ್ ಮಾಡಿ.
- ಮೇಲಿನ ಪಟ್ಟಿಯಿಂದ ಎಲ್ಲಾ ಸೆಟ್ಟಿಂಗ್ಗಳ ಟ್ಯಾಬ್ ಅನ್ನು ಆಯ್ಕೆಮಾಡಿ.
- ಪ್ರಿಂಟರ್ ಸೆಟ್ಟಿಂಗ್ಗಳ ಅಡಿಯಲ್ಲಿ ವೈರ್ಲೆಸ್ ಸೆಟಪ್ ಆಯ್ಕೆಮಾಡಿ.
ಅಥವಾ
- ನೀವು Apple ಮೆನುವಿನಿಂದ ಸಿಸ್ಟಂ ಪ್ರಾಶಸ್ತ್ಯಗಳೊಂದಿಗೆ ಸಂಪರ್ಕವನ್ನು ಬದಲಾಯಿಸಬಹುದು.
- ಆಯ್ಕೆಯನ್ನು ಆಯ್ಕೆಮಾಡಿ “ಮುದ್ರಣ & ಸ್ಕ್ಯಾನ್ ಮಾಡಿ.”
- ನಿಮ್ಮ ಪ್ರಿಂಟರ್ನ ಹೆಸರನ್ನು ಆರಿಸಿ.
- ವಿವರ ಫಲಕದಿಂದ ಯುಟಿಲಿಟಿ ಟ್ಯಾಬ್ಗೆ ನ್ಯಾವಿಗೇಟ್ ಮಾಡಿ. Hp 2652 ವೈರ್ಲೆಸ್ ಸೆಟಪ್ ಅನ್ನು ಕ್ಲಿಕ್ ಮಾಡಿ ಮತ್ತು ದೃಢೀಕರಿಸಿ. ಈಗ ನೀವು USB ಕೇಬಲ್ ಅನ್ನು ತೆಗೆದುಹಾಕಬಹುದು.
ನನ್ನ HP ಡೆಸ್ಕ್ಜೆಟ್ 2652 ವೈಫೈಗೆ ಏಕೆ ಸಂಪರ್ಕಗೊಳ್ಳುವುದಿಲ್ಲ?
ನಿಮ್ಮ ರೂಟರ್ನ ತಪ್ಪು ನೆಟ್ವರ್ಕ್ ರುಜುವಾತುಗಳು ಅತ್ಯಂತ ಸಾಮಾನ್ಯ ಸಮಸ್ಯೆಯಾಗಿದೆ. ನೀವು ತಪ್ಪು ರುಜುವಾತುಗಳನ್ನು ನಮೂದಿಸಿದ್ದರೆ, ನೀವು ನಿಮ್ಮ ಸಂಬಂಧಿತ ISP ಗೆ ಕರೆ ಮಾಡಬಹುದು ಮತ್ತು ಸರಿಯಾದದನ್ನು ಪಡೆಯಬಹುದು.
ನಿಮ್ಮಸರಿಯಾದ ರುಜುವಾತುಗಳ ಹೊರತಾಗಿಯೂ ಪ್ರಿಂಟರ್ ಸಂಪರ್ಕಗೊಳ್ಳುವುದಿಲ್ಲ, ನಂತರ Hp ಪ್ರಿಂಟ್ ಅನ್ನು ಸ್ಥಾಪಿಸಿ & ಸ್ಕ್ಯಾನ್ ಮಾಡಿ. ಮುಂದೆ, ರೋಗನಿರ್ಣಯವನ್ನು ರನ್ ಮಾಡಿ ಮತ್ತು ಸಮಸ್ಯೆಯನ್ನು ನಿವಾರಿಸಿ. ರೋಗನಿರ್ಣಯದ ಸಮಯದಲ್ಲಿ ಯಾವುದೇ ದೋಷ ಕಂಡುಬಂದಿಲ್ಲವಾದರೆ, ನಿಮ್ಮ ಪ್ರಿಂಟರ್ನ ಹಾರ್ಡ್ವೇರ್ ಅನ್ನು ಪರೀಕ್ಷಿಸಿ.
ಸಹ ನೋಡಿ: Google WiFi SSID ಅನ್ನು ಮರೆಮಾಡುವುದು; ನೀವು ತಿಳಿದುಕೊಳ್ಳಬೇಕಾದ ಎಲ್ಲವೂನನ್ನ HP ಡೆಸ್ಕ್ಜೆಟ್ 2652 ನಲ್ಲಿ ವೈಫೈ ಅನ್ನು ಹೇಗೆ ಬದಲಾಯಿಸುವುದು?
ನಿಮ್ಮ ರೂಟರ್, ISP, ಅಥವಾ ವೈಫೈ ಸದ್ಯಕ್ಕೆ ಲಭ್ಯವಿಲ್ಲದಿದ್ದರೆ ನಿಮ್ಮ Hp Deskjet 2652 ಅನ್ನು ನೀವು ಇನ್ನೊಂದು ನೆಟ್ವರ್ಕ್ಗೆ ಸಂಪರ್ಕಿಸಬಹುದು. ಹೆಚ್ಚಿನ hp ವೈರ್ಲೆಸ್ ಪ್ರಿಂಟರ್ಗಳು ವೈ ಫೈ ಡೈರೆಕ್ಟ್ನ ಅಂತರ್ನಿರ್ಮಿತ ಆಯ್ಕೆಯೊಂದಿಗೆ ಬರುತ್ತವೆ. ಆದ್ದರಿಂದ ನೀವು ವೈಫೈ ಅನ್ನು ಬದಲಾಯಿಸಲು ಇದನ್ನು ಬಳಸಬಹುದು.