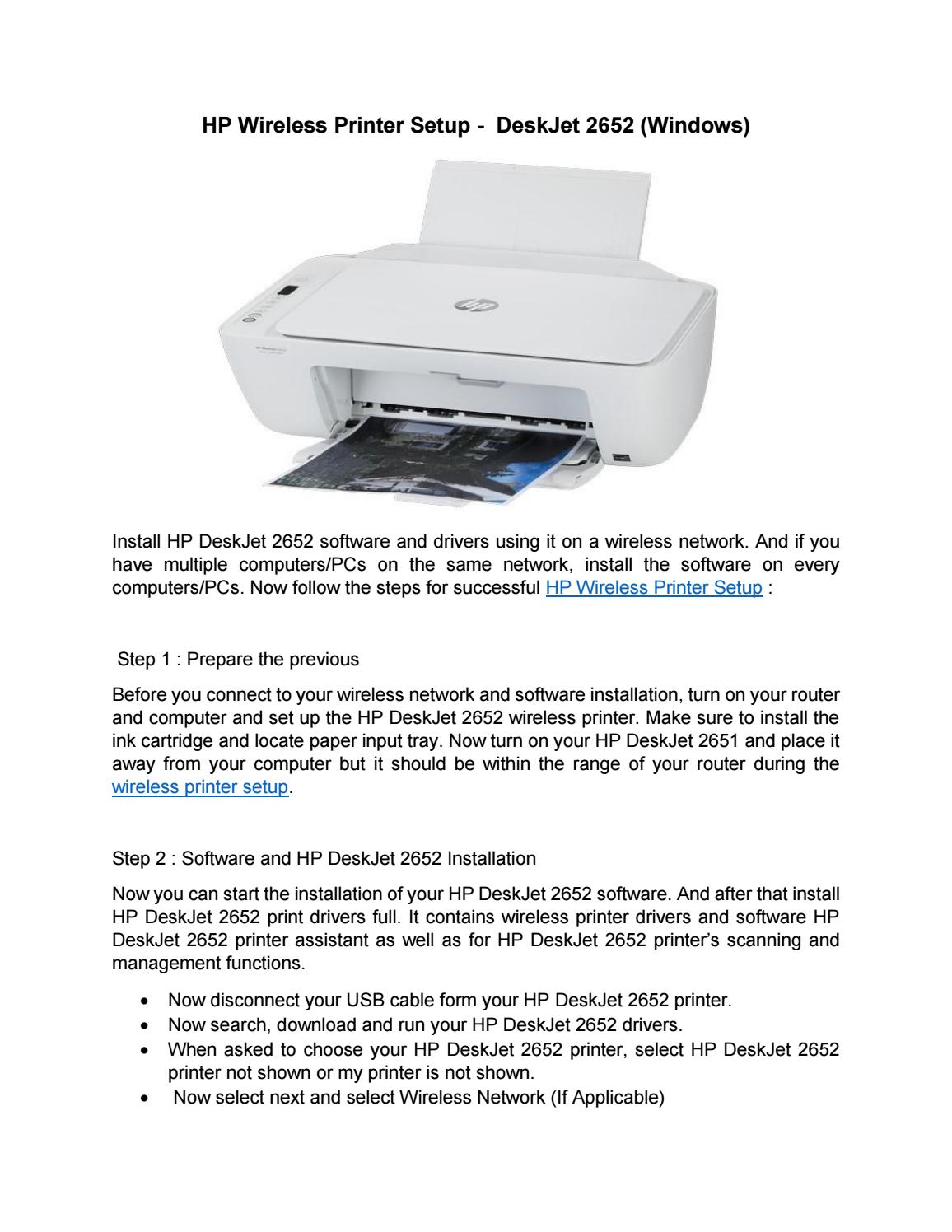สารบัญ
Hp Deskjet 2652 เป็นเครื่องพิมพ์ hp ไร้สาย และผู้ใช้อาจต้องใช้พิน WPS (Wi-fi Protected Setup) เพื่อเชื่อมต่อกับ wi-fi แต่นั่นไม่ใช่วิธีเดียวในการสร้างการตั้งค่าไร้สายนี้ คุณสามารถเชื่อมต่อ hp Deskjet 2652 กับ wi-fi ได้หลายวิธี หลังจากสร้างเครือข่ายไร้สายแล้ว คุณสามารถพิมพ์จากอุปกรณ์ใดๆ ของคุณได้อย่างง่ายดาย
ดูสิ่งนี้ด้วย: AT&T Wifi Calling ไม่ทำงาน - ขั้นตอนง่ายๆ ในการแก้ไขบทความนี้กล่าวถึงขั้นตอนทั้งหมดที่มีในการเชื่อมต่อ hp Deskjet 2652 กับ wi-fi อ่านต่อเพื่อหาคำตอบสำหรับคำถามทั้งหมดของคุณ
คู่มือฉบับย่อสำหรับการตั้งค่าเครื่องพิมพ์ Hp Deskjet 2652
- ต่อสายไฟของคุณเข้ากับอุปกรณ์เครื่องพิมพ์และเต้ารับไฟฟ้า
- เปิดอุปกรณ์เครื่องพิมพ์
- ติดตั้งตลับหมึก จากนั้นเติมแผ่นปึกลงในถาดป้อนกระดาษ
- หลังจากตั้งค่าฮาร์ดแวร์ ให้ดาวน์โหลดซอฟต์แวร์เครื่องพิมพ์ของ hp . ต่อไป ตรวจสอบให้แน่ใจว่าคุณได้ติดตั้ง Hp Deskjet 2652 ล่าสุดจากฝ่ายสนับสนุนลูกค้าของ Hp แล้ว
วิธีการสร้างการเชื่อมต่อไร้สายด้วย Hp Deskjet 2652
คุณสามารถเชื่อมต่อเครื่องพิมพ์ hp Deskjet 2652 ที่เป็นทางการของคุณได้ โดยตรงผ่าน Wi-Fi ด้วยวิธีการต่อไปนี้:
- WPS pin
- ปุ่ม WPS
- Hp smart app
- ซอฟต์แวร์เครื่องพิมพ์ Hp
- สาย USB
นอกจากนี้ ตรวจสอบให้แน่ใจว่าคุณได้ติดตั้งไดรเวอร์การพิมพ์ hp ล่าสุดเพื่อใช้คุณสมบัติทั้งหมดของเครื่องพิมพ์ของคุณ บทความนี้กล่าวถึงรายละเอียดวิธีการทั้งหมด อ่านต่อเพื่อเรียนรู้วิธีเชื่อมต่อเครื่องพิมพ์ hp Deskjet 2652 กับเครือข่ายไร้สายสำหรับทั้ง Windows และ Mac OS
ดูสิ่งนี้ด้วย: การตั้งค่า Ooma WiFi - คำแนะนำทีละขั้นตอนฉันจะเชื่อมต่อเครื่องพิมพ์ Hp Deskjet 2652 ของฉันกับ Wi fi ด้วย WPS ได้อย่างไร
WPS (Wi-fi Protected Setup) เป็นที่อยู่พิน 8 หลักที่ไม่ซ้ำกันจากเราเตอร์ไร้สายของคุณ พินช่วยให้สามารถสร้างเครือข่ายไร้สายได้
มักใช้เพื่อเชื่อมต่อเครื่องพิมพ์อย่างเป็นทางการ hp Deskjet 2652 กับ Wi-Fi ที่บ้าน ทำตามขั้นตอนต่อไปนี้เพื่อใช้วิธีนี้สำหรับทั้งระบบปฏิบัติการ Mac และ Windows:
การเชื่อมต่อเครื่องพิมพ์ของคุณกับ Wifi ผ่านแผงควบคุมเครื่องพิมพ์:
- เริ่มต้นด้วยการเปิดเครื่องพิมพ์ hp Deskjet 2652 ของคุณ
- เพื่อเตรียมพร้อมสำหรับการเชื่อมต่อแบบไร้สาย ให้กดปุ่มไร้สายบนแผงควบคุมเครื่องพิมพ์ hp ไฟสีน้ำเงินกะพริบแสดงว่าพร้อมสำหรับเครือข่ายไร้สาย
- เชื่อมต่อกับเบราว์เซอร์ใดก็ได้และเปิดที่อยู่ IP ของเราเตอร์
- ป้อนชื่อผู้ใช้และรหัสผ่านไร้สายของเราเตอร์ แล้วคลิกตกลง
- ในการตั้งค่าไร้สายของเบราว์เซอร์เราเตอร์ คุณสามารถค้นหาพิน WPS ของคุณได้อย่างง่ายดาย
- ตอนนี้คุณต้องป้อนพิน WPS เมื่อหน้าจอขอพินแปดหลักจากคุณ
- เมื่อสร้างการเชื่อมต่อไร้สายสำเร็จ คุณจะสังเกตเห็นไฟสีฟ้าทึบของปุ่มไร้สายบนเครื่องพิมพ์ hp Deskjet 2652 ของคุณ
ฉันจะเชื่อมต่อ HP Deskjet 2652 กับ WIFI โดยไม่ใช้ WPS ได้อย่างไร ?
การเชื่อมต่อปุ่ม WPS เป็นทางเลือกที่ยอดเยี่ยมสำหรับวิธีการก่อนหน้านี้ แต่ทำไม่ได้ต้องใช้พิน WPS ซอฟต์แวร์ไดรเวอร์เครื่องพิมพ์ล่าสุดมีความสำคัญต่อการเข้าถึงคุณลักษณะต่างๆ ของเครื่องพิมพ์ของคุณ ขั้นตอนต่อไปนี้จะช่วยให้คุณสร้างเครือข่ายไร้สายโดยไม่ต้องใช้พินแปดหลัก:
- เปิดเครื่องพิมพ์ไร้สาย
- เปิดใช้งานปุ่มไร้สายบนเครื่องพิมพ์ hp ของคุณ ไฟสัญญาณไร้สายจะเริ่มกะพริบ
- มีปุ่ม WPS บนเราเตอร์ของคุณ โปรดค้นหาและกดค้างไว้สองสามวินาที
- เราเตอร์และเครื่องพิมพ์ไร้สายจะเชื่อมต่อเพื่อสร้างการตั้งค่าไร้สาย
- ไฟสีน้ำเงินที่เสถียรแสดงว่าการตั้งค่าไร้สายสำเร็จ
ฉันจะเชื่อมต่อ HP Deskjet 2652 กับ WIFI ด้วยแอพ HP Smart ได้อย่างไร
Hp มีแอปอัจฉริยะที่ช่วยให้สร้างเครือข่ายไร้สายเดียวกันได้สะดวกและง่ายดายโดยไม่ต้องใช้พินและปุ่ม WPS
ขั้นตอนการเปิดใช้งานการเชื่อมต่อเครือข่ายไร้สายจะแตกต่างกันเล็กน้อยสำหรับ อุปกรณ์ ios และคอมพิวเตอร์ windows ตามที่อธิบายด้านล่าง
หลังจากทำตามขั้นตอนสำหรับระบบปฏิบัติการที่เกี่ยวข้องของคุณ ให้คลิกพิมพ์เพื่อรับสำเนาของไฟล์ใดๆ และยืนยันการเชื่อมต่อ
การเชื่อมต่อ HP Deskjet 2652 เป็น WIFI บน MAC ด้วย Smart App
- ค้นหาและดาวน์โหลดซอฟต์แวร์เครื่องพิมพ์ hp ที่เข้ากันได้กับอุปกรณ์ ios ของคุณ
- สำหรับการติดตั้งซอฟต์แวร์ ให้ทำตามคำแนะนำตามการตั้งค่าไร้สาย ตัวช่วยสร้าง
- หลังจากตั้งค่าซอฟต์แวร์สำเร็จ ให้เปิดแอพ hp smart ของคุณ
- มีตัวเลือกเรียกว่าเลือกเครื่องพิมพ์ คลิกเพื่อเปิดหน้าที่คุณจะเลือกชื่อเครื่องพิมพ์ของคุณ และสร้างการเชื่อมต่อไร้สายผ่านซอฟต์แวร์เครื่องพิมพ์
การเชื่อมต่อ HP Deskjet 2652 กับ WIFI บน Windows ด้วย Smart App
- สำหรับอุปกรณ์ Android ให้ดาวน์โหลด hp ที่เหมาะสม แอพอัจฉริยะ
- เลือกวิซาร์ดการตั้งค่าไร้สายและดำเนินการติดตั้งซอฟต์แวร์ตามคำแนะนำบนหน้าจอ
- ป้อนเครื่องพิมพ์ hp Deskjet 2652 ของคุณบนแอพเพื่อเชื่อมต่อกับเครือข่าย wifi
วิธีเชื่อมต่อ HP Deskjet 2652 กับเครือข่ายไร้สายด้วยซอฟต์แวร์เครื่องพิมพ์ Hp
เว็บไซต์อย่างเป็นทางการของ hp ช่วยให้ผู้ใช้สามารถค้นหาไดรเวอร์และซอฟต์แวร์ของ hp ที่เข้ากันได้กับเครื่องพิมพ์รุ่นของตน
อย่างไรก็ตาม การตั้งค่าการเชื่อมต่อไร้สายระหว่างเครื่องพิมพ์ไร้สายและ wifi จะแตกต่างกันไปตามระบบปฏิบัติการที่แตกต่างกัน
การเชื่อมต่อ HP Deskjet 2652 กับ WIFI บน Windows ด้วยซอฟต์แวร์ Hp
- ไปที่ 123. hp.com ป้อนรุ่นเครื่องพิมพ์และค้นหาไดรเวอร์/ซอฟต์แวร์ hp ที่เหมาะสม
- ค้นหาและดาวน์โหลดซอฟต์แวร์เครื่องพิมพ์ที่จะเข้ากันได้กับอุปกรณ์ ios ของคุณ
- เมื่อดาวน์โหลดไดรเวอร์แล้ว ให้ดำเนินการตามขั้นตอนการตั้งค่าต่อไป ตามคำแนะนำบนหน้าจอ
- ตรวจสอบให้แน่ใจว่าเครื่องพิมพ์และเราเตอร์ของคุณอยู่ใกล้กันสำหรับการตั้งค่าไร้สาย
- หลังจากการตั้งค่าเครื่องพิมพ์ hp คุณต้องป้อนรหัสผ่านไร้สายและเครือข่ายไร้สาย ชื่อ
- ดำเนินการตามขั้นตอนที่จำเป็นทั้งหมดในการตั้งค่าไร้สายตามคำแนะนำโดยฝ่ายสนับสนุนของ hp การเชื่อมต่อไร้สายอัตโนมัติของ hp จะถูกสร้างขึ้น
การเชื่อมต่อ HP Deskjet 2652 กับ WIFI บน MAC ด้วยซอฟต์แวร์ Hp
- ดาวน์โหลดไดรเวอร์ hp ที่ดีที่สุดจากเว็บไซต์ hp และติดตั้งให้เสร็จสิ้นโดยคลิกที่การตั้งค่าระบบซึ่งเป็นตัวเลือกที่มีอยู่ในเมนู Apple
- ไปที่เมนูเครือข่ายภายใต้ส่วนเครือข่าย ที่นี่คุณต้องเลือกการเชื่อมต่อไร้สาย
- จากนั้นคลิกตัวเลือกอัตโนมัติที่เชื่อมต่อ hp Deskjet 2652 ของคุณกับเครือข่ายไร้สายที่ใช้งานอยู่
วิธีเชื่อมต่อ HP Deskjet 2652 ไปยังเครือข่ายผ่านสาย USB?
- เปิดเครื่องพิมพ์ hp Deskjet 2652 ของคุณ
- เชื่อมต่อสาย USB หรือสายอีเทอร์เน็ตกับเครื่องพิมพ์ไร้สายและคอมพิวเตอร์ของคุณ
- ระบบปฏิบัติการของคุณจะตรวจจับ USB การเชื่อมต่อ และตอนนี้คุณสามารถเริ่มพิมพ์ได้
การแปลงการเชื่อมต่อ USB เป็นการตั้งค่าไร้สาย
คุณได้ตั้งค่าเครื่องพิมพ์ hp Deskjet 2652 โดยใช้การเชื่อมต่อ USB ในตอนแรกหรือไม่ คุณยังสามารถเปลี่ยนเป็นแบบไร้สายบน Mac และ windows โดยทำตามขั้นตอนต่อไปนี้:
การเปลี่ยนการเชื่อมต่อจาก USB เป็นแบบไร้สายบน Windows
- อย่าถอดสายอีเธอร์เน็ตออกก่อนที่จะมีป๊อปอัป หน้าจอขอให้คุณดำเนินการดังกล่าว
- คลิก Start จากนั้นคลิก
- เปิด Hp Assistance บน Windows จากนั้นไปที่แผงควบคุมเครื่องพิมพ์ของคุณโดยเลือกเครื่องพิมพ์ของคุณ
- หลังจากนำทาง ให้กับ HPเมนูความช่วยเหลือ คลิกตัวเลือกยูทิลิตี้หรือเครื่องมือ
- ตอนนี้ไปที่การตั้งค่าอุปกรณ์ & การตั้งค่าซอฟต์แวร์ คุณจะเห็นตัวเลือก “แปลงเครื่องพิมพ์ที่เชื่อมต่อ USB เป็นแบบไร้สาย”
หรือ
- คุณยังสามารถแปลงการเชื่อมต่อ USB เป็นแบบไร้สายด้วยแอป Hp smart
- เปิดแอปของคุณ
- จะมีข้อความที่ด้านบน: “ทำให้การพิมพ์ง่ายขึ้นด้วยการเชื่อมต่อเครื่องพิมพ์ของคุณแบบไร้สาย” จากนั้นคลิกเรียนรู้เพิ่มเติมและดำเนินการต่อตามคำแนะนำบนหน้าจอ
การเปลี่ยนการเชื่อมต่อจาก USB เป็นไร้สายบน MAC
- คุณสามารถเปลี่ยนการเชื่อมต่อด้วย ยูทิลิตี้ Hp บน MAC OS
- เปิดหน้าต่าง Finder บนอุปกรณ์ของคุณ
- เปิดโฟลเดอร์ Hp โดยไปที่หน้าแอปพลิเคชัน ตอนนี้คลิกที่ยูทิลิตี้ Hp
- เลือกแท็บการตั้งค่าทั้งหมดจากแถบด้านบน
- เลือกการตั้งค่าไร้สายภายใต้การตั้งค่าเครื่องพิมพ์
หรือ
- คุณสามารถเปลี่ยนการเชื่อมต่อกับการตั้งค่าระบบได้จากเมนู Apple
- เลือกตัวเลือก “พิมพ์ & สแกน”
- เลือกชื่อเครื่องพิมพ์ของคุณ
- ไปที่แท็บยูทิลิตี้จากบานหน้าต่างรายละเอียด คลิกและยืนยัน Hp 2652 Wireless Setup ตอนนี้คุณสามารถถอดสาย USB ออกได้แล้ว
ทำไม HP Deskjet 2652 ของฉันถึงเชื่อมต่อกับ WIFI ไม่ได้
ปัญหาที่พบบ่อยที่สุดคือข้อมูลรับรองเครือข่ายของเราเตอร์ของคุณไม่ถูกต้อง หากคุณป้อนข้อมูลรับรองผิด คุณสามารถโทรหา ISP ที่เกี่ยวข้องและขอรับข้อมูลที่ถูกต้องได้
หากคุณเครื่องพิมพ์ไม่เชื่อมต่อแม้ข้อมูลรับรองถูกต้อง จากนั้นติดตั้ง Hp Print & สแกน ถัดไป เรียกใช้การวินิจฉัยและแก้ไขปัญหา หากไม่พบข้อผิดพลาดระหว่างการวินิจฉัย ให้ตรวจสอบฮาร์ดแวร์ของเครื่องพิมพ์ของคุณ
จะเปลี่ยน Wifi ใน My HP Deskjet 2652 ได้อย่างไร
คุณสามารถเชื่อมต่อ Hp Deskjet 2652 กับเครือข่ายอื่นได้ หากเราเตอร์, ISP หรือ wifi ไม่สามารถใช้งานได้ในขณะนี้ เครื่องพิมพ์ไร้สาย hp ส่วนใหญ่มาพร้อมกับตัวเลือก Wi fi Direct ในตัว คุณจึงสามารถใช้มันเพื่อเปลี่ยน wifi ได้