สารบัญ
การโทรด้วย Wi-Fi ให้คุณโทรโดยใช้อินเทอร์เน็ตจากตำแหน่งที่ไม่มีสัญญาณมือถือ น่าสนใจใช่ไหม คุณสามารถตอบกลับการโทรของเพื่อนได้โดยไม่ต้องใช้เครือข่าย เปิดตัวเมื่อไม่กี่ปีที่ผ่านมาพร้อมกับ iOS 8 เมื่อบริษัทผู้ให้บริการพร้อมที่จะรับสายผ่าน WiFi เช่น Skype และ Whatsapp ปกติของคุณ
เมื่อเปิดใช้งานแล้ว การโทรผ่าน WiFi จะทำงานร่วมกับหมายเลขโทรศัพท์ AT&T ของคุณ แต่ โทรด้วยเสียงผ่าน Wi-Fi แทนเครือข่ายมือถือ
เพิ่งเริ่มใช้ชุมชน AT&T ใช่หรือไม่ ไม่ว่าคุณจะใช้ WiFi Calling ที่บ้านหรือในต่างประเทศ ก็จะนับเช่นเดียวกัน
AT&T Wi-Fi Calling ของคุณไม่ทำงานใช่หรือไม่ เราเคยได้ยินเรื่องนี้มาก่อน และเรารู้เพียงขั้นตอนที่ถูกต้องในการแก้ไขปัญหา เพื่อให้คุณสามารถใช้ WiFi Calling ต่อไปได้ มาตั้งค่าสำรองและเรียกใช้กันเลย
การโทรผ่าน Wi-Fi
การโทรด้วย WiFi ช่วยให้คุณสามารถโทรออกและรับสาย ส่งข้อความ และใช้วอยซ์เมลผ่านอินเทอร์เน็ตในพื้นที่ที่มีสัญญาณไม่ดีหรือไม่มีเลย บริการ. ยิ่งไปกว่านั้น คุณสามารถโทรออกได้ไม่จำกัดโดยไม่ต้องเสียค่าเน็ตจำนวนมาก
ฟังดูดีไหม นี่คือทุกสิ่งที่คุณต้องการสำหรับการโทรผ่าน WiFi บนสมาร์ทโฟนของคุณ
สิ่งที่คุณต้องการสำหรับการโทรผ่าน Wi-Fi
ก่อนที่จะเริ่ม ตรวจสอบให้แน่ใจว่าคุณมี:
- AT& ที่เข้ากันได้ ;T โทรศัพท์มือถือที่เปิด WiFi และแผนบริการโทรศัพท์
- การเชื่อมต่อ WiFi
- AT&T บัญชีไร้สายหรือแบบชำระเงินภายหลังที่จัดเตรียมด้วย HD Voice คุณสามารถได้รับเริ่มต้นด้วยบัญชีของคุณโดยใช้ internet explorer
การโทรผ่าน Wi-Fi บน iOS
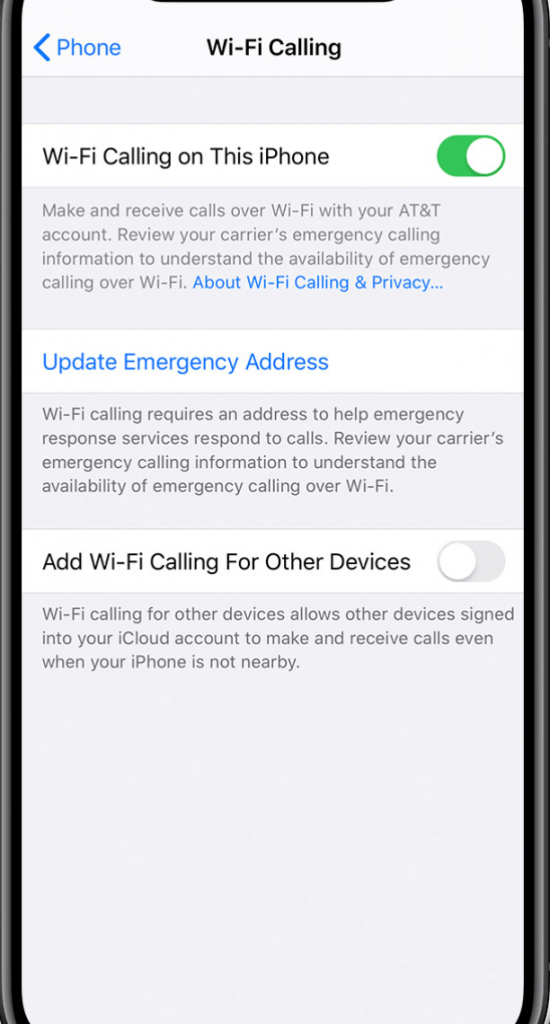
วิธีเปิดใช้การโทรผ่าน Wi-Fi บน iPhone มีดังนี้
- แตะที่ การตั้งค่า > โทรศัพท์ .
- เปิดใช้งานการโทรผ่าน WiFi บนตัวเลือก iPhone เครื่องนี้เพื่อใช้คุณสมบัตินี้ต่อไป
การโทรผ่าน Wi-Fi บน Android

เปิดใช้งานการโทรผ่าน WiFi บนอุปกรณ์ Android ของคุณดังนี้:
- ไปที่ การตั้งค่า และคลิกที่ ไร้สาย .
- เลือก การตั้งค่าเพิ่มเติม .
- เปิดใช้งานตัวเลือก การโทรผ่าน Wi-Fi
แก้ไข : ทำไมการโทรผ่าน Wi-Fi ของฉันถึงไม่ทำงาน?
การอัปเดตใหม่อาจหมายถึงปัญหาเล็กน้อยที่นี่และที่นั่นกับบางสิ่งในโทรศัพท์ของคุณ นอกจากนี้ ส่วนประกอบอื่นๆ อาจทำให้เกิดปัญหาในบางครั้ง
แต่นั่นไม่ได้หมายความว่าคุณจะต้องพลาดสิ่งสำคัญ เช่น ตอบรับสายและข้อความสำคัญ หรือเปลี่ยนไปใช้ทางเลือกอื่นที่มีราคาแพง
มีหลายวิธีในการดำเนินการต่อ การโทรผ่าน Wi-Fi ต่อไปนี้เป็นการแก้ไขบางส่วนที่จะลองใช้หากการโทรผ่าน Wi-Fi ของ AT&T ไม่ทำงาน
ทำไมการโทรผ่าน WiFi จึงเป็นสีเทา
การโทรผ่าน Wi-Fi เป็นสีเทาใช่ไหม หมายความว่าตัวเลือกการโทรผ่าน WiFi ถูกปิดใช้งาน ต่อไปนี้เป็นวิธีแก้ไข
ตรวจสอบการโทรผ่าน Wi-Fi
เพื่อให้แน่ใจว่าคุณได้เปิดใช้การโทรผ่าน Wi-Fi บนอุปกรณ์ของคุณ ให้มองหา AT&T WiFi บนอุปกรณ์ iOS หรือเครื่องหมายบวก บน Android ถัดจากไอคอน WiFi
บนโทรศัพท์ Android คุณจะเห็นไอคอน WiFi บนปุ่มเริ่มการโทรและวางสาย และบนไฟแสดงสถานะการโทรที่ใช้งานอยู่
สลับโหมดเครื่องบิน
ดูสิ่งนี้ด้วย: วิธีสำรองรหัสผ่าน WiFi บน Androidสลับการเชื่อมต่อไร้สายทั้งหมดบนอุปกรณ์ของคุณโดยปิดโหมดเครื่องบินแล้วเปิดใหม่อีกครั้ง คุณสามารถรีเฟรช WiFi, บลูทูธ และข้อมูลเซลลูลาร์ของคุณ เช่นนั้น
สลับโหมดเครื่องบินดังนี้:
- ไปที่ การตั้งค่า หรือเปิด Quick แผงการตั้งค่า
- แตะปุ่ม โหมดเครื่องบิน
- รอประมาณ 30 วินาที
- แตะปุ่มอีกครั้งเพื่อเปลี่ยนโหมดเป็นเลขคี่
ท้ายที่สุด ควรปิดโหมดเครื่องบิน
ฉันจะบังคับการโทรด้วย WiFi ของ AT&T ได้อย่างไร
หากคุณยังไม่สามารถโทรผ่านอินเทอร์เน็ตได้ คุณสามารถลองทำการแก้ไขต่อไปนี้
ปิดข้อมูลมือถือ
หลังจากที่คุณรีเฟรชการเชื่อมต่อทั้งหมดของคุณโดยเครื่องบิน โหมด คุณสามารถลองปิดข้อมูลมือถือของคุณ การทำเช่นนี้จะทำให้อุปกรณ์ของคุณทำงานผ่านเครือข่าย Wi-Fi เท่านั้น
ปิดข้อมูลมือถือดังนี้:
- ไปที่แผงการตั้งค่าด่วน
- แตะไอคอน ข้อมูล และรอสักครู่
- แตะไอคอน ข้อมูล อีกครั้ง
อัปเดตซอฟต์แวร์
ตอนนี้คุณได้แน่ใจว่า WiFi ของคุณใช้งานได้แล้ว ดูว่าคุณมีการอัปเดตผู้ให้บริการล่าสุดบนอุปกรณ์ของคุณหรือไม่ หากอุปกรณ์ของคุณไม่ได้รับการอัปเกรดเป็นเวอร์ชันล่าสุดของเครือข่าย คุณสมบัติหลายอย่างอาจไม่ทำงาน
คุณสามารถตรวจหาการอัปเดตที่รอดำเนินการ เช่น:
- ชาร์จอุปกรณ์จนสุดและเชื่อมต่อกับ WiFi
- ปัดแถบการแจ้งเตือนลงและไปที่ การตั้งค่า
- ตอนนี้ เลื่อนลงแล้วแตะ การอัปเดตซอฟต์แวร์ .
- ถัดไป เลือก ดาวน์โหลดการอัปเดตด้วยตนเอง .
- ทำตามคำแนะนำเพื่อติดตั้งการอัปเดต
- หลังการติดตั้ง ให้รอให้อุปกรณ์รีสตาร์ทโดยอัตโนมัติ
ขั้นตอนอาจแตกต่างกันไปตามอุปกรณ์ต่างๆ เมื่อผู้ให้บริการอัปเดตแล้ว การรีบูตเราเตอร์ดูเหมือนจะช่วยได้ในกรณีส่วนใหญ่
ตรวจสอบความเร็วอินเทอร์เน็ตของคุณ
เพื่อใช้การโทรผ่าน WiFi ต่อไป การเชื่อมต่ออินเทอร์เน็ตของคุณต้องใช้งานได้อย่างน้อย 12Kbps. คุณสามารถตรวจสอบความเร็วการเชื่อมต่อได้โดยใช้ internet explorer
การเปิดใช้งานและการตั้งค่า HD Voice
โทรศัพท์ ATT ใหม่ต้องเปิดใช้งานก่อนใช้งาน หากคุณยังไม่มี คุณสามารถทำตามคำแนะนำในฟอรัมชุมชนเพื่อเปิดใช้งานซิม AT&T ของคุณโดยใช้ internet explorer
นอกจากนี้ ATT Video และ Wi-Fi Calling ยังต้องการบริการเสียง HD จึงจะทำงานได้ ตรวจสอบว่าการตั้งค่าเสียง HD เปิดอยู่
ฉันจะรีเซ็ตการโทรผ่าน WiFi ได้อย่างไร
ในบางครั้ง สิ่งที่คุณต้องทำก็แค่รีสตาร์ทโทรศัพท์เพื่อใช้คุณสมบัติโปรดของคุณต่อไป มีสองวิธีในการรีเซ็ตอุปกรณ์และการโทรผ่าน WiFi
- ปิดโทรศัพท์
คุณสามารถเปิดเครื่องอุปกรณ์ของคุณได้ดังนี้:
- กดปุ่มล็อคโทรศัพท์ของคุณค้างไว้
- แตะที่ ปิดเครื่อง และยืนยัน
- รอสองสามวินาทีแล้วกดปุ่มล็อคค้างไว้จนกว่าหน้าจอจะเปิดขึ้น
2. รีสตาร์ทโทรศัพท์ของคุณ
หากวงจรไฟฟ้าไม่สามารถแก้ไขปัญหาได้ ให้ลองรีสตาร์ทอุปกรณ์โดยใช้ขั้นตอนเหล่านี้:
ดูสิ่งนี้ด้วย: วิธีตั้งค่า Wifi Calling บน iPhone 6- กดปุ่มล็อคค้างไว้
- แตะที่ รีสตาร์ท และยืนยัน
- รอให้อุปกรณ์ของคุณรีสตาร์ทเอง
3. รีเซ็ตการตั้งค่าเครือข่าย
หากการรีสตาร์ทโทรศัพท์ไม่ได้ผล คุณสามารถลองรีเซ็ตการตั้งค่าเครือข่ายได้
จะเป็นการรีเซ็ตการตั้งค่า WiFi, ข้อมูลมือถือ, บลูทูธ, VPN และการตั้งค่าอื่นๆ . มันจะลบรหัสผ่าน WiFi ของคุณด้วย ดังนั้นคุณจะต้องป้อนใหม่อีกครั้ง
4. รีเซ็ตการตั้งค่าเครือข่ายดังนี้:
- เปิดอุปกรณ์ของคุณและเปิด การตั้งค่า
- ไปที่ การจัดการทั่วไป > รีเซ็ต > รีเซ็ตการตั้งค่าเครือข่าย .
- อุปกรณ์ของคุณจะรีสตาร์ทโดยอัตโนมัติ แต่คุณสามารถเริ่มด้วยตนเองได้เช่นกัน
5. รีเซ็ตอุปกรณ์เป็นค่าเริ่มต้นจากโรงงาน
พร้อมกับการอัปเดตใหม่ โทรศัพท์ของคุณสามารถต้อนรับบั๊กที่ไม่พึงประสงค์ เช่น ข้อผิดพลาดนี้ ซึ่งทำให้เกิดปัญหาในอุปกรณ์ของคุณ หากต้องการใช้การโทรผ่าน Wi-Fi ต่อไป การรีเซ็ตอุปกรณ์เป็นการตั้งค่าจากโรงงานจะต้องเป็นวิธีแก้ปัญหาสุดท้าย
ทำตามขั้นตอนเหล่านี้เพื่อสำรองข้อมูลและรีเซ็ตอุปกรณ์ของคุณ
- สำรองข้อมูล
หากคุณตัดสินใจรีเซ็ตอุปกรณ์ คุณสามารถสำรองข้อมูลเพื่อกู้คืนในภายหลังเพื่อไม่ให้ข้อมูลสูญหาย สำรองข้อมูลของคุณเช่นดังนั้น:
- ปัดแผงการตั้งค่าด่วนลงแล้วแตะไอคอน การตั้งค่า
- เลือก บัญชีและการสำรองข้อมูล ตัวเลือก
- จากนั้น เลือก สำรองและกู้คืนข้อมูล
ตรวจสอบให้แน่ใจว่าได้เปิดใช้งานตัวเลือกสำรองข้อมูลของฉันและกู้คืนอัตโนมัติแล้ว
2. รีเซ็ตเป็นค่าเริ่มต้นจากโรงงาน
ทำตามขั้นตอนเหล่านี้เพื่อรีเซ็ตอุปกรณ์ Android ของคุณ:
- ไปที่ การตั้งค่า
- เลือก การจัดการทั่วไป .
- คลิกที่ รีเซ็ต > รีเซ็ตข้อมูลเป็นค่าเริ่มต้น > รีเซ็ต > ลบทั้งหมด .
2.1 ทำตามขั้นตอนเหล่านี้เพื่อรีเซ็ตอุปกรณ์ iOS ของคุณเป็นค่าเริ่มต้น:
- ไปที่ การตั้งค่า .
- แตะ ทั่วไป .
- เลือก รีเซ็ต > ลบเนื้อหาและการตั้งค่าทั้งหมด .
- แตะ ยืนยัน .
ขั้นตอนจะแตกต่างกันเล็กน้อยขึ้นอยู่กับรุ่น คุณอาจต้องการค้นหาเกี่ยวกับการรีเซ็ตเป็นค่าเริ่มต้นโดยใช้ internet explorer ก่อนดำเนินการต่อ
อาจใช้เวลาสักครู่เพื่อให้กระบวนการเสร็จสิ้น เมื่อเสร็จแล้ว คุณสามารถเริ่มต้นใหม่หรือกู้คืนข้อมูลของคุณจากข้อมูลสำรองและใช้โทรศัพท์ต่อไปได้เหมือนเดิม
3. ติดต่อผู้ให้บริการเครือข่ายไร้สายของคุณ
หากไม่มีวิธีแก้ไขปัญหาใดที่เหมาะกับคุณ คุณอาจต้องการติดต่อกับฝ่ายบริการลูกค้าของ ATT ปัญหาอาจอยู่ในบัญชีของคุณ ซึ่งสามารถตรวจสอบได้โดยตัวแทนฝ่ายบริการลูกค้าเท่านั้น
หรืออีกทางหนึ่ง คุณสามารถแก้ไขปัญหาบัญชี ATT ของคุณได้โดยใช้คุณลักษณะของชุมชนบน Internet Explorer คุณสามารถใช้คุณสมบัติชุมชนเพื่อแบ่งปันปัญหาของคุณกับผู้ใช้รายอื่นในฟอรัมชุมชน ATT เพื่อค้นหาวิธีแก้ปัญหาที่ผิดปกติหรือเพิ่งเกิดขึ้น
บทสรุป
โดยสังเขป วิธีที่ง่ายที่สุดในการลองใช้ คือการรีสตาร์ทอุปกรณ์ของคุณและรีเฟรชการตั้งค่า หากไม่ได้ผล คุณสามารถไปยังขั้นตอนที่ซับซ้อนกว่านี้ได้จนกว่าจะใช้โซลูชันการรีเซ็ตเป็นค่าจากโรงงาน
หวังว่าบทความนี้จะช่วยให้คุณได้รับ AT&T Wi-Fi Calling กลับมา ดังนั้นคุณจึงทำได้ สนุกกับมันอีกครั้ง
แนะนำสำหรับคุณ:
แก้ไขแล้ว: ทำไมโทรศัพท์ของฉันถึงใช้ข้อมูลเมื่อเชื่อมต่อกับ Wifi เพิ่มการโทรด้วย Wifi มือถือ คุณสามารถใช้ WiFi บนโทรศัพท์ที่ปิดใช้งานได้หรือไม่? ฉันสามารถเปลี่ยน Straight Talk Phone เป็น Wifi Hotspot ได้หรือไม่ จะใช้โทรศัพท์ของคุณโดยไม่มีบริการหรือ Wifi ได้อย่างไร วิธีเชื่อมต่อโทรศัพท์กับสมาร์ททีวีโดยไม่ใช้ Wifi วิธีเชื่อมต่อเดสก์ท็อปกับ Wifi โดยไม่ใช้อแดปเตอร์

