Содржина
Повикувањето преку Wi-Fi ви овозможува да повикувате преку интернет од локации каде што мобилните сигнали не постојат. Интересно, нели? Всушност, можете да одговорите на повикот на вашиот пријател дури и без мрежа. Беше воведен пред неколку години со iOS 8 кога компаниите-превозници беа подготвени да ги преземат повиците преку WiFi како што се вашите обични Skype и Whatsapp.
Откако е овозможено, WiFi Calling работи со вашиот телефонски број AT&T, но гласовниот повик се прави преку Wi-Fi наместо преку мобилната мрежа.
Ново во заедницата AT&T? Без разлика дали користите WiFi Calling дома или во друга земја, тоа ќе се смета исто.
Дали вашиот AT&T Wi-Fi Calling не работи? Го слушнавме ова и претходно и ги знаеме вистинските чекори за да го решиме проблемот за да можете да продолжите да користите WiFi Повикување. Ајде да ви поставиме резервна копија и да работиме.
Повикување преку Wi-Fi
Повикувањето преку Wi-Fi ви овозможува да остварувате и примате повици, да испраќате пораки и да користите говорна пошта користејќи интернет во области со лоши или без Сервис. Покрај тоа, можете да остварувате неограничени повици без да плаќате за тежок план за податоци.
Звучи добро? Еве сè што ви треба за повици преку WiFi на вашиот паметен телефон.
Што ви е потребно за повикување преку Wi-Fi
Пред да започнете, проверете дали имате:
- Компатибилен AT& ;Т мобилен телефон со вклучен WiFi и телефонски план
- WiFi-врска
- AT&T безжична или постпејд сметка обезбедена со HD Voice. Можете да добиетезапочна со вашата сметка користејќи интернет истражувач.
Повикување преку Wi-Fi на iOS
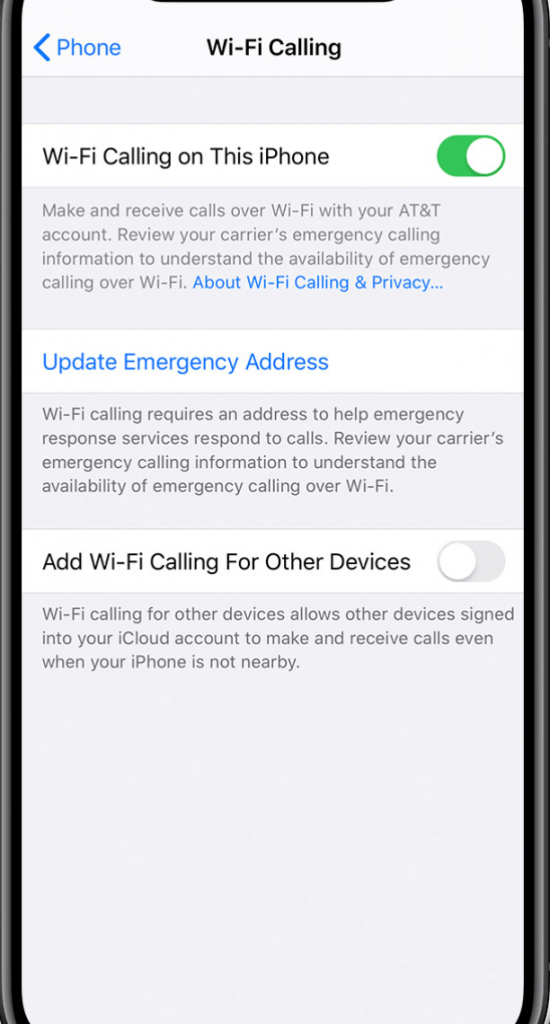
Еве како можете да овозможите повици преку WiFi на вашиот iPhone:
- Допрете на Поставки > Телефон .
- Овозможете ја опцијата WiFi Calling на овој iPhone за да продолжите да ја користите функцијата.
Повикување преку Wi-Fi на Андроид

Овозможете повици преку Wi-Fi на вашиот уред со Android како вака:
- Посетете ги Поставки и кликнете на Безжично .
- Изберете Повеќе поставки .
- Овозможете ја опцијата Повикување преку Wi-Fi .
Поправете : Зошто моето повикување преку Wi-Fi не работи?
Новите ажурирања може да значат малку проблеми овде-онде со некои работи на вашиот телефон. Дополнително, другите компоненти може понекогаш да предизвикаат проблеми.
Но, тоа не значи дека треба да пропуштите важни работи, како да одговарате на важни повици и пораки, или да се префрлите на скапа алтернатива.
Постојат неколку начини за да продолжите Повикување преку Wi-Fi. Еве неколку поправки што треба да ги испробате ако вашиот AT&T Wi-Fi Calling не работи.
Зошто WiFi Calling е сиви?
Повикувањето преку Wi-Fi е сиво? Тоа значи дека опцијата за повикување WiFi е оневозможена. Еве како да го поправите тоа.
Проверете го повикот преку Wi-Fi
За да се уверите дека сте овозможиле повици преку Wi-Fi на вашиот уред, побарајте AT&T WiFi на вашиот iOS уред или плус најавете се на Android веднаш до иконата за WiFi.
На телефоните со Android, исто така ќе видите икона за WiFi наКопчињата за почеток на повик и завршување на повик и на индикаторот за статус на активниот повик.
Вклучете го авионскиот режим
Вклучете ги сите безжични конекции на вашиот уред со исклучување и повторно вклучување на режимот на авион. Можете да ги освежувате вашите WiFi, Bluetooth и мобилните податоци, исто така.
Вклучете го режимот на авион вака:
- Одете во Поставки или отворете го вашиот Quick Панел за поставки.
- Допрете го копчето Авионски режим .
- Почекајте околу 30 секунди.
- Допрете го копчето повторно за да го претворите режимот непарен.
На крајот, авионскиот режим треба да се исклучи.
Како да принудам AT&T WiFi повикување?
Ако сè уште не можете да се јавувате преку интернет, можете да ги испробате следните поправки.
Исклучете ги мобилните податоци
Откако ќе ги освежите сите ваши врски со авион Режим, можете да се обидете да ги исклучите вашите мобилни податоци. Ако го направите тоа, вашиот уред ќе работи само преку вашата Wi-Fi мрежа.
Исклучете ги мобилните податоци вака:
Исто така види: Драјвер за печатач за Wifi за Chromebook - Водич за поставување- Одете во Панелот за брзи поставки.
- Допрете ја иконата Податоци и почекајте една минута.
- Повторно допрете ја иконата Податоци .
Ажурирајте го софтверот
Сега кога се уверивте дека вашата WiFi работи, проверете дали го имате најновото ажурирање на операторот на вашиот уред. Ако вашиот уред не е надграден на најновата верзија на мрежата, многу функции можеби нема да работат.
Можете да проверите дали има какви било ажурирања што чекаат како што е следново:
- Наплатете јауредот целосно и поврзете го на WiFi.
- Повлечете ја надолу лентата за известувања и одете до Поставки .
- Сега, скролувајте надолу и допрете Ажурирање софтвер .
- Следно, изберете Преземете ги ажурирањата рачно .
- Следете ги инструкциите за да го инсталирате ажурирањето.
- По инсталацијата, почекајте уредот да се рестартира автоматски.
Чекорите може да се разликуваат за различни уреди. Штом операторот ќе се ажурира, се чини дека рестартирањето на рутерот го прави трикот во повеќето случаи.
Проверете ја брзината на Интернет
За да продолжите да користите повици преку WiFi, вашата интернет-врска мора да работи барем на 12 Kbps. Можете да ја проверите брзината на врската со помош на Internet Explorer.
Активирање и поставки за HD Voice
Новите ATT телефони треба да се активираат пред употреба. Ако не сте, можете да го следите водичот на форумот на заедницата за да ја активирате вашата AT&T SIM користејќи интернет истражувач.
Понатаму, ATT Video и Wi-Fi calling бараат HD говорни услуги за да работат. Проверете дали поставките за HD глас се вклучени.
Како да го ресетирам повикот преку WiFi?
Понекогаш, се што треба да направите е да го рестартирате телефонот за да продолжите да ги користите омилените функции. Постојат два начини да го ресетирате вашиот уред и да повикувате преку WiFi.
- Исклучете го телефонот
Можете да го вклучите вашиот уред на вака:
- Притиснете и задржете го копчето за заклучување на телефонот.
- Допрете на Исклучување и потврдете.
- Почекајтенеколку секунди, а потоа притиснете и задржете го копчето за заклучување додека не се вклучи екранот.
2. Рестартирајте го телефонот
Ако циклусот на напојување не го реши проблемот, обидете се да го рестартирате уредот користејќи ги овие чекори:
- Притиснете и задржете го копчето за заклучување.
- Допрете на Рестартирај и потврдете.
- Почекајте уредот да се рестартира сам.
3. Ресетирајте ги мрежните поставки
Ако рестартирањето на телефонот не помогне, можете да се обидете да ги ресетирате мрежните поставки.
Ќе ги ресетира вашите поставки за WiFi, мобилни податоци, Bluetooth, VPN и други поставки . Ќе ја отстрани и вашата лозинка за WiFi, па ќе мора повторно да ја внесете.
4. Ресетирајте ги мрежните поставки како вака:
- Вклучете го вашиот уред и отворете Поставки .
- Одете до Општо управување > Ресетирајте > Ресетирајте ги мрежните поставки .
- Уредот ќе се рестартира автоматски, но можете да го стартувате и рачно.
5. Фабрички ресетирање на вашиот уред
Заедно со новите ажурирања, вашиот телефон може да ги пречека несаканите грешки како оваа, кои предизвикуваат проблем во вашиот уред. За да продолжите да користите „Повикување преку Wi-Fi“, ресетирањето на уредот на фабрички поставки треба да биде последното решение.
Следете ги овие чекори за да направите резервна копија и да го ресетирате вашиот уред.
- Резервна копија
Ако сте решиле да го ресетирате уредот, можете да направите резервна копија од вашите податоци за да ги вратите потоа за да не изгубите ништо. Направете резервна копија на вашите податоци какотака:
- Повлечете надолу на панелот за брзи поставки и допрете ја иконата Поставки .
- Изберете Сметки и резервна копија опција.
- Потоа, изберете Backup and Restore.
Проверете дали се овозможени опциите Backup My Data и Automatic Restore.
2. Фабричко ресетирање
Следете ги овие чекори за да го совладате ресетирањето на вашиот уред со Android:
- Одете во Поставки .
- Изберете Општо управување .
- Кликнете на Ресетирање > Ресетирање на фабрички податоци > Ресетирање > Избриши ги сите .
2.1 Следете ги овие чекори за фабрички ресетирање на вашиот iOS уред:
- Одете во Поставки .
- Допрете Општо .
- Изберете Ресетирање > Избриши ги сите содржини и поставки .
- Допрете Потврдете . 7>
Чекорите малку ќе се разликуваат во зависност од моделот. Можеби ќе сакате да пребарувате за ресетирање на фабричките поставки со помош на Internet Explorer пред да продолжите со него.
Можеби ќе бидат потребни неколку минути за да се заврши процесот. Откако ќе завршите, можете или да започнете нов почеток или да ги вратите податоците од резервната копија и да продолжите да го користите телефонот како порано.
3. Контактирајте со вашиот безжичен оператор
Ако ниту едно од овие решенија не функционирало за вас, можеби ќе сакате да стапите во контакт со службата за корисници на ATT. Проблемот може да е во вашата сметка, која може да ја провери само претставник за услуги на клиентите.
Алтернативно, може да ги решите проблемите со вашата сметка на ATT користејќи ги ситефункции на заедницата на интернет-истражувачот. Можете да ги користите функциите на заедницата за да ги споделите вашите проблеми со други корисници на форумот на заедницата ATT за да најдете решенија за невообичаени или новонастанати проблеми.
Заклучок
Накратко, наједноставниот метод за проба е да го рестартирате вашиот уред и да ги освежите поставките. Ако тоа не функционира, може да преминете на покомплицирани чекори додека не се приземјите на решението за ресетирање на фабричките поставки.
Исто така види: Како да го поврзете печатачот од Canon со WiFiСе надеваме дека овој напис ќе ви помогне да го вратите AT&T Wi-Fi Calling за да можете уживајте уште еднаш.
Препорачано за вас:
Решено: Зошто мојот телефон користи податоци кога е поврзан на WiFi? Засили повици преку мобилен Wi-Fi Дали можеш да користиш WiFi на деактивиран телефон? Може ли да го претворам мојот директно телефонски телефон во Wifi Hotspot? Како да го користите вашиот телефон без услуга или Wi-Fi? Како да поврзете телефон со паметен телевизор без Wi-Fi Како да поврзете работна површина со Wi-Fi без адаптер


