Оглавление
Wi-Fi Calling позволяет звонить через Интернет из мест, где нет сигналов сотовой связи. Интересно, не правда ли? Вы можете ответить на звонок друга, даже не подключаясь к сети. Эта функция была представлена несколько лет назад в iOS 8, когда компании-операторы были готовы взять на себя функции WiFi звонков, как в обычных Skype и Whatsapp.
После включения функция WiFi Calling работает с номером телефона AT&T, но голосовой вызов осуществляется через Wi-Fi, а не через мобильную сеть.
Новичок в сообществе AT&T? Независимо от того, используете ли вы WiFi Calling дома или в другой стране, счет будет одинаковым.
Ваш AT&T Wi-Fi Calling не работает? Мы уже слышали об этом, и мы знаем правильные шаги для устранения проблемы, чтобы вы могли продолжать пользоваться WiFi Calling. Давайте восстановим вашу работу.
Смотрите также: Как подключить ADT Pulse к WiFiВызов Wi-Fi
WiFi Calling позволяет совершать и принимать звонки, отправлять тексты и пользоваться голосовой почтой, используя интернет в местах с плохим или отсутствующим обслуживанием. Более того, вы можете совершать неограниченное количество звонков, не оплачивая тарифный план с большим объемом данных.
Звучит неплохо? Вот все, что вам нужно для WiFi Calling на вашем смартфоне.
Что нужно для звонков по Wi-Fi
Перед началом работы убедитесь, что у вас есть:
- Совместимый мобильный телефон AT&T с включенным WiFi и телефонным планом
- WiFi соединение
- AT&T беспроводной или постоплатный счет с поддержкой HD Voice. Вы можете начать работу со своим счетом с помощью Internet Explorer.
Wi-Fi Calling на iOS
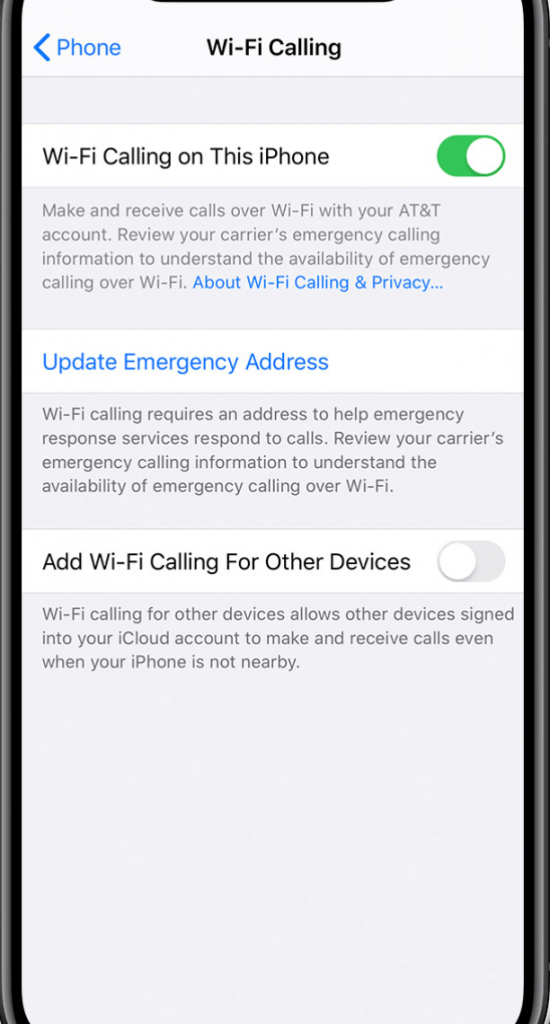
Вот как можно включить звонки по WiFi на iPhone:
- Нажмите на Настройки > Телефон .
- Включите опцию WiFi Calling на этом iPhone, чтобы продолжить использование функции.
Wi-Fi Calling на Android

Включите вызовы по WiFi на своем устройстве Android следующим образом:
- Посетите Настройки и нажмите на Беспроводной .
- Выберите Дополнительные настройки .
- Включить Вызов Wi-Fi вариант.
Устранение: Почему мой Wi-Fi Calling не работает?
Новые обновления могут означать небольшие проблемы с некоторыми элементами телефона. Кроме того, иногда проблемы могут возникать и с другими компонентами.
Но это не значит, что вы должны пропускать важные вещи, например, отвечать на важные звонки и сообщения, или переходить на дорогостоящую альтернативу.
Существует довольно много способов продолжить работу Wi-Fi Calling. Вот несколько способов, которые можно попробовать, если AT&T Wi-Fi Calling не работает.
Почему вызов WiFi выделен серым цветом?
Wi-Fi Calling выделен серым цветом? Это означает, что опция WiFi Calling отключена. Вот как это исправить.
Проверьте вызов Wi-Fi
Чтобы убедиться, что вы включили функцию Wi-Fi Calling на своем устройстве, найдите AT&T WiFi на устройстве iOS или знак плюс на Android рядом со значком WiFi.
На телефонах Android вы также увидите значок WiFi на кнопках начала вызова и завершения вызова, а также на индикаторе состояния активного вызова.
Переключение режима самолета
Отключите все беспроводные соединения на устройстве, выключив, а затем снова включив режим самолета. Вы сможете обновить WiFi, Bluetooth и сотовые данные.
Включите Авиарежим следующим образом:
- Перейти к Настройки или откройте панель быстрых настроек.
- Нажмите кнопку Авиарежим кнопка.
- Подождите около 30 секунд.
- Нажмите кнопку еще раз, чтобы выключить режим.
В конце концов, режим Airplane Mode следует отключить.
Как заставить AT&T звонить по WiFi?
Если вы все еще не можете позвонить через Интернет, вы можете попробовать следующие исправления.
Отключите мобильные данные
После того, как вы обновили все подключения с помощью Airplane Mode, вы можете попробовать отключить мобильные данные. Это заставит ваше устройство работать только через сеть Wi-Fi.
Отключите мобильные данные следующим образом:
- Перейдите на панель быстрых настроек.
- Нажмите на Данные значок и подождите минуту.
- Нажмите на Данные снова икона.
Обновление программного обеспечения
Теперь, когда вы убедились, что WiFi работает, проверьте, установлено ли на вашем устройстве последнее обновление оператора. Если ваше устройство не обновлено до новейшей версии, многие функции могут не работать.
Вы можете проверить наличие ожидающих обновлений следующим образом:
- Полностью зарядите устройство и подключите его к WiFi.
- Проведите пальцем вниз по панели уведомлений и перейдите к Настройки .
- Теперь прокрутите вниз и нажмите Обновление программного обеспечения .
- Далее выберите Загружайте обновления вручную .
- Следуйте подсказкам, чтобы установить обновление.
- После установки дождитесь автоматического перезапуска устройства.
Шаги могут отличаться для разных устройств. После обновления носителя перезагрузка маршрутизатора в большинстве случаев помогает.
Проверьте скорость вашего интернета
Для продолжения использования WiFi Calling ваше интернет-соединение должно работать на скорости не менее 12 Кбит/с. Вы можете проверить скорость соединения с помощью Internet Explorer.
Активация и настройки HD Voice
Новые телефоны ATT должны быть активированы перед использованием. Если вы этого не сделали, вы можете следовать инструкции на форуме сообщества, чтобы активировать симку AT&T с помощью internet explorer.
Кроме того, для работы ATT Video и Wi-Fi Calling требуются услуги HD voice. Убедитесь, что настройки HD voice включены.
Как сбросить вызов WiFi?
Иногда достаточно перезагрузить телефон, чтобы продолжить пользоваться любимыми функциями. Существует два способа перезагрузки устройства и WiFi Calling.
- Выключите телефон
Вы можете включить устройство следующим образом:
- Нажмите и удерживайте кнопку блокировки телефона.
- Нажмите на Выключение питания и подтвердите.
- Подождите несколько секунд, а затем нажмите и удерживайте кнопку блокировки, пока не включится экран.
2. Перезагрузите телефон
Если цикл питания не устраняет проблему, попробуйте перезагрузить устройство, выполнив следующие действия:
- Нажмите и удерживайте кнопку блокировки.
- Нажмите на Перезапустить и подтвердите.
- Подождите, пока устройство не перезагрузится самостоятельно.
3. Сброс сетевых настроек
Если перезагрузка телефона не помогла, можно попробовать сбросить настройки сети.
Это приведет к сбросу настроек WiFi, сотовых данных, Bluetooth, VPN и других настроек. Это также удалит пароль WiFi, и вам придется ввести его заново.
Смотрите также: Как настроить Wifi удлинитель Netgear4. Сбросьте настройки сети следующим образом:
- Включите устройство и откройте Настройки .
- Перейти к Общее руководство > Сброс > Сброс сетевых настроек .
- Ваше устройство перезагрузится автоматически, но вы можете запустить его и вручную.
5. Сброс устройства на заводские настройки
Вместе с новыми обновлениями на вашем телефоне могут появиться нежелательные ошибки, такие как эта, которые вызывают проблемы в вашем устройстве. Для того чтобы продолжить использование Wi-Fi Calling, сброс настроек устройства до заводских должен быть последним решением.
Выполните следующие действия для резервного копирования и сброса настроек устройства.
- Резервное копирование
Если вы решили сбросить настройки своего устройства, вы можете сделать резервную копию данных, чтобы потом восстановить их, чтобы ничего не потерять. Сделайте резервную копию данных следующим образом:
- Проведите вниз по панели быстрых настроек и коснитесь кнопки Настройки икона.
- Выберите Учетные записи и резервное копирование вариант.
- Затем выберите Резервное копирование и восстановление.
Убедитесь, что опции Резервное копирование моих данных и Автоматическое восстановление включены.
2. Сброс к заводским настройкам
Выполните следующие шаги, чтобы выполнить мастер-сброс устройства Android:
- Перейти к Настройки .
- Выберите Общее руководство .
- Нажмите на Сброс > Сброс заводских данных > Сброс > Удалить все .
2.1 Выполните следующие действия, чтобы сбросить устройство iOS к заводским настройкам:
- Перейти к Настройки .
- Нажмите Общий .
- Выберите Сброс > Стереть все содержимое и настройки .
- Нажмите Подтвердить .
Шаги будут немного отличаться в зависимости от модели. Возможно, вы захотите поискать информацию о сбросе к заводским настройкам с помощью internet explorer, прежде чем приступать к этому.
Процесс может занять несколько минут. По его завершении вы можете либо начать все заново, либо восстановить данные из резервной копии и продолжить пользоваться телефоном как прежде.
3. свяжитесь с оператором беспроводной связи
Если ни одно из этих решений не помогло, вам стоит обратиться в службу поддержки клиентов ATT. Проблема может быть в вашем аккаунте, который может проверить только представитель службы поддержки.
Кроме того, вы можете решить проблемы с учетной записью ATT, используя все функции сообщества в Internet Explorer. Вы можете использовать функции сообщества, чтобы поделиться своими проблемами с другими пользователями на форуме сообщества ATT, чтобы найти решения нестандартных или недавно возникших проблем.
Заключение
В двух словах, самый простой метод, который можно попробовать, - перезагрузить устройство и обновить настройки. Если это не сработает, можно переходить к более сложным шагам, пока вы не остановитесь на решении сброса к заводским настройкам.
Надеемся, эта статья поможет вам вернуть AT&T Wi-Fi Calling, чтобы вы снова могли наслаждаться им.
Рекомендуется для вас:
Решено: Почему мой телефон использует данные при подключении к Wi-Fi? Boost Mobile Wifi Calling Можно ли использовать WiFi на деактивированном телефоне? Можно ли превратить телефон Straight Talk в точку доступа Wi-Fi? Как использовать телефон без сервиса или Wi-Fi? Как подключить телефон к Smart TV без Wi-Fi Как подключить рабочий стол к Wi-Fi без адаптера

