فہرست کا خانہ
Wi-Fi کالنگ آپ کو انٹرنیٹ کا استعمال کرتے ہوئے ان مقامات سے کال کرنے دیتی ہے جہاں سیلولر سگنلز موجود نہیں ہیں۔ دلچسپ، ہے نا؟ آپ واقعی اپنے دوست کی کال کا جواب بغیر نیٹ ورک کے بھی دے سکتے ہیں۔ اسے کچھ سال پہلے iOS 8 کے ساتھ متعارف کرایا گیا تھا جب کیریئر کمپنیاں آپ کے باقاعدہ Skype اور Whatsapp کی طرح وائی فائی کالنگ کو سنبھالنے کے لیے تیار تھیں۔
ایک بار فعال ہونے کے بعد، وائی فائی کالنگ آپ کے AT&T فون نمبر کے ساتھ کام کرتی ہے، لیکن صوتی کال موبائل نیٹ ورک کے بجائے Wi-Fi پر کی جاتی ہے۔
بھی دیکھو: وائی فائی ہاٹ اسپاٹ کو حل کرنے کے 16 طریقے، کام کرنے کا مسئلہ نہیں۔AT&T کمیونٹی میں نئے ہیں؟ چاہے آپ گھر پر Wi-Fi کالنگ استعمال کر رہے ہوں یا کسی دوسرے ملک میں، یہ ایک ہی شمار ہوگا۔
کیا آپ کی AT&T Wi-Fi کالنگ کام نہیں کر رہی ہے؟ ہم نے یہ پہلے بھی سنا ہے، اور ہم مسئلے کو حل کرنے کے لیے صرف صحیح اقدامات جانتے ہیں تاکہ آپ WiFi کالنگ کا استعمال جاری رکھ سکیں۔ آئیے آپ کو بیک اپ اور چلانے کے لیے ترتیب دیتے ہیں۔
وائی فائی کالنگ
وائی فائی کالنگ آپ کو کالز کرنے اور وصول کرنے، ٹیکسٹ بھیجنے، اور انٹرنیٹ کا استعمال کرتے ہوئے صوتی میل استعمال کرنے کی اجازت دیتی ہے خراب یا نہیں والے علاقوں میں سروس مزید یہ کہ، آپ بھاری ڈیٹا پلان کی ادائیگی کے بغیر لامحدود کال کر سکتے ہیں۔
اچھا لگتا ہے؟ یہاں وہ سب کچھ ہے جس کی آپ کو اپنے اسمارٹ فون پر وائی فائی کالنگ کے لیے ضرورت ہے۔
آپ کو Wi-Fi کالنگ کے لیے کیا چاہیے
شروع کرنے سے پہلے، یقینی بنائیں کہ آپ کے پاس ہے:
- مطابق AT& ;T موبائل فون جس میں WiFi آن ہے اور ایک فون پلان
- WiFi کنکشن
- AT&T وائرلیس یا پوسٹ پیڈ اکاؤنٹ HD Voice کے ساتھ فراہم کیا گیا ہے۔ آپ حاصل کر سکتے ہیںانٹرنیٹ ایکسپلورر کا استعمال کرتے ہوئے اپنے اکاؤنٹ کے ساتھ شروع کیا۔
iOS پر Wi-Fi کالنگ
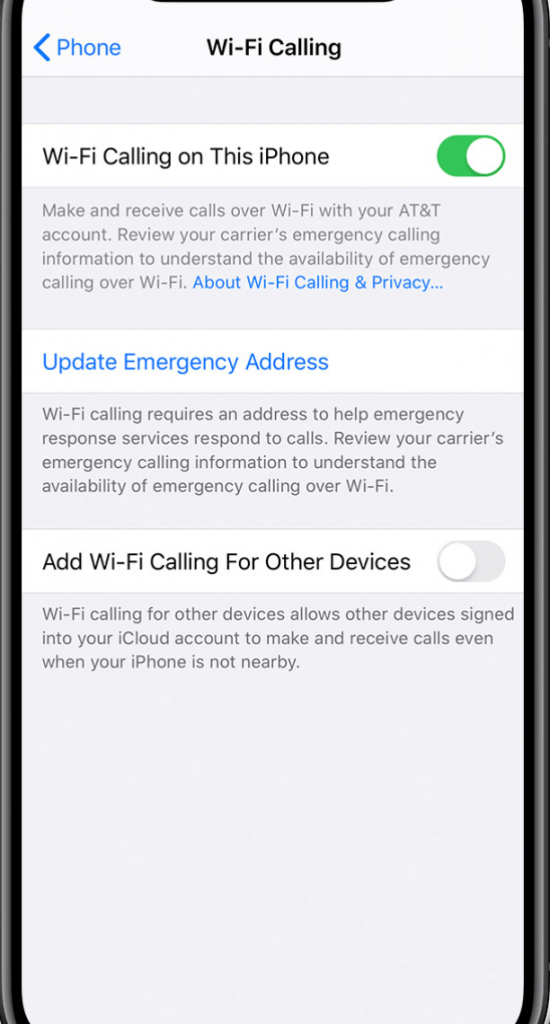
یہاں آپ اپنے آئی فون پر وائی فائی کالز کو کیسے فعال کرسکتے ہیں:
- سیٹنگز > فون پر تھپتھپائیں۔
- فیچر کا استعمال جاری رکھنے کے لیے اس آئی فون آپشن پر وائی فائی کالنگ کو فعال کریں۔
اینڈرائیڈ پر وائی فائی کالنگ

اپنے اینڈرائیڈ ڈیوائس پر وائی فائی کالز کو اس طرح فعال کریں:
- ملاحظہ کریں سیٹنگز اور وائرلیس پر کلک کریں۔ 12 : میری وائی فائی کالنگ کیوں کام نہیں کر رہی ہے؟
نئی اپ ڈیٹس کا مطلب ہے آپ کے فون پر کچھ چیزوں کے ساتھ یہاں اور وہاں تھوڑی پریشانی۔ مزید برآں، دوسرے اجزاء بھی بعض اوقات مسائل کا سبب بن سکتے ہیں۔
لیکن، اس کا مطلب یہ نہیں ہے کہ آپ کو اہم چیزوں سے محروم ہونا پڑے گا، جیسے اہم کالز اور ٹیکسٹس کا جواب دیں، یا کسی مہنگے متبادل پر جائیں۔
جاری رکھنے کے لیے کافی طریقے ہیں وائی فائی کالنگ۔ اگر آپ کی AT&T Wi-Fi کالنگ کام نہیں کر رہی ہے تو آزمانے کے لیے یہاں کچھ اصلاحات ہیں۔
WiFi کالنگ گرے آؤٹ کیوں ہے؟
Wi-Fi کالنگ خاکستری ہو گئی؟ اس کا مطلب ہے کہ وائی فائی کالنگ آپشن غیر فعال ہے۔ اسے ٹھیک کرنے کا طریقہ یہ ہے۔
وائی فائی کالنگ چیک کریں
اس بات کو یقینی بنانے کے لیے کہ آپ نے اپنے آلے پر وائی فائی کالنگ کو فعال کیا ہے، اپنے iOS ڈیوائس پر اے ٹی اینڈ ٹی وائی فائی یا پلس تلاش کریں۔ وائی فائی آئیکن کے آگے اینڈرائیڈ پر سائن کریں۔
Android فونز پر، آپ کو WiFi آئیکن بھی نظر آئے گا۔کال شروع کریں اور کال ختم کرنے کے بٹن، اور ایکٹو کال اسٹیٹس انڈیکیٹر پر۔
ایئرپلین موڈ کو ٹوگل کریں
ایئرپلین موڈ کو آف کرکے اور پھر دوبارہ آن کرکے اپنے آلے پر تمام وائرلیس کنکشن ٹوگل کریں۔ آپ اپنے وائی فائی، بلوٹوتھ اور سیلولر ڈیٹا کو بالکل اسی طرح ریفریش کر سکتے ہیں۔
ایئرپلین موڈ کو اس طرح ٹوگل کریں:
- ترتیبات پر جائیں یا اپنا کوئیک کھولیں۔ ترتیبات کا پینل۔
- ہوائی جہاز کا موڈ بٹن کو تھپتھپائیں۔
- تقریباً 30 سیکنڈ تک انتظار کریں۔
- عجیب موڈ کو تبدیل کرنے کے لیے بٹن کو دوبارہ تھپتھپائیں۔
آخر میں، ہوائی جہاز کے موڈ کو بند کر دینا چاہیے۔
میں اے ٹی اینڈ ٹی وائی فائی کالنگ کو کیسے مجبور کروں؟
اگر آپ اب بھی انٹرنیٹ پر کال کرنے سے قاصر ہیں، تو آپ درج ذیل اصلاحات کو آزما سکتے ہیں۔
موبائل ڈیٹا کو آف کریں
ہوائی جہاز کے ذریعے اپنے تمام کنکشن ریفریش کرنے کے بعد موڈ، آپ اپنے موبائل ڈیٹا کو آف کرنے کی کوشش کر سکتے ہیں۔ ایسا کرنے سے آپ کا آلہ صرف آپ کے Wi-Fi نیٹ ورک پر کام کرے گا۔
اپنا موبائل ڈیٹا اس طرح بند کریں:
- کوئیک سیٹنگز پینل پر جائیں۔
- ڈیٹا آئیکن پر ٹیپ کریں اور ایک منٹ انتظار کریں۔
- ڈیٹا آئیکن پر دوبارہ ٹیپ کریں۔
سافٹ ویئر کو اپ ڈیٹ کریں
اب جب کہ آپ نے یہ یقینی بنا لیا ہے کہ آپ کا WiFi کام کر رہا ہے دیکھیں کہ آیا آپ کے آلے پر تازہ ترین کیریئر اپ ڈیٹ ہے۔ اگر آپ کے آلے کو نیٹ ورک کے تازہ ترین ورژن میں اپ گریڈ نہیں کیا گیا ہے، تو ہو سکتا ہے کہ بہت سی خصوصیات کام نہ کریں۔
آپ کسی بھی زیر التواء اپ ڈیٹس کی جانچ کر سکتے ہیں جیسے:
- اپنا چارج کریںڈیوائس کو مکمل طور پر اور اسے وائی فائی سے منسلک کریں۔
- نوٹیفکیشن بار کو نیچے سوائپ کریں اور سیٹنگز پر جائیں۔
- اب، نیچے سکرول کریں اور سافٹ ویئر اپ ڈیٹ پر ٹیپ کریں۔ .
- اس کے بعد، منتخب کریں اپ ڈیٹس کو دستی طور پر ڈاؤن لوڈ کریں ۔
- اپ ڈیٹ کو انسٹال کرنے کے لیے پرامپٹس پر عمل کریں۔
- انسٹالیشن کے بعد، آلہ کے خود بخود دوبارہ شروع ہونے کا انتظار کریں۔
مختلف آلات کے لیے مراحل مختلف ہو سکتے ہیں۔ کیریئر اپ ڈیٹ ہونے کے بعد، زیادہ تر معاملات میں راؤٹر کو ریبوٹ کرنے سے ایسا لگتا ہے۔
اپنے انٹرنیٹ کی رفتار چیک کریں
WiFi کالنگ کا استعمال جاری رکھنے کے لیے، آپ کا انٹرنیٹ کنکشن کم از کم اس پر کام کرنا چاہیے۔ 12Kbps آپ انٹرنیٹ ایکسپلورر کے ذریعے اپنے کنکشن کی رفتار چیک کر سکتے ہیں۔
ایکٹیویشن اور ایچ ڈی وائس سیٹنگز
نئے اے ٹی ٹی فونز کو استعمال کرنے سے پہلے ایکٹیویٹ کرنا ہوگا۔ اگر آپ کے پاس نہیں ہے تو، آپ انٹرنیٹ ایکسپلورر کا استعمال کرتے ہوئے اپنے AT&T سم کو فعال کرنے کے لیے کمیونٹی فورم پر گائیڈ کی پیروی کر سکتے ہیں۔
مزید برآں، ATT ویڈیو اور Wi-Fi کالنگ کو کام کرنے کے لیے HD وائس سروسز کی ضرورت ہوتی ہے۔ چیک کریں کہ HD وائس سیٹنگز آن ہیں۔
میں اپنی وائی فائی کالنگ کو کیسے ری سیٹ کروں؟
بعض اوقات، اپنی پسندیدہ خصوصیات کا استعمال جاری رکھنے کے لیے آپ کو صرف اپنے فون کو دوبارہ شروع کرنے کی ضرورت ہوتی ہے۔ آپ کے آلے اور وائی فائی کالنگ کو دوبارہ ترتیب دینے کے دو طریقے ہیں۔
- اپنے فون کو پاور آف کریں
آپ اپنے ڈیوائس کو اس طرح سے پاور سائیکل کر سکتے ہیں:
بھی دیکھو: آئی فون پر پاس ورڈ کے بغیر وائی فائی سے کیسے جڑیں۔- اپنے فون کے لاک بٹن کو دبائے رکھیں۔
- پاور آف پر ٹیپ کریں اور تصدیق کریں۔
- انتظار کریں۔چند سیکنڈ کے لیے اور پھر لاک بٹن کو دبائے رکھیں جب تک کہ آپ کی اسکرین آن نہ ہو۔
2۔ اپنے فون کو دوبارہ شروع کریں
اگر پاور سائیکل مسئلہ کو حل نہیں کرتا ہے، تو ان اقدامات کا استعمال کرتے ہوئے ڈیوائس کو دوبارہ شروع کرنے کی کوشش کریں:
- لاک بٹن کو دبا کر رکھیں۔
- دوبارہ شروع کریں پر تھپتھپائیں اور تصدیق کریں۔
- اپنے آلے کے دوبارہ شروع ہونے کا انتظار کریں۔
3۔ نیٹ ورک کی ترتیبات کو دوبارہ ترتیب دیں
اگر آپ کے فون کو دوبارہ شروع کرنے سے کوئی فائدہ نہیں ہوتا ہے، تو آپ اپنے نیٹ ورک کی ترتیبات کو دوبارہ ترتیب دینے کی کوشش کر سکتے ہیں۔
یہ آپ کی وائی فائی کی ترتیبات، سیلولر ڈیٹا، بلوٹوتھ، VPN اور دیگر ترتیبات کو دوبارہ ترتیب دے گا۔ . یہ آپ کا WiFi پاس کوڈ بھی ہٹا دے گا، لہذا آپ کو اسے دوبارہ درج کرنا پڑے گا۔
4۔ نیٹ ورک کی ترتیبات کو اس طرح ری سیٹ کریں:
- اپنے آلے کو آن کریں اور سیٹنگز کو کھولیں۔
- جنرل مینجمنٹ > پر جائیں ری سیٹ کریں > نیٹ ورک کی ترتیبات کو ری سیٹ کریں ۔
- آپ کا آلہ خود بخود دوبارہ شروع ہو جائے گا، لیکن آپ اسے دستی طور پر بھی شروع کر سکتے ہیں۔
5۔ آپ کے آلے کو فیکٹری ری سیٹ کریں
نئی اپ ڈیٹس کے ساتھ، آپ کا فون اس طرح کے ناپسندیدہ کیڑے کا خیر مقدم کر سکتا ہے، جو آپ کے آلے میں پریشانی کا باعث بنتے ہیں۔ Wi-Fi کالنگ کا استعمال جاری رکھنے کے لیے، اپنے آلے کو فیکٹری سیٹنگز پر ری سیٹ کرنا آخری حل ہونا چاہیے۔
اپنے آلے کا بیک اپ لینے اور اسے دوبارہ ترتیب دینے کے لیے ان اقدامات پر عمل کریں۔
- بیک اپ
اگر آپ نے اپنے آلے کو دوبارہ ترتیب دینے کا فیصلہ کیا ہے، تو آپ اسے بعد میں بحال کرنے کے لیے اپنے ڈیٹا کا بیک اپ لے سکتے ہیں تاکہ آپ کچھ بھی نہ کھویں۔ جیسے اپنے ڈیٹا کا بیک اپ لیں۔تو:
- کوئیک سیٹنگز پینل کو نیچے کی طرف سوائپ کریں اور سیٹنگز آئیکن کو تھپتھپائیں۔
- اکاؤنٹس اور بیک اپ آپشن کو منتخب کریں۔
- پھر، بیک اپ اور بحال کو منتخب کریں۔
یقینی بنائیں کہ بیک اپ میرا ڈیٹا اور خودکار بحالی کے اختیارات فعال ہیں۔
2۔ فیکٹری ری سیٹ
اپنے اینڈرائیڈ ڈیوائس کو ری سیٹ کرنے میں مہارت حاصل کرنے کے لیے ان اقدامات پر عمل کریں:
- سیٹنگز پر جائیں۔
- منتخب کریں جنرل مینجمنٹ ۔
- ری سیٹ کریں > فیکٹری ڈیٹا ری سیٹ > ری سیٹ کریں > سب کو حذف کریں پر کلک کریں۔
2.1 اپنے iOS آلہ کو فیکٹری ری سیٹ کرنے کے لیے ان اقدامات پر عمل کریں:
- ترتیبات پر جائیں۔
- جنرل<کو تھپتھپائیں۔ 12>۔
- منتخب کریں ری سیٹ کریں > تمام مواد اور ترتیبات کو مٹا دیں ۔
- تصدیق کریں کو تھپتھپائیں۔
ماڈل کے لحاظ سے مراحل قدرے مختلف ہوں گے۔ آپ انٹرنیٹ ایکسپلورر کو استعمال کرنے سے پہلے فیکٹری ری سیٹ کے بارے میں تلاش کرنا چاہیں گے۔
اس عمل کو مکمل ہونے میں چند منٹ لگ سکتے ہیں۔ ایک بار یہ ہو جانے کے بعد، آپ یا تو ایک نئی شروعات کر سکتے ہیں یا بیک اپ سے اپنا ڈیٹا بحال کر سکتے ہیں اور پہلے کی طرح اپنے فون کا استعمال جاری رکھ سکتے ہیں۔
3۔ اپنے وائرلیس کیریئر سے رابطہ کریں
اگر ان میں سے کوئی بھی حل آپ کے لیے کام نہیں کرتا ہے، تو آپ شاید ATT کسٹمر سروس سے رابطہ کرنا چاہیں۔ مسئلہ آپ کے اکاؤنٹ میں ہو سکتا ہے، جسے صرف کسٹمر سروس کا نمائندہ ہی چیک کر سکتا ہے۔
متبادل طور پر، آپ سبھی کا استعمال کرتے ہوئے اپنے ATT اکاؤنٹ کے مسائل حل کر سکتے ہیں۔انٹرنیٹ ایکسپلورر پر کمیونٹی کی خصوصیات۔ غیر معمولی یا نئے پیدا ہونے والے مسائل کا حل تلاش کرنے کے لیے آپ ATT کمیونٹی فورم پر اپنے مسائل کو دوسرے صارفین کے ساتھ شیئر کرنے کے لیے کمیونٹی کی خصوصیات کا استعمال کر سکتے ہیں۔
نتیجہ
مختصر طور پر، آزمانے کا آسان ترین طریقہ آپ کے آلے کو دوبارہ شروع کرنا اور ترتیبات کو ریفریش کرنا ہے۔ اگر یہ کام نہیں کرتا ہے، تو آپ مزید پیچیدہ مراحل کی طرف بڑھ سکتے ہیں جب تک کہ آپ فیکٹری ری سیٹ حل پر نہیں اترتے۔
امید ہے، یہ مضمون آپ کو AT&T Wi-Fi کالنگ واپس حاصل کرنے میں مدد کرے گا تاکہ آپ اس سے ایک بار پھر لطف اٹھائیں۔
آپ کے لیے تجویز کردہ:
حل: وائی فائی سے منسلک ہونے پر میرا فون ڈیٹا کیوں استعمال کر رہا ہے؟ موبائل وائی فائی کالنگ کو فروغ دیں کیا آپ غیر فعال فون پر وائی فائی استعمال کر سکتے ہیں؟ کیا میں اپنے سیدھے ٹاک فون کو وائی فائی ہاٹ سپاٹ میں تبدیل کر سکتا ہوں؟ سروس یا وائی فائی کے بغیر اپنا فون کیسے استعمال کریں؟ وائی فائی کے بغیر فون کو اسمارٹ ٹی وی سے کیسے جوڑیں، اڈاپٹر کے بغیر ڈیسک ٹاپ کو وائی فائی سے کیسے جوڑیں


