Зміст
Wi-Fi Calling дозволяє дзвонити через інтернет з місць, де немає стільникового зв'язку. Цікаво, чи не так? Ви можете відповісти на дзвінок свого друга навіть без мережі. Ця функція з'явилася кілька років тому в iOS 8, коли оператори зв'язку були готові взяти на себе відповідальність за Wi-Fi дзвінки, як ваші звичайні Skype та Whatsapp.
Після ввімкнення функція WiFi Calling працює з вашим номером телефону AT&T, але голосовий виклик здійснюється через Wi-Fi, а не через мобільну мережу.
Ви новачок у спільноті AT&T? Незалежно від того, чи використовуєте ви Wi-Fi Дзвінки вдома чи в іншій країні, вони будуть зараховані однаково.
Ваш AT&T Wi-Fi Calling не працює? Ми чули про це раніше і знаємо, як вирішити проблему, щоб ви могли продовжувати користуватися Wi-Fi Calling. Давайте допоможемо вам відновити його роботу.
Дивіться також: Налаштування камери Merkury Smart WiFi Налаштування камери Merkury Smart WiFiДзвінки через Wi-Fi
WiFi Calling дозволяє здійснювати та приймати дзвінки, надсилати тексти та користуватися голосовою поштою, використовуючи Інтернет у зонах з поганим або відсутнім зв'язком. Більше того, ви можете здійснювати необмежену кількість дзвінків без оплати високовартісного тарифного плану.
Звучить добре? Ось все, що вам потрібно для дзвінків по WiFi на вашому смартфоні.
Що потрібно для дзвінків через Wi-Fi
Перш ніж почати, переконайтеся, що ви це зробили:
- Сумісний мобільний телефон AT&T з увімкненим WiFi та телефонним планом
- З'єднання WiFi
- Бездротовий або постоплатний обліковий запис AT&T з підтримкою HD Voice. Почати роботу з обліковим записом можна за допомогою інтернет-браузера.
Дзвінки через Wi-Fi на iOS
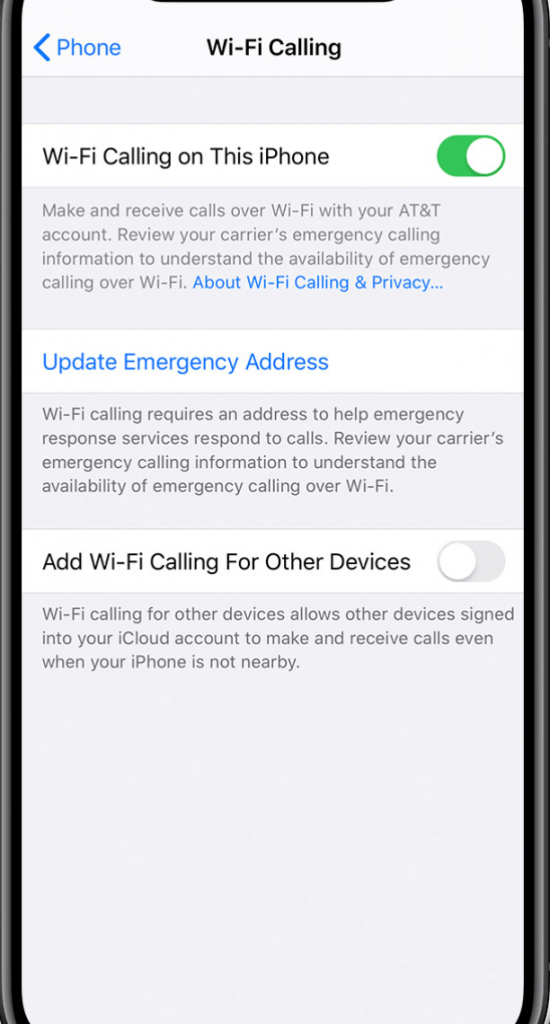
Ось як увімкнути дзвінки через Wi-Fi на вашому iPhone:
- Натисніть на Налаштування > Телефон .
- Увімкніть опцію Дзвінки по WiFi на цьому iPhone, щоб продовжити користуватися цією функцією.
Дзвінки через Wi-Fi на Android

Увімкніть дзвінки через WiFi на вашому пристрої Android таким чином:
- Відвідати Налаштування і натисніть на Бездротовий .
- Виберіть Більше налаштувань .
- Увімкніть опцію Дзвінки через Wi-Fi варіант.
Виправлення: Чому не працюють дзвінки через Wi-Fi?
Нові оновлення можуть спричинити невеликі проблеми з деякими функціями вашого телефону. Крім того, інші компоненти також можуть іноді спричиняти проблеми.
Але це не означає, що ви повинні пропускати важливі речі, наприклад, відповідати на важливі дзвінки та повідомлення, або переходити на дорогу альтернативу.
Існує досить багато способів продовжити роботу Wi-Fi Calling. Ось кілька рішень, які ви можете спробувати, якщо ваш AT&T Wi-Fi Calling не працює.
Чому вимкнено Wi-Fi дзвінки?
Дзвінки через Wi-Fi не відображаються? Це означає, що опція дзвінків через Wi-Fi вимкнена. Ось як це виправити.
Перевірка дзвінків через Wi-Fi
Щоб переконатися, що ви увімкнули Wi-Fi Calling на своєму пристрої, знайдіть AT&T WiFi на вашому пристрої iOS або знак "плюс" на Android поруч із піктограмою WiFi.
На телефонах Android ви також побачите значок WiFi на кнопках "Почати виклик" і "Завершити виклик", а також на індикаторі стану активного виклику.
Переключити режим польоту
Переключіть усі бездротові з'єднання на вашому пристрої, вимкнувши і знову ввімкнувши режим польоту. Ви можете оновити дані WiFi, Bluetooth і стільникового зв'язку, просто зробивши це.
Дивіться також: Як підключити комутатор до Wi-Fi в готеліУвімкніть режим польоту ось так:
- Перейдіть до Налаштування або відкрийте панель швидких налаштувань.
- Торкніться кнопки Режим польоту кнопку.
- Зачекайте близько 30 секунд.
- Натисніть кнопку ще раз, щоб змінити режим на непарний.
Зрештою, режим польоту слід вимкнути.
Як примусити AT&T WiFi дзвонити?
Якщо ви все ще не можете дзвонити через Інтернет, ви можете спробувати наступні способи вирішення проблеми.
Вимкнути мобільні дані
Після того, як ви оновили всі з'єднання в режимі польоту, ви можете спробувати вимкнути мобільні дані. Це змусить ваш пристрій працювати тільки через мережу Wi-Fi.
Вимкніть мобільний зв'язок таким чином:
- Перейдіть на панель швидких налаштувань.
- Натисніть на кнопку Дані і зачекайте хвилину.
- Натисніть на кнопку Дані ікону знову.
Оновлення програмного забезпечення
Тепер, коли ви переконалися, що ваш WiFi працює, перевірте, чи встановлено останнє оновлення оператора на вашому пристрої. Якщо ваш пристрій не оновлений до найновішої версії мережі, багато функцій можуть не працювати.
Ви можете перевірити наявність очікуваних оновлень ось так:
- Повністю зарядіть пристрій і підключіть його до WiFi.
- Проведіть вниз по панелі сповіщень і перейдіть до Налаштування .
- Тепер прокрутіть вниз і торкніться Оновлення програмного забезпечення .
- Далі виберіть Завантажуйте оновлення вручну .
- Дотримуйтесь підказок, щоб встановити оновлення.
- Після встановлення зачекайте, поки пристрій автоматично перезавантажиться.
Кроки можуть відрізнятися для різних пристроїв. Після оновлення носія в більшості випадків достатньо перезавантажити роутер.
Перевірте швидкість інтернету
Для того, щоб продовжувати користуватися WiFi Дзвінками, ваше інтернет-з'єднання повинно працювати на швидкості не менше 12 Кбіт/с. Ви можете перевірити швидкість вашого з'єднання за допомогою інтернет-провідника.
Активація та налаштування голосу HD
Нові телефони ATT потрібно активувати перед використанням. Якщо ви цього не зробили, ви можете скористатися інструкцією на форумі спільноти, щоб активувати SIM-карту AT&T за допомогою інтернет-провідника.
Крім того, для роботи ATT Video та Wi-Fi Calling потрібні послуги голосу високої чіткості. Переконайтеся, що налаштування голосу високої чіткості увімкнено.
Як скинути налаштування дзвінків через WiFi?
Іноді все, що вам потрібно зробити, це перезавантажити телефон, щоб продовжити користуватися улюбленими функціями. Існує два способи перезавантажити пристрій і Wi-Fi Дзвінки.
- Вимкніть телефон
Ви можете вимкнути пристрій таким чином:
- Натисніть і утримуйте кнопку блокування телефону.
- Натисніть на Вимкнення живлення і підтвердити.
- Зачекайте кілька секунд, а потім натисніть і утримуйте кнопку блокування, доки не увімкнеться екран.
2. перезавантажте телефон
Якщо цикл живлення не вирішує проблему, спробуйте перезавантажити пристрій, виконавши ці дії:
- Натисніть і утримуйте кнопку блокування.
- Натисніть на Перезавантажити і підтвердити.
- Зачекайте, поки пристрій перезавантажиться самостійно.
3. скинути налаштування мережі
Якщо перезавантаження телефону не допомогло, спробуйте скинути налаштування мережі.
Він скине налаштування WiFi, мобільного зв'язку, Bluetooth, VPN та інші налаштування. Він також видалить ваш пароль WiFi, тому вам доведеться ввести його заново.
4. скиньте налаштування мережі таким чином:
- Увімкніть пристрій і відкрийте Налаштування .
- Перейдіть до Загальне керівництво > Перезавантаження > Скидання мережевих налаштувань .
- Пристрій перезавантажиться автоматично, але ви також можете запустити його вручну.
5. скидання пристрою до заводських налаштувань
Разом з новими оновленнями у вашому телефоні можуть з'явитися небажані помилки, подібні до цієї, які спричиняють проблеми у роботі вашого пристрою. Щоб продовжити користуватися Wi-Fi Дзвінками, скидання до заводських налаштувань має бути останнім рішенням.
Виконайте ці кроки, щоб створити резервну копію та скинути налаштування пристрою.
- Резервне копіювання.
Якщо ви вирішили скинути налаштування пристрою, ви можете створити резервну копію даних, щоб потім відновити їх, щоб нічого не втратити. Створіть резервну копію даних таким чином:
- Проведіть пальцем вниз по панелі швидких налаштувань і торкніться Налаштування ікону.
- Виберіть Облікові записи та резервне копіювання варіант.
- Потім виберіть Резервне копіювання та відновлення.
Переконайтеся, що опції Резервне копіювання даних та Автоматичне відновлення увімкнено.
2. скидання до заводських налаштувань
Виконайте ці кроки, щоб виконати майстер-скидання пристрою Android:
- Перейдіть до Налаштування .
- Виберіть Загальне керівництво .
- Натисніть на Перезавантаження > Скидання заводських налаштувань > Перезавантаження > Видалити все .
2.1 Виконайте ці кроки, щоб скинути пристрій iOS до заводських налаштувань:
- Перейдіть до Налаштування .
- Натисніть Генерал .
- Виберіть Перезавантаження > Видалити весь вміст і налаштування .
- Натисніть Підтвердити .
Кроки будуть дещо відрізнятися залежно від моделі. Можливо, ви захочете знайти інформацію про скидання до заводських налаштувань за допомогою Internet Explorer, перш ніж продовжити.
Процес може зайняти кілька хвилин. Після завершення ви можете або почати все спочатку, або відновити дані з резервної копії і продовжити користуватися телефоном, як і раніше.
3. зверніться до свого оператора бездротового зв'язку
Якщо жодне з цих рішень не спрацювало, зверніться до служби підтримки клієнтів ATT. Проблема може бути у вашому обліковому записі, який може перевірити лише представник служби підтримки.
Крім того, ви можете вирішити проблеми з обліковим записом ATT, використовуючи всі функції спільноти в інтернет-браузері. Ви можете використовувати функції спільноти, щоб поділитися своїми проблемами з іншими користувачами на форумі спільноти ATT, щоб знайти рішення для рідкісних або нещодавно виниклих проблем.
Висновок
У двох словах, найпростіший спосіб - перезавантажити пристрій і оновити налаштування. Якщо це не спрацює, ви можете перейти до більш складних кроків, поки не зупинитеся на заводському скиданні налаштувань.
Сподіваємось, ця стаття допоможе вам відновити роботу AT&T Wi-Fi Calling, щоб ви могли знову користуватися ним.
Рекомендовано для Вас:
Вирішено: Чому мій телефон використовує дані при підключенні до Wi-Fi? Підвищення мобільних дзвінків через Wi-Fi Чи можна використовувати Wi-Fi на вимкненому телефоні? Чи можна перетворити звичайний телефон на точку доступу Wi-Fi? Як користуватися телефоном без інтернету та Wi-Fi? Як підключити телефон до смарт-телевізора без Wi-Fi Як підключити робочий стіл до Wi-Fi без адаптера?

