Мазмұны
Wi-Fi қоңырауы ұялы байланыс сигналдары жоқ жерлерден интернет арқылы қоңырау шалуға мүмкіндік береді. Қызық, солай емес пе? Сіз тіпті желісіз досыңыздың қоңырауына жауап бере аласыз. Ол бірнеше жыл бұрын iOS 8 нұсқасымен бірге оператор компаниялары әдеттегі Skype және Whatsapp сияқты WiFi қоңырауларын қабылдауға дайын болған кезде енгізілген болатын.
Қосылғаннан кейін WiFi қоңыраулары сіздің AT&T телефон нөміріңізбен жұмыс істейді, бірақ дауыстық қоңырау мобильді желінің орнына Wi-Fi арқылы жасалады.
AT&T қауымдастығында жаңасыз ба? Үйде немесе басқа елде WiFi қоңырауларын пайдаланып жатсаңыз, ол бірдей есептеледі.
AT&T Wi-Fi қоңырауы жұмыс істемей ме? Біз мұны бұрын естіген болатынбыз және WiFi қоңырауларын пайдалануды жалғастыру үшін мәселені шешудің дұрыс қадамдарын білеміз. Сақтық көшірме жасауды және іске қосуды реттейік.
Wi-Fi қоңырауы
WiFi қоңырауы нашар немесе жоқ аймақтарда интернет арқылы қоңырау шалу және қабылдау, мәтіндер жіберу және дауыстық поштаны пайдалануға мүмкіндік береді. қызмет көрсету. Сонымен қатар, сіз үлкен тарифтік жоспарды төлемей-ақ шексіз қоңырау шала аласыз.
Жақсы естіледі ме? Міне, смартфондағы WiFi қоңырауы үшін қажет нәрсенің бәрі.
Wi-Fi арқылы қоңырау шалу үшін не қажет
Бастау алдында мыналар бар екеніне көз жеткізіңіз:
- Үйлесімді AT& ;WiFi қосулы ұялы телефон және телефон жоспары
- WiFi қосылымы
- AT&T сымсыз немесе HD Voice арқылы қамтамасыз етілген кейін төленген есептік жазба. Сіз аласызinternet explorer арқылы тіркелгіңізден басталды.
iOS жүйесінде Wi-Fi қоңырауы
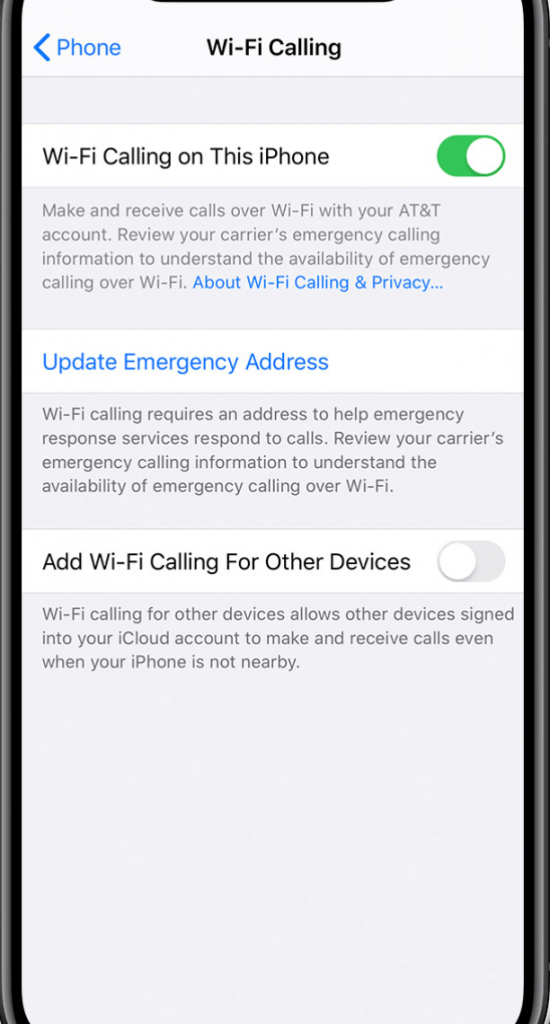
iPhone телефонында WiFi қоңырауларын қалай қосуға болады:
- Параметрлер > Телефон түймесін түртіңіз.
- Функцияны пайдалануды жалғастыру үшін осы iPhone опциясында WiFi қоңырауын қосыңыз.
Android жүйесінде Wi-Fi қоңырауы

Android құрылғысында WiFi қоңырауларын келесідей қосыңыз:
- Параметрлер бөліміне өтіп, Сымсыз байланыс түймесін басыңыз. .
- Қосымша параметрлер таңдаңыз.
- Wi-Fi қоңырауы опциясын қосыңыз.
Түзету : Неліктен менің Wi-Fi қоңырауым жұмыс істемейді?
Жаңа жаңартулар телефоныңыздағы кейбір нәрселерге қатысты біраз қиындық тудыруы мүмкін. Сонымен қатар, басқа құрамдас бөліктер де кейде қиындықтар тудыруы мүмкін.
Бірақ бұл маңызды қоңыраулар мен мәтіндерге жауап беру немесе қымбат баламаға ауысу сияқты маңызды нәрселерді жіберіп алу керек дегенді білдірмейді.
Жалғастырудың бірнеше жолы бар. Wi-Fi қоңырауы. AT&T Wi-Fi қоңыраулары жұмыс істемей жатса, кейбір түзетулер бар.
Неліктен WiFi қоңырауы сұр түсті?
Wi-Fi қоңырауы сұр түсті ме? Бұл WiFi қоңырау шалу опциясы өшірілгенін білдіреді. Міне, мұны қалай түзетуге болады.
Wi-Fi арқылы қоңырау шалуды тексеру
Құрылғыда Wi-Fi қоңырауы қосылғанына көз жеткізу үшін iOS құрылғыңызда AT&T WiFi немесе қосымшаны іздеңіз. WiFi белгішесінің жанындағы Android жүйесіне кіріңіз.
Android телефондарында сіз сонымен қатар Wi-Fi белгішесін көресіз.Қоңырауды бастау және Қоңырауды аяқтау түймелері және белсенді қоңырау күйінің индикаторында.
Сондай-ақ_қараңыз: Үздік әмбебап WiFi камера қолданбаларыҰшақ режимін ауыстыру
Ұшақ режимін өшіріп, қайта қосу арқылы құрылғыдағы барлық сымсыз қосылымдарды ауыстырып қосыңыз. Wi-Fi, Bluetooth және ұялы деректерді сол сияқты жаңарта аласыз.
Ұшақ режимін келесідей ауыстырыңыз:
- Параметрлер бөліміне өтіңіз немесе Жылдам қолданбаңызды ашыңыз. Параметрлер тақтасы.
- Ұшақ режимі түймесін түртіңіз.
- Шамамен 30 секунд күтіңіз.
- Тақ режимді қосу үшін түймені қайта түртіңіз.
Соңында Ұшақ режимін өшіру керек.
AT&T WiFi қоңырауларын қалай мәжбүрлеуге болады?
Егер әлі де интернет арқылы қоңырау шала алмасаңыз, келесі түзетулерді қолданып көріңіз.
Мобильді деректерді өшіріңіз
Ұшақ арқылы барлық қосылымдарды жаңартқаннан кейін Режим, ұялы деректеріңізді өшіріп көруіңізге болады. Бұл жағдайда құрылғы тек Wi-Fi желісі арқылы жұмыс істейді.
Ұялы деректеріңізді келесідей өшіріңіз:
- Жылдам параметрлер тақтасына өтіңіз.
- Деректер белгішесін түртіп, бір минут күтіңіз.
- Деректер белгішесін қайта түртіңіз.
Бағдарламалық құралды жаңарту
Енді сіз WiFi жұмыс істеп тұрғанына көз жеткізген болсаңыз, құрылғыңызда оператордың соңғы жаңартуы бар-жоғын тексеріңіз. Құрылғы желінің ең жаңа нұсқасына жаңартылмаса, көптеген мүмкіндіктер жұмыс істемеуі мүмкін.
Кез келген күтудегі жаңартуларды келесідей тексеруге болады:
- құрылғыны толығымен орнатып, оны WiFi желісіне қосыңыз.
- Хабарландыру жолағын төмен қарай сырғытыңыз және Параметрлер тармағына өтіңіз.
- Енді төмен айналдырып, Бағдарламалық құралды жаңарту түймесін түртіңіз. .
- Кейін, Жаңартуларды қолмен жүктеп алу опциясын таңдаңыз.
- Жаңартуды орнату үшін нұсқауларды орындаңыз.
- Орнатқаннан кейін құрылғының автоматты түрде қайта іске қосылуын күтіңіз.
Әртүрлі құрылғылар үшін қадамдар әртүрлі болуы мүмкін. Тасымалдаушы жаңартылғаннан кейін, маршрутизаторды қайта жүктеу көп жағдайда көмектесетін сияқты.
Интернет жылдамдығын тексеру
WiFi қоңырауларын пайдалануды жалғастыру үшін интернет байланысы кем дегенде жұмыс істеуі керек. 12 Кбит/с. Қосылу жылдамдығын internet explorer арқылы тексеруге болады.
Іске қосу және HD дауыс параметрлері
Жаңа ATT телефондарын қолданар алдында белсендіру керек. Егер жоқ болса, AT&T sim картасын internet Explorer көмегімен белсендіру үшін қауымдастық форумындағы нұсқаулықты орындай аласыз.
Сонымен қатар, ATT бейне және Wi-Fi қоңыраулары жұмыс істеу үшін HD дауыстық қызметтерін қажет етеді. HD дауыс параметрлері қосулы екенін тексеріңіз.
Сондай-ақ_қараңыз: Windows 11 Wi-Fi желісіне қосыла алмайсыз ба? Міне, оңай түзетуWiFi қоңырауын қалай қалпына келтіруге болады?
Кейде таңдаулы мүмкіндіктерді пайдалануды жалғастыру үшін телефонды қайта іске қосу жеткілікті. Құрылғыны және WiFi қоңырауларын қалпына келтірудің екі жолы бар.
- Телефонды өшіру
Құрылғыны келесідей қуаттандыруға болады:
- Телефонның құлыптау түймесін басып тұрыңыз.
- Қуатты өшіру түймесін түртіп, растаңыз.
- Күте тұрыңыз.бірнеше секунд, содан кейін экран қосулы болғанша құлыптау түймесін басып тұрыңыз.
2. Телефонды қайта іске қосыңыз
Егер қуат циклі мәселені шешпесе, мына қадамдарды пайдаланып құрылғыны қайта іске қосып көріңіз:
- Құлыптау түймесін басып тұрыңыз.
- Қайта қосу түймесін түртіп, растаңыз.
- Құрылғыңыз өздігінен қайта іске қосылуын күтіңіз.
3. Желі параметрлерін қалпына келтіру
Егер телефонды қайта қосу көмектеспесе, желі параметрлерін қалпына келтіруге тырысуға болады.
Ол WiFi, ұялы деректер, Bluetooth, VPN және басқа параметрлерді қалпына келтіреді. . Ол сонымен қатар WiFi рұқсат кодын жояды, сондықтан оны қайта енгізуге тура келеді.
4. Желі параметрлерін келесідей қалпына келтіріңіз:
- Құрылғыңызды қосып, Параметрлер бөлімін ашыңыз.
- Жалпы басқару > бөліміне өтіңіз. > Желі параметрлерін қалпына келтіру .
- Құрылғы автоматты түрде қайта іске қосылады, бірақ оны қолмен де бастауға болады.
5. Құрылғыны зауыттық параметрлерге қайтару
Жаңа жаңартулармен қатар, телефоныңыз құрылғыңызда ақаулық тудыратын осы сияқты қажетсіз қателерді қабылдай алады. Wi-Fi қоңырауларын пайдалануды жалғастыру үшін құрылғыны зауыттық параметрлерге қайтару соңғы шешім болуы керек.
Құрылғының сақтық көшірмесін жасау және бастапқы қалпына келтіру үшін мына қадамдарды орындаңыз.
- Сақтық көшірме
Егер құрылғыны бастапқы күйіне қайтаруды шешсеңіз, ештеңе жоғалтпау үшін оны кейін қалпына келтіру үшін деректердің сақтық көшірмесін жасауға болады. сияқты деректердің сақтық көшірмесін жасаңызсондықтан:
- Жылдам параметрлер тақтасын төмен қарай сырғытыңыз және Параметрлер белгішесін түртіңіз.
- Есептік жазбалар және сақтық көшірме опциясын таңдаңыз.
- Одан кейін Сақтық көшірме жасау және қалпына келтіру опциясын таңдаңыз.
Деректердің сақтық көшірмесін жасау және Автоматты түрде қалпына келтіру опциялары қосылғанын тексеріңіз.
2. Зауыттық параметрлерді қалпына келтіру
Android құрылғысын бастапқы қалпына келтіру үшін мына қадамдарды орындаңыз:
- Параметрлер бөліміне өтіңіз.
- Жалпы басқару<тармағын таңдаңыз. 12>.
- Қалпына келтіру > Зауыттық деректерді қалпына келтіру > Қалпына келтіру > Барлығын жою түймесін басыңыз.
2.1 iOS құрылғысының зауыттық параметрлерін қалпына келтіру үшін мына қадамдарды орындаңыз:
- Параметрлер бөліміне өтіңіз.
- Жалпы<түймесін түртіңіз. 12>.
- Қалпына келтіру > Барлық мазмұнды және параметрлерді өшіру таңдаңыз.
- Растау түймесін түртіңіз.
Үлгіге байланысты қадамдар сәл өзгеше болады. Жалғастырмас бұрын, интернет Explorer арқылы зауыттық параметрлерді қалпына келтіру туралы іздегіңіз келуі мүмкін.
Процесс аяқталу үшін бірнеше минут кетуі мүмкін. Аяқтағаннан кейін, жаңадан бастауға немесе сақтық көшірмеден деректеріңізді қалпына келтіруге және бұрынғыдай телефонды пайдалануды жалғастыруға болады.
3. Сымсыз байланыс операторына хабарласыңыз
Егер бұл шешімдердің ешқайсысы сізге көмектеспесе, ATT тұтынушыларға қызмет көрсету орталығына хабарласқыңыз келуі мүмкін. Мәселе тіркелгіңізде болуы мүмкін, оны тек тұтынушыларға қызмет көрсету өкілі тексере алады.
Сонымен қатар, ATT есептік жазбасының ақаулықтарын барлығын пайдаланып түзете аласыз.интернет шолғышындағы қауымдастық мүмкіндіктері. Жиі кездесетін немесе жаңадан туындайтын мәселелердің шешімдерін табу үшін ATT қауымдастығы форумында басқа пайдаланушылармен мәселелеріңізді бөлісу үшін қауымдастық мүмкіндіктерін пайдалана аласыз.
Қорытынды
Қысқаша айтқанда, қолданып көрудің ең қарапайым әдісі. құрылғыны қайта іске қосу және параметрлерді жаңарту болып табылады. Бұл жұмыс істемесе, зауыттық параметрлерді қалпына келтіру шешіміне жеткенше күрделірек қадамдарға өтуіңізге болады.
Бұл мақала сізге AT&T Wi-Fi Calling қызметін қайтарып алуға көмектеседі деп үміттенеміз. тағы бір рет ләззат алыңыз.
Сізге ұсынылады:
Шешімі: Wi-Fi желісіне қосылғанда телефоным неге деректерді пайдаланады? Мобильді Wi-Fi арқылы қоңырау шалуды күшейтіңіз. Өшірілген телефонда WiFi пайдалана аласыз ба? Тікелей сөйлесетін телефонымды Wi-Fi кіру нүктесіне айналдыра аламын ба? Телефонды қызметсіз немесе Wi-Fiсыз қалай пайдалануға болады? Телефонды смарт теледидарға Wi-Fiсыз қалай қосуға болады Жұмыс үстелін Wi-Fi желісіне адаптерсіз қалай қосуға болады

