Táboa de contidos
As chamadas Wi-Fi permítenche chamar usando Internet desde lugares onde non existen sinais móbiles. Interesante, non? Podes responder a chamada do teu amigo sen sequera unha rede. Introduciuse hai uns anos con iOS 8 cando as compañías operadoras estaban listas para facerse cargo das chamadas WiFi como o teu Skype e Whatsapp habituais.
Unha vez activado, Chamadas WiFi funciona co teu número de teléfono de AT&T, pero o a chamada de voz realízase a través da wifi en lugar da rede móbil.
Es nova na comunidade de AT&T? Tanto se estás a usar Chamadas por wifi na túa casa como nun país diferente, contará o mesmo.
A túa chamada por wifi de AT&T non funciona? Xa escoitamos isto antes e coñecemos os pasos correctos para solucionar o problema para que poidas seguir usando Chamadas por WiFi. Configuremosche unha copia de seguridade e funcione.
Chamadas por wifi
Chamadas por Wi-Fi permíteche facer e recibir chamadas, enviar mensaxes de texto e usar o correo de voz usando Internet en áreas con problemas ou sen servizo. Ademais, podes facer chamadas ilimitadas sen pagar un plan de datos pesado.
Parécenos ben? Aquí tes todo o que necesitas para as chamadas por wifi no teu teléfono intelixente.
O que necesitas para as chamadas por wifi
Antes de comezar, asegúrate de ter:
- AT& compatibles ;T teléfono móbil con WiFi activado e un plan de teléfono
- Conexión WiFi
- Conta sen fíos ou pospago de AT&T provista con HD Voice. Podes conseguircomezou coa túa conta usando Internet Explorer.
Chamadas Wi-Fi en iOS
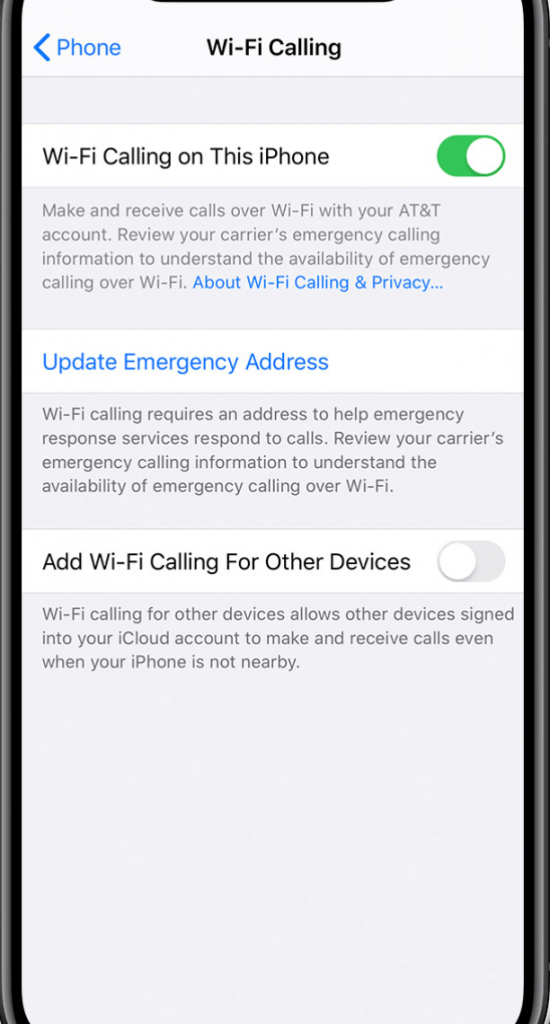
Así é como podes activar as chamadas WiFi no teu iPhone:
Ver tamén: Solución: Alexa non se conectará a WiFi - Problemas cos dispositivos Amazon Echo- Toca Configuración > Teléfono .
- Activar a opción de chamadas por WiFi neste iPhone para seguir usando a función.
Chamadas Wi-Fi en Android

Activa as chamadas Wi-Fi no teu dispositivo Android deste xeito:
- Visita Configuración e fai clic en Sin fíos .
- Seleccione Máis configuracións .
- Activa a opción Chamadas por wifi .
Corrixir : Por que non funcionan as miñas chamadas wifi?
As novas actualizacións poden supor un pequeno problema aquí e alí con algunhas cousas no teu teléfono. Ademais, os outros compoñentes tamén poden causar problemas ás veces.
Pero iso non significa que teñas que perder cousas importantes, como responder chamadas e mensaxes de texto importantes, ou cambiar a unha alternativa cara.
Hai bastantes formas de continuar. Chamadas Wi-Fi. Aquí tes algunhas correccións para probar se as túas chamadas wifi de AT&T non funcionan.
Por que as chamadas wifi están desactivadas?
As chamadas por wifi están desactivadas? Significa que a opción de chamadas WiFi está desactivada. Aquí tes como solucionalo.
Comproba Chamadas por Wi-Fi
Para asegurarte de que activaches Chamadas por Wi-Fi no teu dispositivo, busca AT&T WiFi no teu dispositivo iOS ou un plus inicia sesión en Android xunto á icona WiFi.
Nos teléfonos Android, tamén verás unha icona WiFi noBotóns Iniciar chamada e Finalizar chamada e no indicador de estado da chamada activa.
Activar/desactivar o modo avión
Desactiva todas as conexións sen fíos do teu dispositivo desactivando e despois activando de novo o modo avión. Podes actualizar os teus datos WiFi, Bluetooth e móbiles así.
Activa o modo avión así:
- Vai a Configuración ou abre o teu Quick Panel de configuración.
- Toca o botón Modo avión .
- Agarda uns 30 segundos.
- Toca o botón de novo para desactivar o modo.
Ao final, o modo avión debería estar desactivado.
Como forzo as chamadas WiFi de AT&T?
Se aínda non podes chamar por Internet, podes probar as seguintes correccións.
Desactivar os datos móbiles
Despois de actualizar todas as túas conexións en avión Modo, podes probar a desactivar os teus datos móbiles. Se fai isto, o teu dispositivo só funcionará a través da túa rede wifi.
Desactiva os teus datos móbiles deste xeito:
- Vai ao Panel de configuración rápida.
- Toca a icona Datos e agarda un minuto.
- Toca de novo a icona Datos .
Actualiza o software
Agora que te aseguraches de que a túa wifi funciona, mira se tes a última actualización do operador no teu dispositivo. Se o teu dispositivo non se actualiza á versión máis recente da rede, é posible que moitas funcións non funcionen.
Podes comprobar se hai actualizacións pendentes deste xeito:
- Cargue o teu dispositivo.dispositivo completamente e conéctao a WiFi.
- Pasa o dedo cara abaixo na barra de notificacións e vai a Configuración .
- Agora, desprázate cara abaixo e toca Actualización de software .
- A continuación, seleccione Descargar actualizacións manualmente .
- Sigue as indicacións para instalar a actualización.
- Despois da instalación, agarda a que o dispositivo se reinicie automaticamente.
Os pasos poden variar segundo os distintos dispositivos. Unha vez actualizado o operador, reiniciar o enrutador parece ser o truco na maioría dos casos.
Comproba a túa velocidade de Internet
Para seguir usando Chamadas por WiFi, a túa conexión a Internet debe funcionar polo menos. 12 Kbps. Podes comprobar a túa velocidade de conexión mediante Internet Explorer.
Activación e configuración de voz HD
Os novos teléfonos ATT teñen que estar activados antes de utilizalos. Se non o fixeches, podes seguir a guía do foro da comunidade para activar o teu SIM AT&T mediante Internet Explorer.
Ademais, as chamadas de vídeo ATT e Wi-Fi requiren servizos de voz HD para funcionar. Comproba que a configuración de voz HD estea activada.
Como restablezo as miñas chamadas WiFi?
Ás veces, o único que tes que facer é reiniciar o teu teléfono para seguir usando as túas funcións favoritas. Hai dúas formas de restablecer o teu dispositivo e as chamadas WiFi.
- Apaga o teu teléfono
Podes apagar o teu dispositivo deste xeito:
- Mantén premido o botón de bloqueo do teu teléfono.
- Toca Apagar e confirma.
- Esperadurante uns segundos e despois manteña premido o botón de bloqueo ata que a pantalla estea acesa.
2. Reinicia o teu teléfono
Se o ciclo de acendido non soluciona o problema, tenta reiniciar o dispositivo mediante estes pasos:
- Mantén premido o botón de bloqueo.
- Toca Reiniciar e confirma.
- Agarda a que o teu dispositivo se reinicie por si mesmo.
3. Restablecer a configuración da rede
Ver tamén: Mellores aplicacións de chamadas WiFi gratuítas para iPhoneSe o reinicio do teu teléfono non axuda, podes tentar restablecer a configuración da rede.
Restablecerá a túa configuración WiFi, datos móbiles, Bluetooth, VPN e outras opcións. . Tamén eliminará o teu código de acceso WiFi, polo que terás que introducilo de novo.
4. Restablece a configuración da rede así:
- Acende o teu dispositivo e abre Configuración .
- Vai a Xestión xeral > Restablece > Restablece a configuración da rede .
- O teu dispositivo reiniciarase automaticamente, pero tamén podes inicialo manualmente.
5. Restablece o teu dispositivo de fábrica
Xunto coas novas actualizacións, o teu teléfono pode acoller erros non desexados como este, que causan problemas no teu dispositivo. Para seguir usando Chamadas por Wi-Fi, restablecer o dispositivo á configuración de fábrica ten que ser a última solución.
Siga estes pasos para facer unha copia de seguranza e restablecer o dispositivo.
- Copia de seguranza
Se decidiches restablecer o teu dispositivo, podes facer unha copia de seguranza dos teus datos para restauralos despois para que non perdas nada. Fai unha copia de seguranza dos teus datos comoasí:
- Pase o dedo cara abaixo no Panel de configuración rápida e toque a icona Configuración .
- Seleccione a opción Contas e copia de seguranza .
- Entón, seleccione Copia de seguranza e restauración.
Asegúrate de que as opcións Copia de seguranza dos meus datos e Restauración automática estean activadas.
2. Restablecemento de fábrica
Sigue estes pasos para restablecer o teu dispositivo Android:
- Vaia a Configuración .
- Selecciona Xestión xeral .
- Fai clic en Restablecer > Restablecer datos de fábrica > Restablecer > Eliminar todo .
2.1 Siga estes pasos para restablecer os valores de fábrica do seu dispositivo iOS:
- Vaia a Configuración .
- Toca Xeneral .
- Seleccione Restablecer > Borrar todo o contido e a configuración .
- Toca Confirmar .
Os pasos diferirán lixeiramente segundo o modelo. Quizais queiras buscar o restablecemento de fábrica mediante Internet Explorer antes de continuar con el.
O proceso pode tardar uns minutos en completarse. Unha vez feito isto, podes comezar de novo ou restaurar os teus datos da copia de seguranza e seguir usando o teu teléfono como antes.
3. Contacte co seu operador sen fíos
Se ningunha destas solucións funcionou para vostede, é posible que queira poñerse en contacto co servizo de atención ao cliente de ATT. O problema pode estar na túa conta, que só pode comprobar un representante do servizo de atención ao cliente.
Como alternativa, podes solucionar os problemas da túa conta ATT usando todos osfuncións da comunidade en Internet Explorer. Podes usar as funcións da comunidade para compartir os teus problemas con outros usuarios no foro da comunidade de ATT para atopar solucións a problemas pouco comúns ou que xurdan recentemente.
Conclusión
En poucas palabras, o método máis sinxelo para probar é reiniciar o dispositivo e actualizar a configuración. Se isto non funciona, podes pasar aos pasos máis complicados ata conseguir a solución de restablecemento de fábrica.
Agardamos que este artigo che axude a recuperar as chamadas Wi-Fi de AT&T para que poidas gozalo unha vez máis.
Recomendado para ti:
Solucionado: Por que o meu teléfono está a usar datos cando está conectado a wifi? Aumenta as chamadas Wifi móbiles ¿Podes usar WiFi nun teléfono desactivado? Podo converter o meu teléfono Straight Talk nun punto de acceso wifi? Como usar o teu teléfono sen servizo nin wifi? Como conectar o teléfono a Smart TV sen Wifi Como conectar o escritorio a Wifi sen adaptador

