Tabla de contenido
Las llamadas Wi-Fi te permiten llamar utilizando Internet desde lugares en los que la señal de telefonía móvil es inexistente. Interesante, ¿verdad? De hecho, puedes responder a la llamada de tu amigo sin ni siquiera una red. Se introdujo hace unos años con iOS 8, cuando las compañías operadoras estaban dispuestas a hacerse cargo de las llamadas WiFi como el Skype y el Whatsapp de siempre.
Una vez activadas, las llamadas WiFi funcionan con tu número de teléfono AT&T, pero la llamada de voz se realiza a través de Wi-Fi en lugar de la red móvil.
¿Eres nuevo en la comunidad AT&T? Tanto si utilizas las Llamadas WiFi en casa como en otro país, contarán igual.
¿Su servicio de Llamadas Wi-Fi de AT&T no funciona? Lo hemos oído antes, y conocemos los pasos adecuados para solucionar el problema y que pueda seguir utilizando las Llamadas Wi-Fi. Vamos a ponerle de nuevo en marcha.
Llamadas Wi-Fi
Las llamadas WiFi te permiten hacer y recibir llamadas, enviar mensajes de texto y utilizar el buzón de voz a través de Internet en zonas donde el servicio es malo o inexistente. Además, puedes hacer llamadas ilimitadas sin tener que pagar un abultado plan de datos.
¿Suena bien? Aquí tienes todo lo que necesitas para hacer llamadas WiFi en tu smartphone.
Lo que necesitas para llamar por Wi-Fi
Antes de empezar, asegúrate de que tienes:
Ver también: Cómo configurar WiFi en Debian con la línea de comandos- Teléfono móvil AT&T compatible con WiFi activado y un plan de telefonía
- Conexión WiFi
- Cuenta inalámbrica o de pospago de AT&T provista de HD Voice. Puede empezar con su cuenta utilizando el explorador de Internet.
Llamadas Wi-Fi en iOS
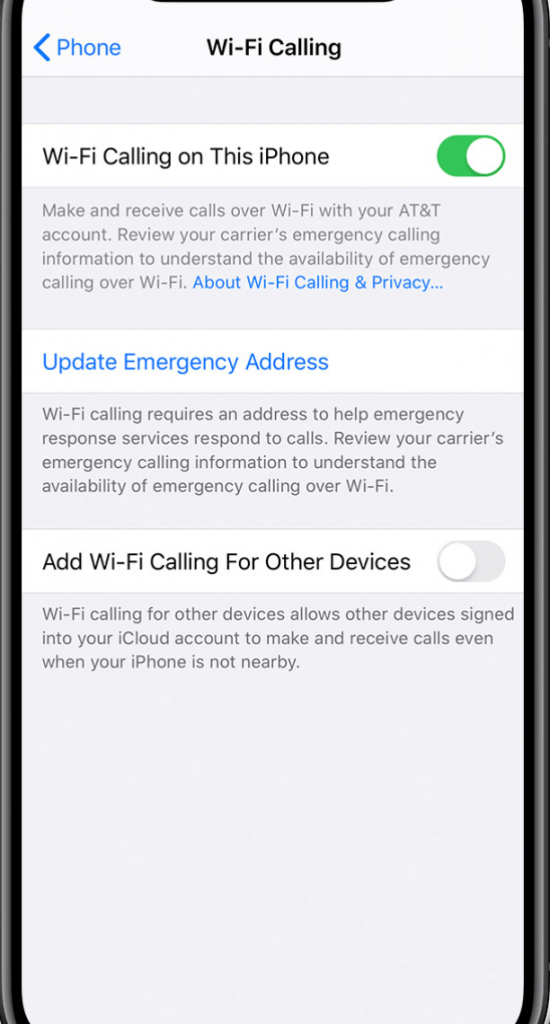
A continuación te explicamos cómo activar las llamadas WiFi en tu iPhone:
- Pulse sobre Ajustes > Teléfono .
- Active la opción Llamadas WiFi en este iPhone para seguir utilizando la función.
Llamadas Wi-Fi en Android

Habilita las llamadas WiFi en tu dispositivo Android de esta forma:
- Visite Ajustes y haga clic en Inalámbrico .
- Seleccione Más ajustes .
- Habilitar el Llamadas Wi-Fi opción.
Fix: ¿Por qué no funcionan mis llamadas Wi-Fi?
Las nuevas actualizaciones pueden significar un pequeño problema aquí y allá con algunas cosas en tu teléfono. Además, los otros componentes también pueden causar problemas a veces.
Pero eso no significa que tengas que perderte cosas importantes, como responder a llamadas y mensajes importantes, o cambiar a una alternativa cara.
Existen varias formas de continuar con las llamadas Wi-Fi. A continuación, te indicamos algunas soluciones que puedes probar si las llamadas Wi-Fi de AT&T no funcionan.
¿Por qué las llamadas WiFi están en gris?
¿Llamar por Wi-Fi aparece en gris? Significa que la opción Llamar por Wi-Fi está desactivada. A continuación te explicamos cómo solucionarlo.
Comprobar las llamadas Wi-Fi
Para asegurarte de que has activado las llamadas Wi-Fi en tu dispositivo, busca AT&T WiFi en tu dispositivo iOS o un signo más en Android junto al icono de WiFi.
En los teléfonos Android, también verás un icono de WiFi en los botones Iniciar llamada y Finalizar llamada, y en el indicador de estado de llamada activa.
Activar el modo avión
Desactiva todas las conexiones inalámbricas de tu dispositivo apagando el Modo Avión y volviéndolo a encender. Así podrás refrescar tu WiFi, Bluetooth y datos celulares.
Activa el Modo Avión así:
Ver también: Lo que hay que saber sobre Spectrum Mobile wifi- Ir a Ajustes o abra su Panel de Ajustes Rápidos.
- Pulse el botón Modo avión botón.
- Espere unos 30 segundos.
- Vuelva a pulsar el botón para desactivar el modo.
Al final, hay que desactivar el Modo Avión.
¿Cómo fuerzo las llamadas WiFi de AT&T?
Si sigues sin poder llamar a través de Internet, puedes probar las siguientes soluciones.
Desactivar los datos móviles
Después de refrescar todas tus conexiones mediante el Modo Avión, puedes probar a desactivar los datos móviles. Al hacerlo, tu dispositivo funcionará únicamente a través de tu red Wi-Fi.
Apaga tus datos móviles así:
- Vaya al panel de ajustes rápidos.
- Pulse sobre el icono Datos y espera un minuto.
- Pulse sobre el icono Datos icono de nuevo.
Actualizar el software
Ahora que te has asegurado de que tu WiFi funciona, comprueba si tienes la última actualización del operador en tu dispositivo. Si tu dispositivo no está actualizado a la versión más reciente de la red, es posible que muchas funciones no funcionen.
Puede comprobar si hay actualizaciones pendientes de este modo:
- Carga el dispositivo por completo y conéctalo a la red WiFi.
- Desliza el dedo hacia abajo en la barra de notificaciones y ve a Ajustes .
- Ahora, desplácese hacia abajo y pulse Actualización de software .
- A continuación, seleccione Descargar actualizaciones manualmente .
- Siga las instrucciones para instalar la actualización.
- Tras la instalación, espere a que el dispositivo se reinicie automáticamente.
Una vez actualizado el operador, reiniciar el router parece funcionar en la mayoría de los casos.
Compruebe su velocidad de Internet
Para poder seguir utilizando las Llamadas WiFi, tu conexión a Internet debe funcionar al menos a 12Kbps. Puedes comprobar la velocidad de tu conexión utilizando el explorador de Internet.
Activación y configuración de HD Voice
Los nuevos teléfonos ATT tienen que ser activados antes de su uso. Si no lo has hecho, puedes seguir la guía en el foro de la comunidad para activar tu AT&T sim usando internet explorer.
Además, ATT Video y Wi-Fi Calling requieren servicios de voz HD para funcionar. Comprueba que los ajustes de voz HD están activados.
¿Cómo reinicio mi llamada WiFi?
A veces, lo único que necesitas es reiniciar el teléfono para poder seguir utilizando tus funciones favoritas. Hay dos formas de reiniciar el dispositivo y WiFi Calling.
- Apagar el teléfono
Puedes apagar y encender tu dispositivo así:
- Mantén pulsado el botón de bloqueo del teléfono.
- Pulse sobre Apagado y confirme.
- Espera unos segundos y mantén pulsado el botón de bloqueo hasta que se encienda la pantalla.
2. Reinicia el teléfono
Si el ciclo de encendido no soluciona el problema, prueba a reiniciar el dispositivo siguiendo estos pasos:
- Mantenga pulsado el botón de bloqueo.
- Pulse sobre Reinicie y confirme.
- Espera a que tu dispositivo se reinicie por sí solo.
3. Restablecer configuración de red
Si reiniciar el teléfono no ayuda, puedes intentar restablecer la configuración de red.
Restablecerá la configuración de WiFi, datos móviles, Bluetooth, VPN y otros ajustes. También eliminará tu código de acceso WiFi, por lo que tendrás que volver a introducirlo.
4. Restablece la configuración de red así:
- Enciende tu dispositivo y abre Ajustes .
- Ir a Dirección general > Restablecer > Restablecer configuración de red .
- Tu dispositivo se reiniciará automáticamente, pero también puedes hacerlo manualmente.
5. Restablecer de fábrica el dispositivo
Junto con las nuevas actualizaciones, tu teléfono puede dar la bienvenida a bugs no deseados como éste, que causan problemas en tu dispositivo. Para poder seguir usando Wi-Fi Calling, la última solución tiene que ser restablecer tu dispositivo a los ajustes de fábrica.
Sigue estos pasos para hacer una copia de seguridad y restablecer tu dispositivo.
- Copia de seguridad
Si has decidido restablecer tu dispositivo, puedes hacer una copia de seguridad de tus datos para restaurarlos después y no perder nada. Haz una copia de seguridad de tus datos así:
- Deslice el dedo hacia abajo en el panel de ajustes rápidos y pulse el botón Ajustes icono.
- Seleccione Cuentas y copias de seguridad opción.
- A continuación, seleccione Copia de seguridad y restauración.
Asegúrate de que las opciones Copia de seguridad de mis datos y Restauración automática están activadas.
2. Restablecimiento de fábrica
Siga estos pasos para restablecer su dispositivo Android:
- Ir a Ajustes .
- Seleccione Dirección General .
- Haga clic en Restablecer > Restablecer datos de fábrica > Restablecer > Borrar todo .
2.1 Sigue estos pasos para restablecer de fábrica tu dispositivo iOS:
- Ir a Ajustes .
- Toque General .
- Seleccione Restablecer > Borrar todo el contenido y la configuración .
- Toque Confirme .
Los pasos serán ligeramente diferentes dependiendo del modelo. Es posible que desee buscar acerca de restablecimiento de fábrica utilizando Internet Explorer antes de seguir adelante con ella.
El proceso puede tardar unos minutos en completarse. Una vez finalizado, puedes empezar de cero o restaurar los datos desde la copia de seguridad y seguir utilizando el teléfono como antes.
3. Póngase en contacto con su operador de telefonía móvil
Si ninguna de estas soluciones te ha funcionado, quizá quieras ponerte en contacto con el servicio de atención al cliente de la ATT. El problema podría estar en tu cuenta, algo que sólo puede comprobar un representante del servicio de atención al cliente.
Puedes utilizar las funciones de la comunidad para compartir tus problemas con otros usuarios en el foro de la comunidad ATT para encontrar soluciones a problemas poco comunes o de reciente aparición.
Conclusión
En pocas palabras, el método más sencillo que puedes probar es reiniciar el dispositivo y actualizar la configuración. Si eso no funciona, puedes pasar a los pasos más complicados hasta llegar a la solución de restablecimiento de fábrica.
Esperemos que este artículo te ayude a recuperar las llamadas Wi-Fi de AT&T para que puedas volver a disfrutar de ellas.
Recomendado para usted:
Resuelto: ¿Por qué es mi teléfono el uso de datos cuando se conecta a Wifi? Boost Mobile Llamadas Wifi ¿Se puede utilizar WiFi en un teléfono desactivado? ¿Puedo convertir mi teléfono Straight Talk en un punto de acceso Wifi? ¿Cómo utilizar el teléfono sin servicio o Wifi? ¿Cómo conectar el teléfono a Smart TV sin Wifi ¿Cómo conectar el escritorio a Wifi sin adaptador?

