Inhaltsverzeichnis
Mit Wi-Fi Calling können Sie über das Internet von Orten aus anrufen, an denen es keine Mobilfunksignale gibt. Interessant, nicht wahr? Sie können den Anruf Ihres Freundes sogar ohne Netz beantworten. Die Funktion wurde vor einigen Jahren mit iOS 8 eingeführt, als die Netzbetreiber bereit waren, Wi-Fi Calling wie Skype und Whatsapp zu übernehmen.
Einmal aktiviert, funktioniert WiFi Calling mit Ihrer AT&T-Telefonnummer, aber der Sprachanruf wird über Wi-Fi statt über das Mobilfunknetz getätigt.
Sie sind neu in der AT&T-Gemeinschaft? Egal, ob Sie WiFi Calling zu Hause oder in einem anderen Land nutzen, es zählt dasselbe.
Funktioniert Ihr AT&T Wi-Fi Calling nicht? Wir kennen das Problem und wissen genau, wie Sie es beheben können, damit Sie WiFi Calling weiterhin nutzen können. Wir bringen Sie wieder zum Laufen.
Wi-Fi-Anrufe
Mit WiFi Calling können Sie über das Internet in Gebieten mit schlechtem oder gar keinem Dienst Anrufe tätigen und entgegennehmen, SMS versenden und Voicemail nutzen. Außerdem können Sie unbegrenzt telefonieren, ohne für einen umfangreichen Datentarif zu bezahlen.
Klingt gut? Hier finden Sie alles, was Sie für WiFi Calling auf Ihrem Smartphone brauchen.
Was Sie für Wi-Fi-Anrufe benötigen
Vergewissern Sie sich vor dem Start, dass Sie alles haben:
- Kompatibles AT&T-Mobiltelefon mit eingeschaltetem WiFi und einem Telefontarif
- WiFi-Verbindung
- AT&T Wireless- oder Postpaid-Konto, das mit HD Voice ausgestattet ist. Sie können Ihr Konto über den Internet Explorer einrichten.
Wi-Fi-Anrufe unter iOS
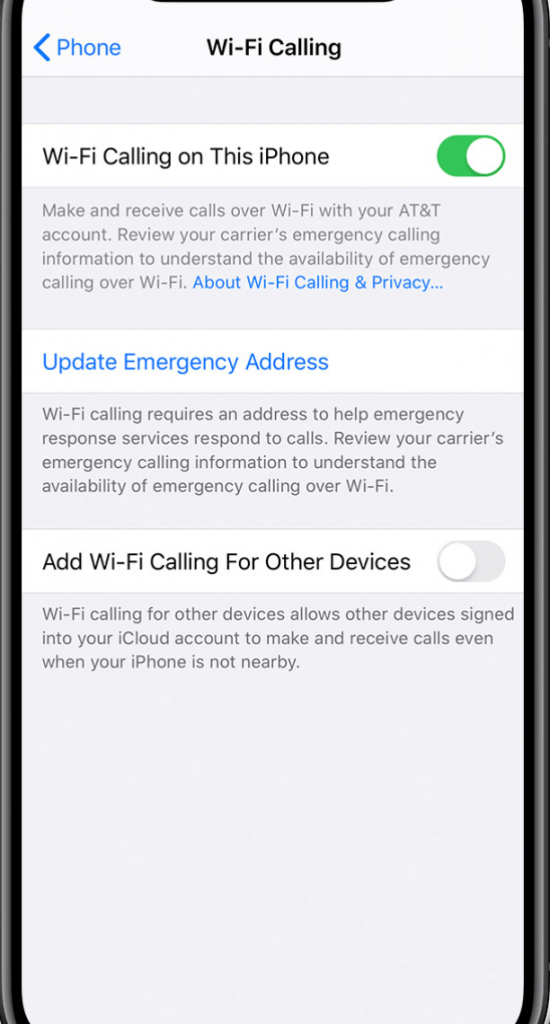
Hier erfahren Sie, wie Sie WiFi-Anrufe auf Ihrem iPhone aktivieren können:
Siehe auch: Wie man den besten Wifi-Kanal auf einem Mac findet- Tippen Sie auf Einstellungen > Telefon .
- Aktivieren Sie die Option "WiFi-Anrufe auf diesem iPhone", um die Funktion weiterhin nutzen zu können.
Wi-Fi-Anrufe unter Android

Aktivieren Sie WiFi-Anrufe auf Ihrem Android-Gerät wie folgt:
- Besuchen Sie Einstellungen und klicken Sie auf Drahtlos .
- Wählen Sie Mehr Einstellungen .
- Aktivieren Sie die Wi-Fi-Anrufe Option.
Behebung: Warum funktioniert mein Wi-Fi Calling nicht?
Neue Updates können dazu führen, dass es hier und da Probleme mit einigen Funktionen Ihres Telefons gibt. Außerdem können auch die anderen Komponenten manchmal Probleme verursachen.
Das bedeutet aber nicht, dass Sie auf wichtige Dinge wie die Beantwortung wichtiger Anrufe und SMS verzichten oder auf eine teure Alternative ausweichen müssen.
Es gibt mehrere Möglichkeiten, um Wi-Fi Calling fortzusetzen. Hier sind einige Lösungen, die Sie ausprobieren können, wenn Ihr AT&T Wi-Fi Calling nicht funktioniert.
Warum ist WiFi Calling ausgegraut?
Wi-Fi Calling ist ausgegraut? Das bedeutet, dass die Option WiFi Calling deaktiviert ist. Hier erfahren Sie, wie Sie das beheben können.
Wi-Fi-Anrufe prüfen
Um sicherzustellen, dass Sie Wi-Fi Calling auf Ihrem Gerät aktiviert haben, suchen Sie auf Ihrem iOS-Gerät nach AT&T WiFi oder auf Android nach einem Pluszeichen neben dem WiFi-Symbol.
Auf Android-Telefonen sehen Sie außerdem ein WiFi-Symbol auf den Schaltflächen "Anruf starten" und "Anruf beenden" sowie auf der Anzeige des aktiven Anrufstatus.
Flugzeugmodus ein- und ausschalten
Schalten Sie alle drahtlosen Verbindungen auf Ihrem Gerät um, indem Sie den Flugmodus aus- und wieder einschalten. So können Sie Ihre WiFi-, Bluetooth- und Mobilfunkdaten aktualisieren.
Schalten Sie den Flugzeugmodus wie folgt ein:
- Gehe zu Einstellungen oder öffnen Sie Ihre Schnelleinstellungsleiste.
- Tippen Sie auf die Flugzeug-Modus Taste.
- Warten Sie etwa 30 Sekunden lang.
- Tippen Sie erneut auf die Schaltfläche, um den Modus auszuschalten.
Schließlich sollte der Flugzeugmodus ausgeschaltet werden.
Wie erzwinge ich AT&T WiFi Calling?
Wenn Sie immer noch nicht über das Internet telefonieren können, können Sie die folgenden Abhilfemaßnahmen ausprobieren.
Mobile Daten ausschalten
Nachdem Sie alle Verbindungen im Flugzeugmodus aufgefrischt haben, können Sie versuchen, Ihre mobilen Daten zu deaktivieren, damit Ihr Gerät nur noch über Ihr Wi-Fi-Netzwerk funktioniert.
Schalten Sie Ihre mobilen Daten wie folgt aus:
- Gehen Sie zum Panel Schnelleinstellungen.
- Tippen Sie auf das Feld Daten und warten Sie eine Minute lang.
- Tippen Sie auf das Feld Daten Symbol wieder.
Aktualisieren Sie die Software
Nachdem Sie sich vergewissert haben, dass Ihr WLAN funktioniert, prüfen Sie, ob Sie das neueste Betreiber-Update auf Ihrem Gerät haben. Wenn Ihr Gerät nicht auf die neueste Version des Netzwerks aktualisiert wurde, funktionieren viele Funktionen möglicherweise nicht.
Sie können auf diese Weise prüfen, ob Aktualisierungen anstehen:
- Laden Sie Ihr Gerät vollständig auf und verbinden Sie es mit WiFi.
- Wischen Sie in der Benachrichtigungsleiste nach unten und gehen Sie zu Einstellungen .
- Scrollen Sie nun nach unten und tippen Sie auf Software-Aktualisierung .
- Wählen Sie dann Manuelles Herunterladen von Updates .
- Folgen Sie den Anweisungen, um das Update zu installieren.
- Warten Sie nach der Installation auf den automatischen Neustart des Geräts.
Die Schritte können bei verschiedenen Geräten unterschiedlich sein. Sobald der Betreiber aktualisiert ist, scheint ein Neustart des Routers in den meisten Fällen zu genügen.
Überprüfen Sie Ihre Internetgeschwindigkeit
Um WiFi Calling weiterhin nutzen zu können, muss Ihre Internetverbindung mit mindestens 12 Kbps arbeiten. Sie können Ihre Verbindungsgeschwindigkeit mit dem Internet Explorer überprüfen.
Aktivierung und HD-Voice-Einstellungen
Neue ATT-Telefone müssen vor der Verwendung aktiviert werden. Wenn Sie dies noch nicht getan haben, können Sie der Anleitung im Community-Forum folgen, um Ihre AT&T-Sim mit dem Internet Explorer zu aktivieren.
Außerdem benötigen ATT Video und Wi-Fi Calling HD-Sprachdienste, um zu funktionieren. Überprüfen Sie, ob die HD-Spracheinstellungen aktiviert sind.
Wie setze ich meinen WiFi Calling zurück?
Manchmal müssen Sie Ihr Telefon einfach nur neu starten, um Ihre Lieblingsfunktionen weiter nutzen zu können. Es gibt zwei Möglichkeiten, Ihr Gerät und WiFi Calling zurückzusetzen.
- Telefon ausschalten
So können Sie Ihr Gerät ausschalten:
- Drücken und halten Sie die Sperrtaste Ihres Telefons.
- Tippen Sie auf Ausschalten und bestätigen.
- Warten Sie ein paar Sekunden und halten Sie dann die Sperrtaste gedrückt, bis Ihr Bildschirm eingeschaltet ist.
2. starten Sie Ihr Telefon neu
Wenn der Stromausfall das Problem nicht behebt, versuchen Sie, das Gerät mit diesen Schritten neu zu starten:
- Drücken und halten Sie die Sperrtaste.
- Tippen Sie auf Neustart und bestätigen.
- Warten Sie, bis Ihr Gerät von selbst neu startet.
3. die Netzwerkeinstellungen zurücksetzen
Wenn ein Neustart des Telefons nicht hilft, können Sie versuchen, Ihre Netzwerkeinstellungen zurückzusetzen.
Dadurch werden Ihre WiFi-Einstellungen, Mobilfunkdaten, Bluetooth, VPN und andere Einstellungen zurückgesetzt. Außerdem wird Ihr WiFi-Passcode entfernt, so dass Sie ihn erneut eingeben müssen.
Siehe auch: Beste DSLR-Kamera mit WiFi: Bewertungen, Funktionen & Mehr4. setzen Sie die Netzwerkeinstellungen wie folgt zurück:
- Schalten Sie Ihr Gerät ein und öffnen Sie Einstellungen .
- Gehe zu Allgemeine Verwaltung > Zurücksetzen > Netzwerkeinstellungen zurücksetzen .
- Ihr Gerät wird automatisch neu gestartet, Sie können es aber auch manuell starten.
5. das Gerät auf die Werkseinstellungen zurücksetzen
Zusammen mit den neuen Updates kann Ihr Telefon unerwünschte Fehler wie diesen aufnehmen, die Probleme in Ihrem Gerät verursachen. Um Wi-Fi Calling weiterhin nutzen zu können, muss das Zurücksetzen Ihres Geräts auf die Werkseinstellungen die letzte Lösung sein.
Befolgen Sie diese Schritte, um Ihr Gerät zu sichern und zurückzusetzen.
- Sicherung
Wenn Sie sich entschieden haben, Ihr Gerät zurückzusetzen, können Sie Ihre Daten sichern, um sie anschließend wiederherzustellen, damit Sie nichts verlieren. Sichern Sie Ihre Daten wie folgt:
- Wischen Sie in der Schnelleinstellungsleiste nach unten und tippen Sie auf die Schaltfläche Einstellungen Symbol.
- Wählen Sie Konten und Sicherung Option.
- Wählen Sie dann Sichern und Wiederherstellen.
Stellen Sie sicher, dass die Optionen "Meine Daten sichern" und "Automatische Wiederherstellung" aktiviert sind.
2. werkseitiger Reset
Befolgen Sie diese Schritte, um Ihr Android-Gerät zurückzusetzen:
- Gehe zu Einstellungen .
- Wählen Sie Allgemeines Management .
- Klicken Sie auf Zurücksetzen > Werksdaten zurücksetzen > Zurücksetzen > Alle löschen .
2.1 Befolgen Sie diese Schritte, um Ihr iOS-Gerät auf die Werkseinstellungen zurückzusetzen:
- Gehe zu Einstellungen .
- Tippen Sie auf . Allgemein .
- Wählen Sie Zurücksetzen > Alle Inhalte und Einstellungen löschen .
- Tippen Sie auf . Bestätigen Sie .
Die Schritte unterscheiden sich je nach Modell geringfügig. Vielleicht möchten Sie sich über das Zurücksetzen auf die Werkseinstellungen mit dem Internet Explorer informieren, bevor Sie damit fortfahren.
Es kann ein paar Minuten dauern, bis der Vorgang abgeschlossen ist. Danach können Sie entweder einen Neustart durchführen oder Ihre Daten aus der Sicherung wiederherstellen und Ihr Telefon wie zuvor verwenden.
3. kontaktieren Sie Ihren Mobilfunkanbieter
Wenn keine dieser Lösungen für Sie funktioniert hat, sollten Sie sich mit dem ATT-Kundendienst in Verbindung setzen. Das Problem könnte in Ihrem Konto liegen, das nur von einem Kundendienstmitarbeiter überprüft werden kann.
Alternativ können Sie Ihre ATT-Kontoprobleme mit Hilfe aller Community-Funktionen im Internet Explorer lösen. Sie können die Community-Funktionen nutzen, um Ihre Probleme mit anderen Nutzern im ATT-Community-Forum zu teilen und Lösungen für ungewöhnliche oder neu auftretende Probleme zu finden.
Schlussfolgerung
Kurz gesagt, die einfachste Methode ist, das Gerät neu zu starten und die Einstellungen zu aktualisieren. Wenn das nicht funktioniert, können Sie zu den komplizierteren Schritten übergehen, bis Sie bei der Lösung "Zurücksetzen auf die Werkseinstellungen" landen.
Wir hoffen, dass dieser Artikel Ihnen dabei hilft, AT&T Wi-Fi Calling zurückzubekommen, damit Sie es wieder genießen können.
Für Sie empfohlen:
Gelöst: Warum benutzt mein Telefon Daten, wenn es mit Wifi verbunden ist? Boost Mobile Wifi Calling Kann man WiFi auf einem deaktivierten Telefon benutzen? Kann ich mein Straight Talk Telefon in einen Wifi Hotspot verwandeln? Wie benutzt man sein Telefon ohne Service oder Wifi? Wie verbindet man sein Telefon mit einem Smart TV ohne Wifi Wie verbindet man den Desktop mit Wifi ohne Adapter

