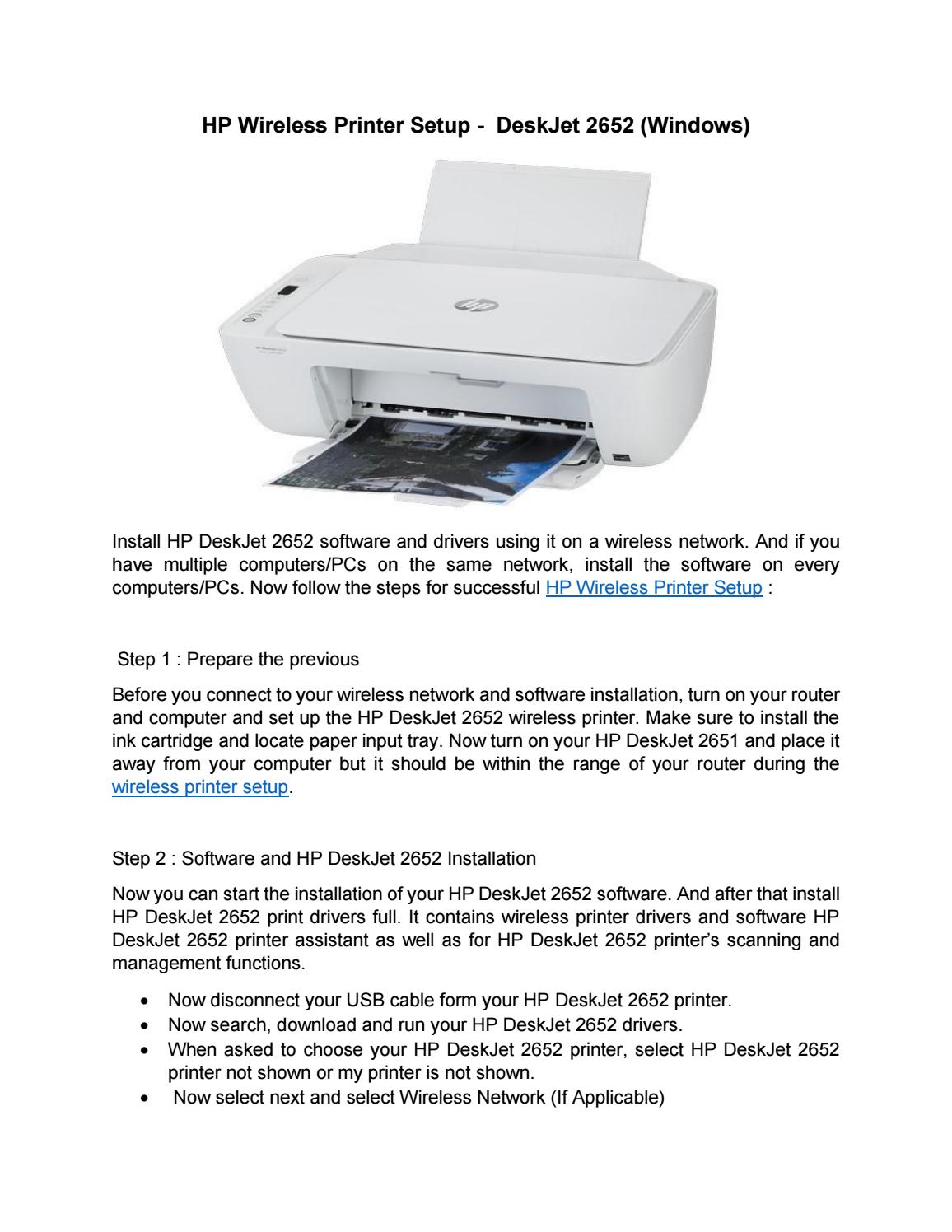Obsah
Tlačiareň hp Deskjet 2652 je bezdrôtová tlačiareň hp a používatelia môžu na pripojenie k sieti wi-fi vyžadovať pin WPS (Wi-fi Protected Setup). To však nie je jediný spôsob vytvorenia tohto bezdrôtového nastavenia. Tlačiareň hp Deskjet 2652 môžete k sieti wi-fi pripojiť viacerými spôsobmi. Po vytvorení bezdrôtovej siete môžete jednoducho tlačiť z ktoréhokoľvek zariadenia.
Tento článok sa zaoberá všetkými dostupnými postupmi na pripojenie zariadenia hp Deskjet 2652 k sieti wi-fi. Pokračujte v čítaní, aby ste získali jasné odpovede na všetky svoje otázky.
Stručný sprievodca nastavením tlačiarne Hp Deskjet 2652
- Pripojte napájací kábel k zariadeniu tlačiarne a k elektrickej zásuvke.
- Zapnite zariadenie tlačiarne.
- Nainštalujte atramentové kazety a potom naplňte vstupný zásobník stohom hárkov.
- Po nastavení hardvéru si stiahnite softvér tlačiarne hp. Ďalej sa uistite, že ste nainštalovali najnovšiu verziu tlačiarne Hp Deskjet 2652 zo zákazníckej podpory spoločnosti Hp.
Metódy vytvorenia bezdrôtového pripojenia s Hp Deskjet 2652
Oficiálnu tlačiareň hp Deskjet 2652 môžete pripojiť k sieti Wi-Fi priamo pomocou nasledujúcich metód:
- Kolík WPS
- Tlačidlo WPS
- Aplikácia Hp smart
- Softvér tlačiarne HP
- Káble USB
Okrem toho sa uistite, že máte nainštalovaný najnovší ovládač tlače hp, aby ste mohli využívať všetky funkcie tlačiarne. Tento článok podrobne rozoberá všetky metódy. Čítajte ďalej a dozviete sa, ako pripojiť tlačiareň hp Deskjet 2652 k bezdrôtovej sieti pre operačný systém Windows aj Mac OS.
Ako pripojím tlačiareň Hp Deskjet 2652 k sieti Wi fi pomocou WPS?
WPS (Wi-fi Protected Setup) je jedinečná osemmiestna pinová adresa, ktorú poskytuje váš bezdrôtový smerovač. Pin umožňuje vytváranie bezdrôtových sietí.
Pozri tiež: Ako sa pripojiť k sieti WiFi v BerkeleyNajčastejšie sa používa na pripojenie oficiálnej tlačiarne hp Deskjet 2652 k domácej sieti Wi-Fi. Ak chcete túto metódu využiť pre operačné systémy Mac aj Windows, postupujte podľa nasledujúcich krokov:
Pripojenie tlačiarne k sieti Wifi prostredníctvom ovládacieho panela tlačiarne:
- Začnite zapnutím tlačiarne hp Deskjet 2652.
- Ak ju chcete pripraviť na bezdrôtové pripojenie, stlačte tlačidlo bezdrôtového pripojenia dostupné na ovládacom paneli tlačiarne hp. Blikajúca modrá kontrolka signalizuje, že je pripravená na bezdrôtovú sieť.
- Pripojte sa k ľubovoľnému prehliadaču a otvorte IP adresu smerovača.
- Zadajte používateľské meno smerovača a heslo bezdrôtovej siete a kliknite na tlačidlo Ok.
- V nastaveniach bezdrôtového pripojenia v prehliadači smerovača môžete ľahko nájsť pin WPS.
- Keď sa na obrazovke zobrazí výzva na zadanie osemmiestneho kódu PIN, musíte teraz zadať kód PIN WPS.
- Po úspešnom nadviazaní bezdrôtového pripojenia si všimnete, že na tlačiarni hp Deskjet 2652 svieti modré tlačidlo bezdrôtového pripojenia.
Ako pripojiť zariadenie HP Deskjet 2652 k WIFI bez WPS?
Pripojenie pomocou tlačidla WPS je vynikajúcou alternatívou k predchádzajúcej metóde a nevyžaduje pin WPS. Najnovší softvér ovládača tlačiarne je nevyhnutný na prístup k funkciám tlačiarne. Nasledujúce kroky vám umožnia vytvoriť bezdrôtovú sieť bez osemmiestneho pinu:
- Zapnite bezdrôtovú tlačiareň.
- Aktivujte tlačidlo bezdrôtového pripojenia na tlačiarni hp. Kontrolka bezdrôtového pripojenia začne blikať.
- Na vašom routeri je tlačidlo WPS. Nájdite ho a podržte stlačené niekoľko sekúnd.
- Smerovač a bezdrôtová tlačiareň sa spoja a vytvoria bezdrôtové nastavenie.
- Stabilné modré svetlo signalizuje úspešné bezdrôtové nastavenie.
Ako pripojím zariadenie HP Deskjet 2652 k WIFI pomocou aplikácie HP Smart?
Spoločnosť HP má inteligentnú aplikáciu, ktorá umožňuje veľmi pohodlne a bez námahy vytvoriť rovnakú bezdrôtovú sieť bez pinu a tlačidla WPS.
Postup aktivácie bezdrôtového sieťového pripojenia sa mierne líši pre zariadenie ios a počítač so systémom Windows, ako je vysvetlené nižšie.
Po vykonaní krokov pre príslušný operačný systém kliknite na tlačidlo Tlačiť, čím získate kópiu akéhokoľvek súboru a potvrdíte pripojenie.
Pripojenie zariadenia HP Deskjet 2652 k WIFI na počítači MAC pomocou aplikácie Smart App
- Vyhľadajte a stiahnite softvér tlačiarne hp, ktorý bude kompatibilný so zariadením ios.
- Pri inštalácii softvéru postupujte podľa pokynov sprievodcu nastavením bezdrôtovej siete.
- Po úspešnom nastavení softvéru otvorte aplikáciu hp smart.
- Je tu možnosť s názvom Choose Printer (Vybrať tlačiareň). Kliknutím na ňu sa otvorí stránka, na ktorej vyberiete názov tlačiarne. A vytvorí sa bezdrôtové pripojenie prostredníctvom softvéru tlačiarne.
Pripojenie zariadenia HP Deskjet 2652 k WIFI v systéme Windows pomocou aplikácie Smart App
- V prípade zariadenia so systémom Android si stiahnite vhodnú aplikáciu hp smart.
- Vyberte sprievodcu bezdrôtovým nastavením a vykonajte inštaláciu softvéru podľa pokynov na obrazovke.
- V aplikácii zadajte svoju tlačiareň hp Deskjet 2652 a pripojte ju k sieti wifi.
Ako pripojiť zariadenie HP Deskjet 2652 k bezdrôtovej sieti pomocou softvéru tlačiarne Hp?
Oficiálna webová lokalita hp umožňuje používateľom vyhľadať ovládače a softvér hp kompatibilný s ich modelmi tlačiarní.
Nastavenie bezdrôtového pripojenia medzi bezdrôtovými tlačiarňami a wifi sa však v rôznych operačných systémoch líši.
Pripojenie zariadenia HP Deskjet 2652 k WIFI v systéme Windows pomocou softvéru HP
- Prejdite na stránku 123. hp.com. Zadajte model tlačiarne a vyhľadajte vhodný ovládač/softvér hp.
- Vyhľadajte a prevezmite softvér tlačiarne, ktorý bude kompatibilný so zariadením ios.
- Po stiahnutí ovládača pokračujte v procese nastavenia podľa pokynov na obrazovke.
- Uistite sa, že tlačiareň a smerovač sú blízko seba, aby ste mohli nastaviť bezdrôtové pripojenie.
- Po nastavení tlačiarne hp musíte zadať heslo bezdrôtovej siete a názov bezdrôtovej siete.
- Vykonajte všetky požadované kroky nastavení bezdrôtového pripojenia podľa pokynov podpory hp. Vytvorí sa automatické bezdrôtové pripojenie hp.
Pripojenie zariadenia HP Deskjet 2652 k WIFI na počítači MAC pomocou softvéru Hp
- Stiahnite si najlepší ovládač hp z webovej lokality hp. A dokončite inštaláciu kliknutím na položku System Preference (Systémové preferencie), ktorá je dostupná v ponuke Apple.
- Prejdite do ponuky Sieť v časti Sieť. Tu musíte vybrať bezdrôtové pripojenie.
- Potom kliknite na možnosť automatického výberu, ktorá pripojí zariadenie hp Deskjet 2652 k bezdrôtovej sieti, ktorá je práve aktívna.
Ako pripojiť zariadenie HP Deskjet 2652 k sieti pomocou kábla USB?
- Zapnite tlačiareň hp Deskjet 2652.
- Pripojte kábel USB alebo ethernetový kábel k bezdrôtovej tlačiarni a počítaču.
- Operačný systém zistí pripojenie USB a teraz môžete začať tlačiť.
Konverzia pripojenia USB na bezdrôtové nastavenia
Nastavili ste tlačiareň hp Deskjet 2652 pôvodne pomocou pripojenia USB? Pomocou nasledujúcich krokov ju môžete zmeniť na bezdrôtové pripojenie v systéme Mac a Windows:
Zmena pripojenia z USB na bezdrôtové v systéme Windows
- Neodstraňujte ethernetový kábel skôr, ako vás o to požiada vyskakovacie okno.
- Kliknite na tlačidlo Štart a potom.
- V systéme Windows otvorte aplikáciu Hp Assistance a potom prejdite na ovládací panel tlačiarne výberom tlačiarne.
- Po prechode do ponuky HP Assistance kliknite na možnosť Utilities (Nástroje) alebo Tools (Nástroje).
- Teraz prejdite do časti Device Setup & Software settings (Nastavenie zariadenia & Nastavenie softvéru). Zobrazí sa možnosť "Convert a USB connected printer to wireless" (Konvertovať tlačiareň pripojenú cez USB na bezdrôtovú).
ALEBO
- Pomocou aplikácie Hp smart môžete tiež previesť pripojenie USB na bezdrôtové pripojenie.
- Otvorte aplikáciu.
- V hornej časti sa zobrazí správa: "Uľahčite si tlač bezdrôtovým pripojením tlačiarne." Potom kliknite na položku Learn More (Ďalšie informácie) a pokračujte v procese podľa pokynov na obrazovke.
Zmena pripojenia z USB na bezdrôtové v počítači MAC
- Pripojenie môžete zmeniť pomocou nástroja Hp v systéme MAC OS.
- Otvorte okno Finder v zariadení.
- Otvorte priečinok Hp tak, že prejdete na stránku Aplikácie. Teraz kliknite na nástroj Hp Utility.
- Na hornom paneli vyberte kartu Všetky nastavenia.
- V časti Nastavenia tlačiarne vyberte položku Bezdrôtové nastavenie.
ALEBO
Pozri tiež: 4 najlepšie skenery WiFi pre Linux- Pripojenie môžete zmeniť pomocou funkcie System Preferences v ponuke Apple.
- Vyberte možnosť "Print & Scan" (Tlačiť a skenovať).
- Vyberte názov tlačiarne.
- Prejdite na kartu Utility (Nástroje) na paneli s podrobnosťami. Kliknite a potvrďte Hp 2652 Wireless Setup (Nastavenie bezdrôtového pripojenia). Teraz môžete odpojiť kábel USB.
Prečo sa zariadenie HP Deskjet 2652 nepripojí k sieti WIFI?
Najčastejším problémom sú nesprávne sieťové poverenia vášho smerovača. Ak ste zadali nesprávne poverenia, môžete zavolať príslušnému poskytovateľovi internetových služieb a získať správne poverenia.
Ak sa tlačiareň napriek správnym povereniam nepripojí, nainštalujte aplikáciu Hp Print & Scan. Ďalej spustite diagnostiku a odstráňte problém. Ak sa počas diagnostiky nenájde žiadna chyba, preskúmajte hardvér tlačiarne.
Ako zmeniť Wi-Fi na mojom zariadení HP Deskjet 2652?
Tlačiareň Hp Deskjet 2652 môžete pripojiť k inej sieti, ak váš smerovač, poskytovateľ internetových služieb alebo wifi nie je momentálne k dispozícii. Väčšina bezdrôtových tlačiarní hp má zabudovanú možnosť Wi fi Direct. Môžete ju teda použiť na zmenu wifi.