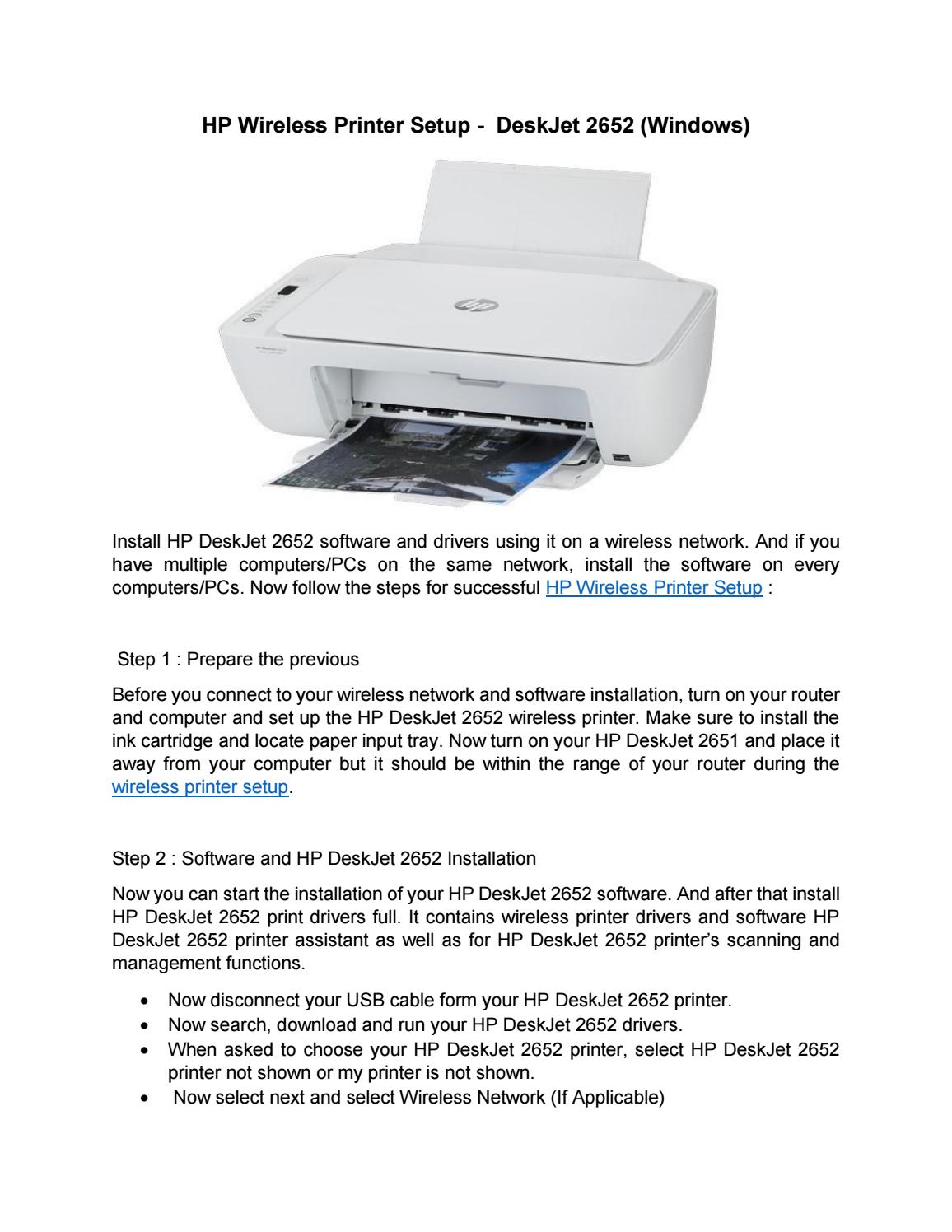Cuprins
Hp Deskjet 2652 este o imprimantă hp fără fir, iar utilizatorii pot avea nevoie de un pin WPS (Wi-fi Protected Setup) pentru a se conecta la wi-fi. Dar aceasta nu este singura metodă de a forma această configurație fără fir. Puteți conecta hp Deskjet 2652 la wi-fi în mai multe moduri. După ce ați stabilit o rețea fără fir, puteți imprima cu ușurință de pe oricare dintre dispozitivele dvs.
Acest articol tratează toate procedurile disponibile pentru a conecta hp Deskjet 2652 la wi-fi. Continuați să citiți pentru a obține răspunsuri clare la toate întrebările dumneavoastră.
Un ghid rapid pentru configurarea imprimantei Hp Deskjet 2652
- Conectați cablul de alimentare la dispozitivul imprimantei și la o priză electrică.
- Porniți dispozitivul de imprimare.
- Instalați cartușele de cerneală și apoi umpleți tava de intrare cu un teanc de coli.
- După configurarea hardware, descărcați software-ul imprimantei de la hp. Apoi, asigurați-vă că ați instalat cea mai recentă versiune Hp Deskjet 2652 de la serviciul de asistență clienți Hp.
Metode de stabilire a conexiunii fără fir cu Hp Deskjet 2652
Puteți conecta imprimanta oficială hp Deskjet 2652 la wi-fi direct prin următoarele metode:
- Pin WPS
- Butonul WPS
- Aplicație inteligentă Hp
- Software pentru imprimante Hp
- Cabluri USB
În plus, asigurați-vă că aveți instalat cel mai recent driver de imprimare hp pentru a utiliza toate funcțiile imprimantei. Acest articol discută toate metodele în detaliu. Continuați să citiți pentru a afla cum să conectați imprimanta hp Deskjet 2652 la o rețea wireless atât pentru Windows, cât și pentru Mac OS.
Cum îmi conectez imprimanta Hp Deskjet 2652 la Wi fi cu WPS?
WPS (Wi-fi Protected Setup) este o adresă pin unică de opt cifre furnizată de routerul dvs. fără fir, care permite formarea de rețele fără fir.
Este cel mai frecvent utilizată pentru a conecta o imprimantă oficială hp Deskjet 2652 la rețeaua wi-fi de acasă. Urmați pașii de mai jos pentru a utiliza această metodă atât pentru sistemele de operare Mac, cât și pentru Windows:
Vezi si: Top 10 state americane cu cel mai rapid WiFiConectarea imprimantei la Wifi prin intermediul panoului de control al imprimantei:
- Începeți prin a porni imprimanta hp Deskjet 2652.
- Pentru a o pregăti pentru o conexiune fără fir, apăsați butonul wireless disponibil pe panoul de control al imprimantei hp. Lumina albastră intermitentă indică faptul că este pregătită pentru o rețea fără fir.
- Conectați-vă la orice browser și deschideți adresa IP a routerului dumneavoastră.
- Introduceți numele de utilizator și parola wireless a routerului și faceți clic pe Ok.
- În setările fără fir din browserul routerului, puteți găsi cu ușurință codul PIN WPS.
- Acum trebuie să introduceți codul PIN WPS atunci când ecranul vă solicită codul de opt cifre.
- După ce conexiunea fără fir este stabilită cu succes, veți observa lumina albastră continuă a butonului wireless de pe imprimanta hp Deskjet 2652.
Cum îmi conectez HP Deskjet 2652 la WIFI fără WPS?
Conectarea prin intermediul butonului WPS este o alternativă excelentă la metoda anterioară și nu necesită un pin WPS. Cel mai recent software de driver de imprimantă este esențial pentru a accesa funcțiile imprimantei dvs. Pașii următori vă vor permite să formați o rețea fără fir fără pin de opt cifre:
- Porniți imprimanta fără fir.
- Activați butonul wireless de pe imprimanta hp. Lumina wireless va începe să clipească.
- Există un buton WPS pe routerul dvs. Găsiți-l și țineți-l apăsat câteva secunde.
- Routerul și imprimanta fără fir se vor conecta pentru a forma o configurație fără fir.
- Lumina albastră stabilă indică o configurare fără fir reușită.
Cum îmi conectez HP Deskjet 2652 la WIFI cu HP Smart App?
Hp are o aplicație inteligentă care face foarte convenabilă și fără efort stabilirea aceleiași rețele fără fir, fără un pin și un buton WPS.
Procedura de activare a conexiunii la rețeaua fără fir este ușor diferită pentru un dispozitiv iOS și un computer Windows, după cum se explică mai jos.
După ce urmați pașii pentru sistemul de operare respectiv, faceți clic pe imprimare pentru a obține o copie a oricărui fișier și confirmați conexiunea.
Vezi si: Cum să interceptați datele WifiConectarea HP Deskjet 2652 la WIFI pe MAC cu aplicația Smart App
- Găsiți și descărcați un software de imprimantă hp care să fie compatibil cu dispozitivul dvs. ios.
- Pentru instalarea software-ului, urmați instrucțiunile conform expertului de configurare fără fir.
- După o configurare reușită a software-ului, deschideți aplicația hp smart.
- Există o opțiune numită Choose Printer (Alegeți imprimanta). Faceți clic pe ea pentru a deschide pagina în care veți selecta numele imprimantei. Și conexiunea fără fir prin intermediul software-ului de imprimantă este stabilită.
Conectarea HP Deskjet 2652 la WIFI în Windows cu aplicația Smart App
- Pentru un dispozitiv android, descărcați o aplicație hp smart bine adaptată.
- Selectați Expertul de configurare fără fir și efectuați instalarea software-ului în conformitate cu instrucțiunile de pe ecran.
- Introduceți imprimanta hp Deskjet 2652 în aplicație pentru a o conecta la o rețea wifi.
Cum să conectez HP Deskjet 2652 la rețeaua wireless cu software-ul pentru imprimante Hp?
Site-ul oficial hp permite utilizatorilor să caute drivere hp și software compatibil cu modelele lor de imprimante.
Cu toate acestea, configurarea conexiunii fără fir între imprimantele fără fir și wifi variază în funcție de diferitele sisteme de operare.
Conectarea HP Deskjet 2652 la WIFI pe Windows cu software-ul Hp
- Accesați 123. hp.com. Introduceți modelul imprimantei și căutați un driver/un software hp adecvat.
- Găsiți și descărcați software-ul pentru imprimante care va fi compatibil cu dispozitivul ios.
- După ce driverul este descărcat, continuați procesul de configurare în conformitate cu instrucțiunile de pe ecran.
- Asigurați-vă că imprimanta și routerul sunt apropiate una de cealaltă pentru configurarea fără fir.
- După configurarea imprimantei hp, trebuie să introduceți parola fără fir și numele rețelei fără fir.
- Efectuați toți pașii necesari privind setările fără fir, conform indicațiilor oferite de asistența hp. Conexiunea fără fir automată hp va fi stabilită.
Conectarea HP Deskjet 2652 la WIFI pe MAC cu software-ul Hp
- Descărcați cel mai bun driver hp de pe site-ul web al hp. Și finalizați instalarea făcând clic pe Preferințe de sistem, care este o opțiune disponibilă în meniul Apple.
- Navigați în meniul Network (Rețea) din secțiunea Network (Rețea). Aici trebuie să selectați conexiunea fără fir.
- Apoi faceți clic pe opțiunea de selectare automată care conectează hp Deskjet 2652 la rețeaua wireless activă în acel moment.
Cum se conectează HP Deskjet 2652 la rețea prin cablu USB?
- Porniți imprimanta hp Deskjet 2652.
- Conectați cablul USB sau cablul ethernet la imprimanta fără fir și la computer.
- Sistemul de operare va detecta conexiunea USB, iar acum puteți începe să imprimați.
Conversia conexiunii USB în setări fără fir
Ați configurat inițial imprimanta hp Deskjet 2652 utilizând o conexiune USB? Puteți să o schimbați în continuare în wireless pe Mac și Windows cu următorii pași:
Schimbarea conexiunii de la USB la wireless pe Windows
- Nu scoateți cablul ethernet înainte ca un ecran pop-up să vă ceară acest lucru.
- Faceți clic pe Start și apoi pe.
- Deschideți Hp Assistance pe Windows și apoi accesați panoul de control al imprimantei, selectând imprimanta.
- După navigarea în meniul HP Assistance, faceți clic pe opțiunea Utilities (Utilități) sau Tools (Instrumente).
- Acum mergeți la Device Setup & Software settings. Veți vedea o opțiune "Convert a USB connected printer to wireless".
OR
- De asemenea, puteți converti conexiunea USB în conexiune wireless cu aplicația Hp smart.
- Deschideți aplicația.
- În partea de sus va apărea un mesaj: "Faceți imprimarea mai ușoară conectând imprimanta dvs. fără fir." Apoi, faceți clic pe Learn More (Aflați mai multe) și continuați procesul conform instrucțiunilor de pe ecran.
Schimbarea conexiunii de la USB la wireless pe MAC
- Puteți schimba conexiunea cu ajutorul utilitarului Hp pe MAC OS.
- Deschideți fereastra Finder de pe dispozitivul dumneavoastră.
- Deschideți dosarul Hp navigând pe pagina Aplicații. Acum faceți clic pe Hp Utility.
- Selectați fila All Settings (Toate setările) din bara de sus.
- Alegeți Wireless Setup (Configurare fără fir) în Printer Settings (Setări imprimantă).
OR
- Puteți modifica conexiunea cu ajutorul Preferințe de sistem din meniul Apple.
- Selectați opțiunea "Print & Scanare".
- Alegeți numele imprimantei.
- Navigați la fila Utilități din panoul de detalii. Faceți clic și confirmați Hp 2652 Wireless Setup. Acum puteți scoate cablul USB.
De ce nu se conectează HP Deskjet 2652 la WIFI?
Cea mai frecventă problemă este reprezentată de acreditările de rețea greșite ale routerului dvs. Dacă ați introdus acreditările greșite, puteți suna la ISP-ul respectiv pentru a le obține pe cele corecte.
Dacă imprimanta nu se conectează în ciuda acreditărilor corecte, atunci instalați Hp Print &; Scan. Apoi, rulați o diagnoză și rezolvați problema. Dacă nu se găsește nicio eroare în timpul diagnozei, examinați hardware-ul imprimantei.
Cum se schimbă Wifi pe HP Deskjet 2652?
Puteți conecta Hp Deskjet 2652 la o altă rețea în cazul în care routerul, ISP-ul sau wifi-ul nu este disponibil în acest moment. Majoritatea imprimantelor fără fir hp vin cu opțiunea încorporată de Wi fi Direct. Astfel, o puteți utiliza pentru a schimba wifi-ul.