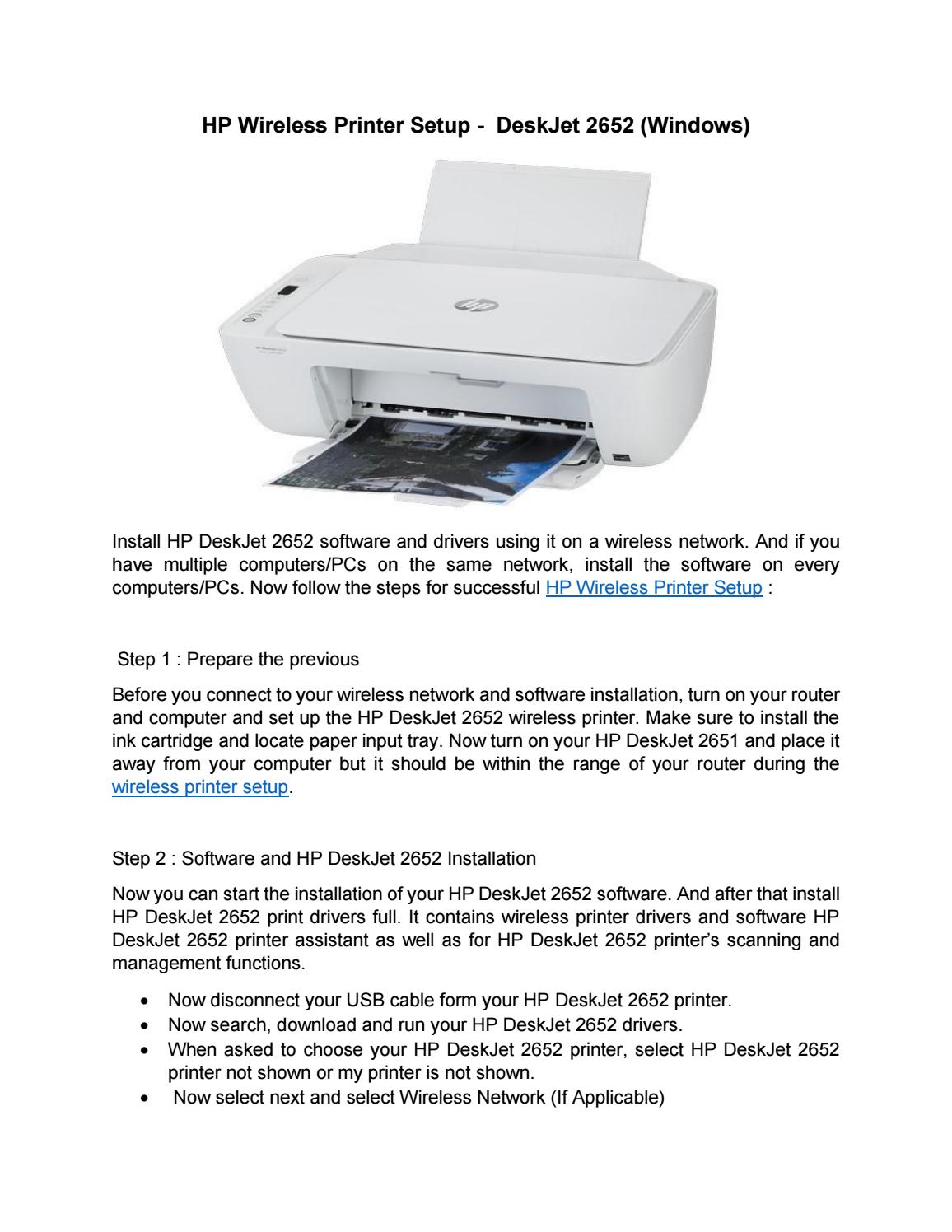අන්තර්ගත වගුව
Hp Deskjet 2652 යනු රැහැන් රහිත hp මුද්රණ යන්ත්රයක් වන අතර, පරිශීලකයින්ට wi-fi වෙත සම්බන්ධ වීමට WPS (Wi-fi ආරක්ෂිත සැකසුම) පින් එකක් අවශ්ය විය හැක. නමුත් මෙම රැහැන් රහිත සැකසුම සෑදීමේ එකම ක්රමය එය නොවේ. ඔබට ඔබේ hp Deskjet 2652 wi-fi වෙත විවිධ ආකාරවලින් සම්බන්ධ කළ හැක. රැහැන් රහිත ජාලයක් ස්ථාපනය කිරීමෙන් පසු, ඔබට ඔබගේ ඕනෑම උපාංගයකින් පහසුවෙන් මුද්රණය කළ හැකිය.
මෙම ලිපිය hp Deskjet 2652 wi-fi වෙත සම්බන්ධ කිරීමට පවතින සියලුම ක්රියා පටිපාටි සමඟ කටයුතු කරයි. ඔබගේ සියලු විමසුම්වලට පිළිතුරු ලබා ගැනීමට කියවීම දිගටම කරගෙන යන්න.
Hp Deskjet 2652 මුද්රණ යන්ත්ර සැකසීමට ඉක්මන් මාර්ගෝපදේශයක්
- ඔබේ විදුලි රැහැන මුද්රණ උපාංගයට සහ විදුලි බල අලෙවිසැලට සම්බන්ධ කරන්න.
- මුද්රණ යන්ත්රය ක්රියාත්මක කරන්න.
- තීන්ත කාට්රිජ් ස්ථාපනය කර පත්ර තොගයකින් ආදාන තැටිය පුරවන්න.
- දෘඪාංග සැකසීමෙන් පසු, hp හි මුද්රණ මෘදුකාංගය බාගන්න. . මීළඟට, ඔබ Hp පාරිභෝගික සහාය වෙතින් නවතම Hp Deskjet 2652 ස්ථාපනය කර ඇති බවට වග බලා ගන්න.
Hp Deskjet 2652 සමඟ රැහැන් රහිත සම්බන්ධතාව ස්ථාපිත කිරීමේ ක්රම
ඔබට ඔබේ නිල hp Deskjet 2652 මුද්රණ යන්ත්රය සම්බන්ධ කළ හැක. පහත ක්රම සමඟින් wi-fi සෘජුවම:
- WPS පින්
- WPS බොත්තම
- Hp ස්මාර්ට් යෙදුම
- Hp මුද්රණ මෘදුකාංග
- USB කේබල්
තවද, ඔබගේ සියලුම මුද්රණ යන්ත්රයේ විශේෂාංග භාවිතා කිරීමට නවතම hp මුද්රණ ධාවකය ස්ථාපනය කර ඇති බවට සහතික වන්න. මෙම ලිපියේ සියලු ක්රම විස්තරාත්මකව සාකච්ඡා කරයි. ඔබගේ hp Deskjet 2652 මුද්රණ යන්ත්රය a වෙත සම්බන්ධ කරන ආකාරය ඉගෙන ගැනීමට දිගටම කියවන්නWindows සහ Mac OS දෙකම සඳහා රැහැන් රහිත ජාලය.
බලන්න: Arch Linux හි WiFi ජාලයක් සකසන්නේ කෙසේද?WPS සමඟ මගේ Hp Deskjet 2652 මුද්රණ යන්ත්රය මගේ Wi fi වෙත සම්බන්ධ කරන්නේ කෙසේද?
WPS (Wi-fi ආරක්ෂිත සැකසුම) යනු ඔබගේ රැහැන් රහිත රවුටරය මගින් සපයන ලද අනන්ය ඉලක්කම් අටක පින් ලිපිනයකි. pin රැහැන් රහිත ජාල සෑදීමට හැකියාව ලබා දෙයි.
නිල hp Deskjet 2652 මුද්රණ යන්ත්රයක් නිවසේ wi-fi වෙත සම්බන්ධ කිරීමට එය බහුලව භාවිතා වේ. Mac සහ Windows මෙහෙයුම් පද්ධති දෙකටම මෙම ක්රමය භාවිතා කිරීමට පහත පියවර අනුගමනය කරන්න:
Printer Control Panel හරහා ඔබේ මුද්රණ යන්ත්රය Wifi වෙත සම්බන්ධ කිරීම:
- ඔබගේ hp Deskjet 2652 මුද්රණ යන්ත්රය ක්රියාත්මක කිරීමෙන් ආරම්භ කරන්න. .
- රැහැන් රහිත සම්බන්ධතාවයක් සඳහා එය සකස් කිරීමට, hp මුද්රණ පාලක පැනලයේ ඇති රැහැන් රහිත බොත්තම ඔබන්න. දැල්වෙන නිල් ආලෝකය එය රැහැන් රහිත ජාලයක් සඳහා සූදානම් බව පෙන්නුම් කරයි.
- ඕනෑම බ්රවුසරයකට සම්බන්ධ වී ඔබේ රවුටරයේ IP ලිපිනය විවෘත කරන්න.
- ඔබේ රවුටරයේ පරිශීලක නාමය සහ රැහැන් රහිත මුරපදය ඇතුළත් කර Ok ක්ලික් කරන්න.
- රවුටර බ්රවුසරයේ රැහැන් රහිත සැකසුම් තුළ, ඔබට පහසුවෙන් ඔබේ WPS පින් එක සොයා ගත හැක.
- දැන් ඔබට තිරය ඔබෙන් ඉලක්කම් අටක pin එක ඉල්ලන විට WPS පින් එක ඇතුළු කළ යුතුයි.
- රැහැන් රහිත සම්බන්ධතාවය සාර්ථකව ස්ථාපිත වූ පසු, ඔබේ hp Deskjet 2652 මුද්රණ යන්ත්රයේ රැහැන් රහිත බොත්තමෙහි ඝන නිල් ආලෝකය ඔබට පෙනෙනු ඇත.
WPS නොමැතිව මගේ HP Deskjet 2652 WIFI වෙත සම්බන්ධ කරන්නේ කෙසේද? ?
WPS බොත්තම් සම්බන්ධතාවය පෙර ක්රමයට විශිෂ්ට විකල්පයක් වන අතර එසේ නොවේWPS පින් එකක් අවශ්යයි. ඔබගේ මුද්රණ යන්ත්රයේ විශේෂාංග වෙත ප්රවේශ වීමට නවතම මුද්රණ ධාවක මෘදුකාංගය ඉතා වැදගත් වේ. පහත පියවර මඟින් ඉලක්කම් අටකින් තොරව රැහැන් රහිත ජාලයක් සෑදීමට ඔබට හැකියාව ලැබේ:
- රැහැන් රහිත මුද්රණ යන්ත්රය ක්රියාත්මක කරන්න.
- ඔබගේ hp මුද්රණ යන්ත්රයේ රැහැන් රහිත බොත්තම සක්රීය කරන්න. රැහැන් රහිත ආලෝකය දැල්වීමට පටන් ගනී.
- ඔබේ රවුටරයේ WPS බොත්තමක් ඇත. කරුණාකර එය සොයාගෙන තත්පර කිහිපයක් තද කර තබන්න.
- රවුටරය සහ රැහැන් රහිත මුද්රණ යන්ත්රය රැහැන් රහිත සැකසුමකට සම්බන්ධ වනු ඇත.
- ස්ථාවර නිල් ආලෝකය මඟින් සාර්ථක රැහැන් රහිත සැකසුම පෙන්නුම් කරයි.
HP Smart App සමඟින් මගේ HP Deskjet 2652 WIFI වෙත සම්බන්ධ කරන්නේ කෙසේද?
WPS පින් එකක් සහ බොත්තමක් නොමැතිව එකම රැහැන් රහිත ජාලයක් ස්ථාපනය කිරීම ඉතා පහසු සහ අපහසු නොවන ස්මාර්ට් යෙදුමක් Hp සතුව ඇත.
රැහැන් රහිත ජාල සම්බන්ධතාවය සක්රිය කිරීමේ ක්රියා පටිපාටිය තරමක් වෙනස් වේ. ios උපාංගය සහ windows පරිගණකය, පහත විස්තර කර ඇති පරිදි.
ඔබගේ අදාළ මෙහෙයුම් පද්ධතිය සඳහා වන පියවර අනුගමනය කිරීමෙන් පසු, ඕනෑම ගොනුවක පිටපතක් ලබා ගැනීමට මුද්රණය ක්ලික් කර සම්බන්ධතාවය තහවුරු කරන්න.
HP Deskjet 2652 සම්බන්ධ කිරීම. ස්මාර්ට් යෙදුම සමඟ MAC මත WIFI වෙත
- ඔබගේ ios උපාංගය සමඟ ගැළපෙන hp මුද්රණ මෘදුකාංගයක් සොයාගෙන බාගන්න.
- මෘදුකාංග ස්ථාපනය සඳහා, රැහැන් රහිත සැකසුම අනුව උපදෙස් අනුගමනය කරන්න wizard.
- සාර්ථක මෘදුකාංග සැකසුමකින් පසු, ඔබේ hp ස්මාර්ට් යෙදුම විවෘත කරන්න.
- විකල්පයක් ඇතතෝරා මුද්රණ යන්ත්රය ලෙස හැඳින්වේ. ඔබ ඔබේ මුද්රණ යන්ත්රයේ නම තෝරා ගන්නා පිටුව විවෘත කිරීමට එය මත ක්ලික් කරන්න. මුද්රණ මෘදුකාංගය හරහා රැහැන් රහිත සම්බන්ධතාවය ස්ථාපිත කර ඇත.
Smart App සමඟ Windows හි HP Deskjet 2652 WIFI වෙත සම්බන්ධ කිරීම
- Android උපාංගයක් සඳහා, හොඳින් ගැලපෙන hp බාගන්න. ස්මාර්ට් යෙදුම.
- රැහැන් රහිත සැකසුම් විශාරද තෝරන්න සහ තිරයේ උපදෙස් අනුව මෘදුකාංග ස්ථාපනය සිදු කරන්න.
- wifi ජාලයකට සම්බන්ධ කිරීමට යෙදුම මත ඔබේ hp Deskjet 2652 මුද්රණ යන්ත්රය ඇතුළු කරන්න.<6
මගේ HP Deskjet 2652 රැහැන් රහිත ජාලයට Hp මුද්රණ මෘදුකාංගය සමඟ සම්බන්ධ කරන්නේ කෙසේද?
නිල hp වෙබ් අඩවිය පරිශීලකයින්ට hp ධාවක සහ ඔවුන්ගේ මුද්රණ මාදිලි සමඟ ගැළපෙන මෘදුකාංග සෙවීමට හැකියාව ලබා දෙයි.
කෙසේ වෙතත්, විවිධ මෙහෙයුම් පද්ධති සඳහා රැහැන් රහිත මුද්රණ යන්ත්ර සහ wifi අතර රැහැන් රහිත සම්බන්ධතාව සැකසීම වෙනස් වේ.
HP මෘදුකාංගය සමඟ Windows මත HP Deskjet 2652 WIFI වෙත සම්බන්ධ කිරීම
- 123. hp.com වෙත යන්න. මුද්රණ මාදිලිය ඇතුළු කර සුදුසු hp ධාවකයක්/ මෘදුකාංගයක් සොයන්න.
- ඔබගේ ios උපාංගය සමඟ ගැළපෙන මුද්රණ මෘදුකාංග සොයාගෙන බාගන්න.
- ධාවක බාගත කළ පසු, ඒ අනුව සැකසුම් ක්රියාවලිය කරගෙන යන්න. තිරයේ ඇති මාර්ගෝපදේශ වෙත.
- රැහැන් රහිත සැකසුම සඳහා ඔබේ මුද්රණ යන්ත්රය සහ රවුටරය එකිනෙක සමීපව ඇති බවට වග බලා ගන්න.
- hp මුද්රණ යන්ත්ර සැකසීමෙන් පසු, ඔබට රැහැන් රහිත මුරපදය සහ රැහැන් රහිත ජාලය ඇතුළත් කිරීමට සිදුවේ. name.
- අවශ්ය සියලුම පියවරයන් සිදු කරන්නhp සහාය මගින් මෙහෙයවනු ලබන රැහැන් රහිත සැකසුම් මත. hp ස්වයංක්රීය රැහැන් රහිත සම්බන්ධතාවය ස්ථාපිත කෙරේ.
HP මෘදුකාංගය සමඟ MAC මත HP Deskjet 2652 WIFI වෙත සම්බන්ධ කිරීම
- hp වෙබ් අඩවියෙන් හොඳම hp ධාවකය බාගන්න. තවද Apple මෙනුවෙහි ඇති විකල්පයක් වන System Preference මත ක්ලික් කිරීමෙන් ස්ථාපනය සම්පූර්ණ කරන්න.
- ජාල කොටස යටතේ ඇති ජාල මෙනුව වෙත යන්න. මෙහිදී ඔබට රැහැන් රහිත සම්බන්ධතාව තෝරාගත යුතුය.
- ඉන්පසු ඔබගේ hp Deskjet 2652 දැනට සක්රීයව පවතින ඔබගේ රැහැන් රහිත ජාලයට සම්බන්ධ කරන ස්වයංක්රීය තේරීම් විකල්පය මත ක්ලික් කරන්න.
සම්බන්ධ වන්නේ කෙසේද? HP Deskjet 2652 USB කේබලය හරහා ජාලයට?
- ඔබගේ hp Deskjet 2652 මුද්රණ යන්ත්රය ක්රියාත්මක කරන්න.
- ඔබගේ රැහැන් රහිත මුද්රණ යන්ත්රය සහ පරිගණකය සමඟ USB කේබලය හෝ ඊතර්නෙට් කේබලය සම්බන්ධ කරන්න.
- ඔබගේ මෙහෙයුම් පද්ධතිය USB හඳුනා ගනී. සම්බන්ධතාවය, සහ දැන් ඔබට මුද්රණය කිරීම ආරම්භ කළ හැක.
USB සම්බන්ධතාව රැහැන් රහිත සිටුවම් වෙත පරිවර්තනය කිරීම
ඔබ ඔබේ hp Deskjet 2652 මුද්රණ යන්ත්රය මුලින් USB සම්බන්ධතාවයක් භාවිතා කර සකසා ගත්තේද? ඔබට තවමත් එය Mac සහ windows මත රැහැන් රහිත ලෙස වෙනස් කළ හැක තිරය එසේ කිරීමට ඔබෙන් අසයි.
හෝ
- ඔබට Hp ස්මාර්ට් යෙදුම සමඟ USB සම්බන්ධතාවය රැහැන් රහිත බවට පරිවර්තනය කළ හැක.
- ඔබේ යෙදුම විවෘත කරන්න.
- ඉහළින්ම පණිවිඩයක් ඇත: "ඔබේ මුද්රණ යන්ත්රය රැහැන් රහිතව සම්බන්ධ කිරීමෙන් මුද්රණය පහසු කරන්න." පසුව, තව දැනගන්න ක්ලික් කර තිරයේ ඇති උපදෙස් අනුව ක්රියාවලිය දිගටම කරගෙන යන්න.
MAC හි USB සිට Wireless දක්වා සම්බන්ධතාවය වෙනස් කිරීම
- ඔබට සම්බන්ධතාවය වෙනස් කළ හැක MAC OS හි Hp උපයෝගීතාව.
- ඔබේ උපාංගයේ ඔබේ සෙවුම් කවුළුව විවෘත කරන්න.
- යෙදුම් පිටුවට සංචාලනය කිරීමෙන් Hp ෆෝල්ඩරය විවෘත කරන්න. දැන් Hp Utility මත ක්ලික් කරන්න.
- ඉහළ තීරුවේ ඇති සියලුම සැකසුම් ටැබය තෝරන්න.
- මුද්රණ සැකසුම් යටතේ රැහැන් රහිත සැකසුම තෝරන්න.
හෝ
4>මගේ HP Deskjet 2652 WIFI වෙත සම්බන්ධ නොවන්නේ මන්ද?
වඩාත් පොදු ගැටළුව වන්නේ ඔබේ රවුටරයේ වැරදි ජාල අක්තපත්රයි. ඔබ වැරදි අක්තපත්ර ඇතුළත් කර ඇත්නම්, ඔබට ඔබේ අදාළ ISP අමතා නිවැරදි ඒවා ලබා ගත හැක.
ඔබගේ නම්නිවැරදි අක්තපත්ර තිබියදීත් මුද්රණ යන්ත්රය සම්බන්ධ නොවේ, ඉන්පසු Hp මුද්රණය ස්ථාපනය කරන්න & ස්කෑන් කරන්න. ඊළඟට, රෝග විනිශ්චය ක්රියාත්මක කර ගැටලුව දෝශ නිරාකරණය කරන්න. රෝග විනිශ්චය අතරතුර දෝෂයක් හමු නොවුනේ නම්, ඔබේ මුද්රණ යන්ත්රයේ දෘඩාංග පරීක්ෂා කරන්න.
බලන්න: Starbucks Wifi ක්රියා නොකරයි! මෙන්න නියම විසඳුමMy HP Deskjet 2652 හි Wifi වෙනස් කරන්නේ කෙසේද?
ඔබගේ රවුටරය, ISP, හෝ wifi මේ මොහොතේ නොමැති නම් ඔබට ඔබේ Hp Deskjet 2652 වෙනත් ජාලයකට සම්බන්ධ කළ හැක. බොහෝ hp රැහැන් රහිත මුද්රණ යන්ත්ර Wi fi Direct හි ඇති විකල්පය සමඟ පැමිණේ. එබැවින් ඔබට wifi වෙනස් කිරීමට එය භාවිතා කළ හැක.