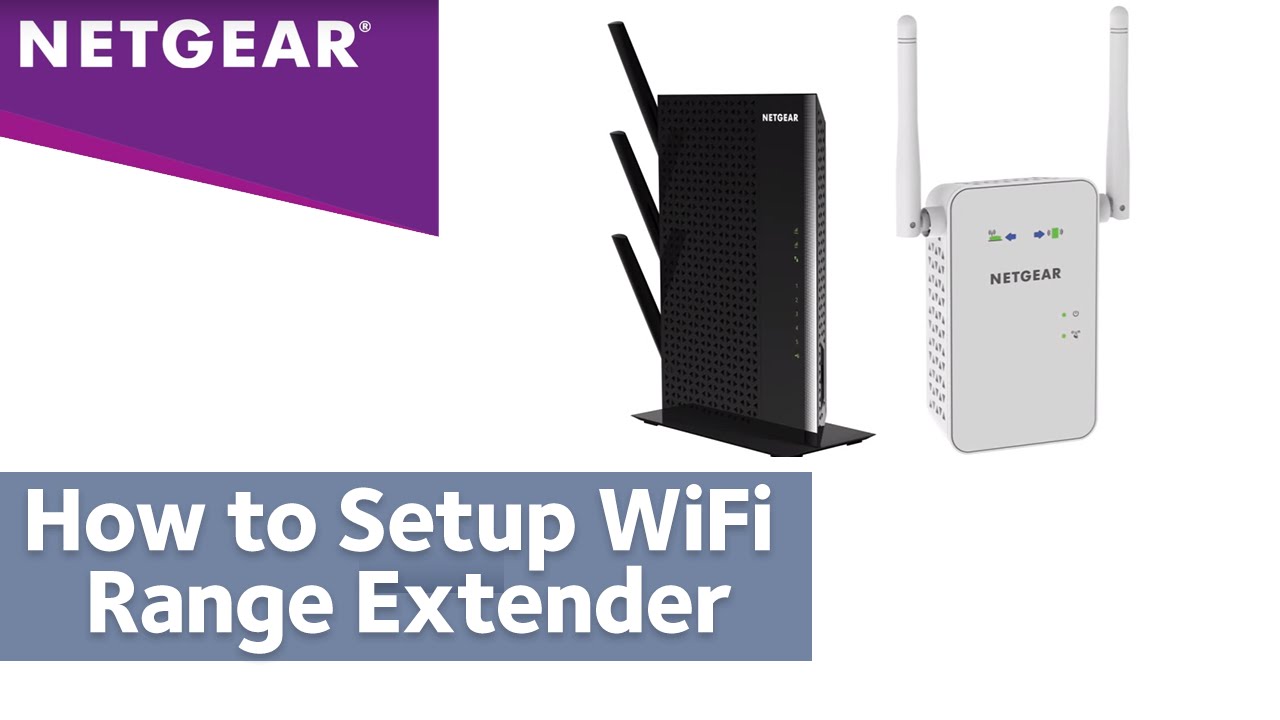جدول المحتويات
عزز تغطية WiFi وسرعته باستخدام إعداد موسع Netgear WiFi. ومع ذلك ، لا يمكن أن يكون العيش في منزل كبير أمرًا سهلاً للاستمتاع بتجربة بث جيدة في كل زاوية وركن نظرًا لأن معظم أجهزة توجيه WiFi ليست خبراء في تغطية مساحات المعيشة الصغيرة.
لذلك ، من المرجح أن يكون لديك مناطق ميتة حول منزلك ، واقتصاص منطقة تغطية WiFi الإجمالية.
ومع ذلك ، يمكن لإعداد موسع نطاق WiFi حل هذه المشكلة لك. عند إكمال إعداد Netgear extender ، ستتم إعادة بث إشارات WiFi. نتيجة لذلك ، يمكنك بث مقاطع الفيديو المفضلة لديك أو الاستماع إلى الموسيقى في أقصى غرفة في منزلك دون أي إلهاء.
ولكن كيف يمكنك إنشاء اتصال netgear_ext SSID؟ اقرأ هذا المنشور لمعرفة بعض الطرق العملية التي يمكنك محاولة إنهاء إعداد موسع نطاق Netgear بها.
المتطلبات الأساسية لإعداد Netgear WiFi Extender Setup
بينما تقرر تعزيز تغطية WiFi من خلال Netgear_ext SSID ، يجب أن تحتفظ ببعض النقاط الأساسية في ذهنك.
فيما يلي بعض المتطلبات لإعداد موسع Netgear WiFi:
- ضع جهاز توجيه WiFi وإعداد موسع نطاق WiFi في غرفة واحدة. لا ينبغي وضعها في غرف منفصلة ، مما يؤثر على النتائج المرجوة.
- يجب أن يحصل إعداد موسع Netgear على مصدر طاقة كافٍ.
- يجب أن يكون اتصال WiFi نشطًا وموثوقًا به.
- لتجنب مشاكل تسجيل الدخول مع أمشكلات في ضبط الإعدادات
- نطاق موجه WiFi غير كاف
- لا يمكنني العثور على علامة تبويب الصيانة في mywifiext
- لا تعمل مصابيح LED للحالة على الموسع
- لا يتصل Netgear extender بالموجه اللاسلكي
- Boost WiFi تغطية لجميع المناطق الخارجية للمنزل ، مثل الفناء.
- توفير اتصال إنترنت لاسلكي لجهاز واحد أو أكثر بدون شبكة WiFi بمساعدة كابل Ethernet.
- توسيع إشارات الإنترنت إلى الزوايا البعيدة من منزلك ، مثل الفناء الخلفي أو الطابق السفلي.
- استخدام شبكة WiFi واحدة لتغطية المنزل أو المكتب بالكامل.
ما هي فوائد استخدام Netgear WiFi Extender؟
بمجرد إعداد موسع Netgear WiFi ، يمكنك الاستمتاع بتجربة WiFi سلسة في منزلك. سيعمل موسع Netgear على تعزيز إشارات WiFi الخاصة بك وبثها إلى كل ركن من أركان منزلك.
فيما يلي بعض السيناريوهات التي قد تفكر فيها في استخدام موسع Netgear WiFi.
كيف يعمل إعداد Netgear Range Extender؟
تمدد موسعات Netgear WiFi أو تعزز تغطية WiFi لاتصالك اللاسلكي الحالي. يقوم بذلك عن طريق تلقي إشارات من جهاز توجيه WiFi الخاص بك باستخدام مضخمات وهوائيات قوية لتكرار الإشارات وزيادة تغطية WiFi.
أنظر أيضا: كيفية سلك هانيويل واي فاي ترموستاتفهي متوافقة عالميًا مع أجهزة توجيه متعددة من ماركات مختلفة. باستخدام موسع نطاق WiFi ، يمكنك تمديد إشارات WiFiإلى عدة طوابق وغرف ومناطق من منزلك.
بالإضافة إلى ذلك ، يمكن لموسعات Netgear أيضًا توسيع إشارات WiFi لجهاز التوجيه الخاص بمزود الخدمة.
الأفكار النهائية
يعد إعداد موسع Netgear WiFi طريقة ممتازة لتحسين شبكة WiFi لديك. تغطية في منزلك أو مكتبك. يمكنك اتباع الطرق البسيطة لإعداد موسع WiFi جديد أو اتباع الخطوات لاستكشاف مشكلات موسع نطاق شبكة Netgear المختلفة وإصلاحها.
ومع ذلك ، إذا لم تساعدك أي من الطرق على توصيل موسع Netgear WiFi الخاص بك ، فيمكنك دائمًا اطلب المساعدة المهنية من مركز مساعدة Netgear أو أقرب مزود خدمة إنترنت لك. سيرشدك الخبراء هناك في هذه العملية.
مستعرض ويب واحد على صفحة إعداد Netgear extender الجديدة ، يمكنك تثبيت أكثر من مستعرضين للويب على الكمبيوتر المحمول أو الكمبيوتر الشخصي. يمكن أن يكون هذا مفيدًا حيث يمكنك التبديل إلى متصفح ويب آخر إذا فشل أحد في الاتصال.بمجرد الانتهاء من التحقق من الأساسيات المذكورة أعلاه ، يمكنك اتباع تعليمات إعداد موسع Netgear WiFi.
إعداد Netgear Extender عبر الطريقة اليدوية
يُشار إلى الطريقة اليدوية لإكمال إعداد موسع Netgear WiFi باسم إعداد مستعرض الويب. يمكنك اتباع التعليمات المقدمة لإعداد موسع Netgear يدويًا عبر Netgear_ext SSID:
- قم بتوصيل إعداد موسع نطاق Netgear بمصدر طاقة لتشغيله.
- قم بتوصيل موجه WiFi مع إعداد الموسع الجديد.
- قم بتشغيل متصفح الويب على أي من الهواتف الذكية الخاصة بك.
- قم بزيارة الموقع mywifiext.net.
- أدخل اسم المستخدم وكلمة المرور عندما تلقي الموجه.
- بمجرد إدخال بيانات اعتماد تسجيل الدخول الصحيحة ، اضغط على تسجيل الدخول.
- حدد خيار إعداد Netgear Extender الجديد.
- انقر فوق اتصال WiFi الذي تريد توسيعه.
- اضغط التالي.
- أدخل كلمة مرور WiFi عند ظهور المطالبة بكلمة مرور.
- اضغط على زر "إنهاء".
هناك! لقد أكملت إعداد الموسع الجديد. بمجرد الانتهاء من الإعداد ، قد ترى أربعة مصابيح LED خضراء تومض في إعداد الموسع الجديد. بالإضافة إلى ذلك ، اسم ملفستتغير شبكة WiFi إلى Netgear_ext (SSID).
إعداد Netgear WiFi Extender عبر طريقة WPS
هناك طريقة أخرى لإعداد موسع Netgear وهي استخدام WPS. العملية مباشرة. كل ما عليك فعله هو اتباع الخطوات التالية:
- تأكد من أن إعداد موسع Netgear متصل بمصدر كهربائي ثابت.
- ابحث عن زر WPS في إعداد موسع Netgear.
- بمجرد تحديد الزر ، اضغط مع الاستمرار عليه لفترة.
- وبالمثل ، اضغط على زر WPS على جهاز توجيه WiFi.
- إذا تحولت أضواء LED إلى اللون الأخضر الثابت ، يمكنك التأكد من تكوين جهاز التوجيه وإعداد Netgear extender.
- يمكنك تكرار هذه العملية إذا كان لديك إعداد موسع جديد لنطاق النطاق المزدوج.
- قم بتسجيل الدخول إلى موسع Netgear الخاص بك شبكة الإعداد. تأكد من استخدام عبارة المرور لجهاز توجيه WiFi الحالي.
- إذا كنت لا تتذكر اسم المستخدم وكلمة المرور الافتراضيين ، فابحث عنها في دليل إعداد موسع WiFi.
- بمجرد أن تتحول أضواء LED إلى اللون الأخضر ، تم إعداد موسع نطاق Netgear الجديد.
- قم بتوصيل أجهزتك اللاسلكية بـ Netgear_ext SSID الخاص بك.
تسجيل الدخول إلى Netgear_Ext
بمجرد الانتهاء من إعداد موسع Netgear ، يجب عليك توصيل أجهزتك للاستمتاع تغطية WiFi الجديدة. فيما يلي بعض الخطوات التي تحتاج إلى اتباعها:
- اخرج من واجهة مستخدم الويب الافتراضية لجهازك بعد تثبيت موسع Netgear الجديد بنجاحالإعداد.
- الخروج من مستعرض الويب.
- حدد الجهاز الذي تريد توصيله بـ Netgear_ext SSID الجديد.
- قم بتشغيل موسع Netgear الخاص بالإعداد بالضغط على شعار WiFi.
- اختر Netgear_ext SSID الخاص بك من قائمة شبكات WiFi المتاحة.
- أدخل كلمة مرور تسجيل الدخول ذات الصلة في حقل كلمة المرور بمجرد ظهور النافذة المنبثقة.
- اضغط اتصال. سيؤدي هذا إلى توصيل جهازك ببرنامج الإعداد موسع Netgear.
لقد انتهيت الآن من إعداد موسع نطاق Netgear. هاتان الطريقتان أساسيتان وستنجزان المهمة نيابة عنك. ومع ذلك ، إذا واجهت أي مشكلات أثناء إكمال العملية أو تعذر عليك الاتصال بموسع Netgear WiFi الخاص بالإعداد ، فيمكنك تجربة بعض استكشاف الأخطاء وإصلاحها أو الحصول على مساعدة احترافية.
كيفية إعداد موسع Netgear يدويًا بدون منفذ Ethernet ؟
جميع موسعات WiFi ليست هي نفسها لأن بعض موسعات نطاق WiFi لا تحتوي على منفذ Ethernet. على سبيل المثال ، EX6200.
قد يربكك هذا ويجعلك تتساءل عن كيفية إنهاء إعداد موسع Netgear WiFi. ومع ذلك ، لا داعي للقلق. يمكنك اتباع هذه الخطوات البسيطة لحل هذه المشكلة:
أنظر أيضا: أفضل 10 دول في الولايات المتحدة مع أسرع شبكة WiFi- أولاً ، قم بإعادة تعيين جميع إعدادات إعداد موسع Netgear إلى إعدادات المصنع الافتراضية.
- قم بتوصيل إعداد الموسع الجديد بشبكة WiFi.
- قم بتشغيل مستعرض ويب على جهازك وقم بتسجيل الدخول إلى واجهة المستخدم.
- أدخل اسم المستخدم الخاص بك و Netgearكلمة المرور الافتراضية للموسع.
- بمجرد الانتهاء من ذلك ، يمكنك تثبيت المعالج باتباع الإرشادات الخاصة بمعالج إعداد Netgear WiFi extender.
- قم بتوصيل الجهاز الذي تريد استخدامه لشبكة WiFi الممتدة بـ Netgear_ext SSID .
ماذا تفعل إذا لم يكن معالج إعداد WiFi الموسع الجديد مرئيًا على الشاشة؟
هناك مشكلة أخرى يواجهها المستخدمون كثيرًا أثناء إعداد موسع نطاق Netgear وهي أن معالج الإعداد لا يبدأ حتى بعد الاتصال بشبكة Netgear ext (SSID). تشمل الأسباب الرئيسية لهذه المشكلة شبكات WiFi المعيبة والمشكلات الفنية الأخرى.
لحسن الحظ ، يمكنك حل هذه المشكلة بسرعة. اتبع الإرشادات الواردة أدناه ، وستكون على ما يرام:
- تحقق من حالة مصباح طاقة LED في إعداد موسع نطاق WiFi. يجب أن يكون الضوء أخضر.
- تحقق مما إذا كان جهازك مهيئًا لاستخدام DHCP (بروتوكول التكوين الديناميكي للمضيف).
- إذا لم يتم تمكين الإعداد الخاص به ، فيجب عليك تعيينه على DHCP.
- تحقق مما إذا كنت متصلاً بشبكة WiFi ذات الصلة ، مثل Netgear ext (SSID).
- أدخل كلمة مرور تسجيل الدخول الافتراضية الصحيحة.
- أعد تشغيل متصفح الويب وحاول إعادة الوصول إلى معالج إعداد Netgear extender.
- إذا كنت ترغب في تثبيت موسعات نطاق WiFi كوصول نقطة ، اختر اتصال WiFi بدلاً من اتصال سلكي.
كيفية حل خطأ Netgear Extender Red Light؟
إذا كان لديكأكملت إعداد موسع نطاق WiFi ، فقد تواجه صعوبة في إصلاح خطأ الضوء الأحمر. فيما يلي بعض الإصلاحات السريعة لتحويل الضوء الأحمر إلى اللون الأخضر للموسع:
انقل الموسع
ضع موسع Netgear في مكان جديد. قد تواجه ضوءًا أحمر بسبب الموضع الخاطئ للموسع. بالإضافة إلى ذلك ، يجب عليك التأكد من وضع موسع Netgear والموجه اللاسلكي في نفس الغرفة. لم يعد متوافقًا. يمكنك حل المشكلة عن طريق تحديث البرنامج الثابت لموسع Netgear الخاص بك إلى أحدث إصدار.
إعادة تعيين موسع WiFi الخاص بك
من خلال إعادة تعيين الموسع اللاسلكي ، يمكنك ضبط الإعدادات من البداية. ومع ذلك ، ربما تكون قد قمت بتكوين الإعدادات الخاطئة أثناء العملية ، لذا فهذه فكرة جيدة لحل المشكلة.
قنوات الإنترنت اللاسلكية المزدحمة
في حالة حدوث أي انقطاع في قناة WiFi الخاصة بك ، يمكنك تغيير قناة جهاز التوجيه المنزلي الخاص بك.
احصل على مساعدة احترافية
إذا لم تنجح أي من الطرق ، فيمكنك دائمًا الاعتماد على الخبراء لحل مشاكلك.
كيفية إعادة تعيين إعداد Netgear Range Extender؟
عملية إعادة تعيين موسع Netgear بسيطة جدًا. فيما يلي بعض الخطوات التي يمكنك اتباعها لإعادة تعيين الموسع:
- أولاً ، احصل على كائن محدد بدقة مثلكقلم حبر جاف أو مشبك ورق.
- بعد ذلك ، حدد موقع فتحة إعادة الضبط من أسفل موسع النطاق.
- أخيرًا ، إذا لم تتمكن من العثور عليه هناك ، فابحث عنه على الجانب الخلفي من الموسع اللاسلكي.
- بمجرد العثور على الفتحة ، يمكنك الضغط مع الاستمرار على إعداد Netgear زر إعادة تعيين موسع WiFi باستخدام كائن محدد بدقة.
- استمر في الضغط على الزر لمدة خمس ثوانٍ على الأقل حتى يتم العثور على الجهاز لمؤشر LED الوامض باللون الكهرماني.
كيفية تحديث برنامج Netgear Extender Firmware. إصدار؟
قد يعرض موسع Netgear الضوء الأحمر بدلاً من اللون الأخضر إذا أصبح إصدار البرنامج الثابت لموسع النطاق لديك قديمًا.
قد يحدث هذا غالبًا لأن Netgear تقدم إصدارات البرامج الثابتة الجديدة بانتظام لتحسين الأداء و أمان جهاز Netgear الخاص بك.
إذن ، إليك الخطوات التي يمكنك اتباعها لتحديث برنامج الإعداد Netgear WiFi extender الثابت إلى أحدث إصدار:
- أولاً ، افتح متصفح ويب على جهاز الكمبيوتر أو الكمبيوتر المحمول.
- بعد ذلك ، قم بتسجيل الدخول إلى Netgear Extender Setup.
- انتقل إلى الإعدادات.
- انقر فوق تحديث البرنامج الثابت.
- سيبدأ تحديث برنامج Netgear الثابت الآن.
كيفية توصيل الموسع والموجه بدون زر WPS؟
نظرًا لأن العديد من أجهزة التوجيه مختلفة عن بعضها البعض ، فقد لا يحتوي جهاز التوجيه الخاص بك على زر WPS. في مثل هذه الحالة ، يمكنك اتباع هذه الخطوات لإصلاح المشكلة:
- أولاً ، ابحث عن زر WPS علىموسع الخاص بك واضغط عليه.
- بمجرد الانتهاء من ذلك ، استخدم كبل Ethernet لتوصيل المودم الخاص بك بالموجه.
- بعد ذلك ، قم بتوصيل إعداد موسع نطاق Netgear.
- بعد ذلك ، قم بتسجيل الدخول إلى موسع Netgear.
- أدخل WPS PIN الخاص بك.
جهاز التوجيه الخاص بك متصل الآن بموسع النطاق.
لماذا لا يكتشف Netgear WiFi Extender إشارات 5 جيجا هرتز؟
السبب في عدم اكتشاف موسع WiFi إشارات 5 جيجا هرتز هو أنه لم يتم وضعه ضمن النطاق المقبول من جهاز توجيه WiFi الخاص بك.
يمكنك تجربة هذه الخطوات لحل المشكلة:
- انقل موسع نطاق WiFi بالقرب من موجه شبكة WiFi.
- تأكد من أن إشارات 5 جيجا هرتز لموجه WiFi تعمل بشكل جيد مع الأجهزة اللاسلكية الأخرى.
- قم بتعطيل ميزة One WiFi name إذا قمت بتمكينها.
- قم بتعيين SSID آخر لـ 5 جيجا هرتز للموسع الخاص بك.
- استخدم كبل Ethernet جديدًا أو مختلفًا لتوصيل موسع نطاق Netgear WiFi والموجه اللاسلكي حيث قد يكون الكابل قد تعرض للتلف.
- تحقق مما إذا كانت الغرفة جيدة التهوية.
هل يمكنك إضافة أكثر من Netgear Extender؟
قد تشعر بالفضول إذا كان بإمكانك توصيل موسع Netgear WiFi آخر بشبكتك المنزلية. على الرغم من أن تعزيز نطاق WiFi والأداء فكرة رائعة ، إلا أنها قد لا تعمل دائمًا. ومع ذلك ، يمكنك توصيل موسعي Netgear بشبكتك المنزلية.
ومع ذلك ، يجب عليك التأكد من عدم ربط شبكة WiFi الجديدة.إلى موسع Netgear السابق ، حيث قد يؤثر على أداء الأجهزة اللاسلكية المتصلة. بالإضافة إلى ذلك ، قد لا يعمل موسع WiFi بشكل لا تشوبه شائبة كما يعمل بمفرده.
كيفية إصلاح مشكلات تسجيل الدخول إلى إعداد الموسع الجديد؟
يمكنك حل هذه المشكلة باتباع الخطوات البسيطة التالية:
- أولاً ، تأكد من أن لديك اتصال إنترنت سريع ومستقر.
- تحقق مما إذا كان جهازك به أمان زائد ، مثل برنامج مكافحة الفيروسات أو جدران الحماية. قد يمنع هذا الأمان جهازك من تسجيل الدخول إلى إعداد الموسع الجديد.
- تأكد من أنك أدخلت عنوان الويب الصحيح في شريط URL في متصفح الويب الخاص بك.
- تحقق من بيانات اعتماد تسجيل الدخول قبل الضغط على تسجيل الدخول.
- قم بتحديث متصفح الويب الخاص بك.
- إزالة ذاكرة التخزين المؤقت ومحفوظات الاستعراض وملفات تعريف الارتباط من متصفح الويب الخاص بك.
ما هي بعض مشكلات موسع Netgear الشائعة؟
قد تظهر العديد من المشكلات أثناء إعداد موسع Netgear WiFi. فيما يلي بعض العناصر الشائعة:
- تعذر الوصول إلى mywifiext.net
- لا يمكن تسجيل الدخول إلى موسع Netgear WiFi
- اتصال إنترنت ضعيف
- لا يوجد اتصال بالإنترنت بعد إعداد إعداد الموسع الجديد
- لا يمكنني الوصول إلى معالج الإعداد الذكي لـ Netgear genie
- لا يمكنني تحديد موقع Netgear_ext SSID
- الحالة البرتقالية light
- فشل تحديث البرنامج الثابت لموسع Netgear WiFi
- نسيت أو فقدت كلمة المرور الافتراضية لإعداد الموسع الجديد
- المواجهة