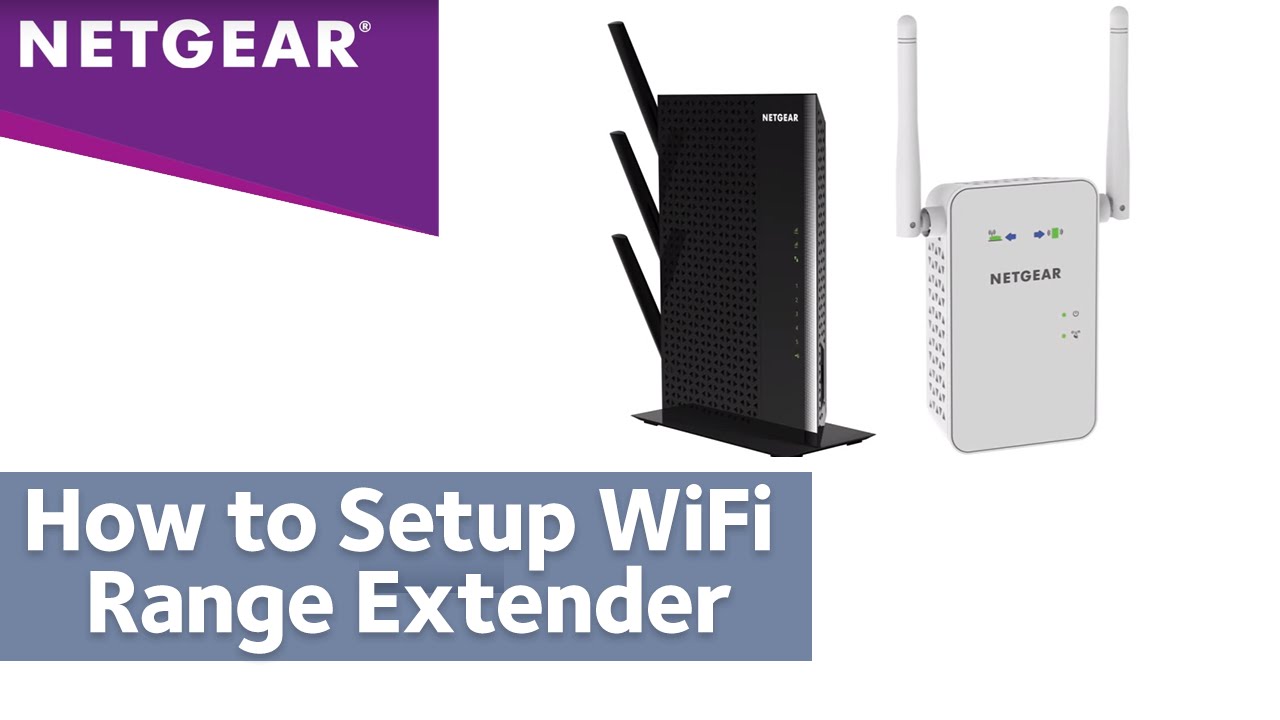Зміст
Збільште зону покриття та швидкість WiFi за допомогою ретранслятора Netgear. Однак, живучи у великому будинку, нелегко насолоджуватися якісною передачею даних у кожному куточку, оскільки більшість Wi-Fi роутерів не є експертами у покритті невеликих житлових приміщень.
Таким чином, у вас, швидше за все, будуть мертві зони навколо вашого будинку, що зменшить загальну зону покриття WiFi.
Однак налаштування ретранслятора WiFi може вирішити цю проблему для вас. Коли ви завершите налаштування ретранслятора Netgear, ваші сигнали WiFi будуть ретрансльовані. В результаті ви зможете транслювати улюблені відео або слухати музику в найвіддаленішій кімнаті вашого будинку, не відволікаючись на сторонні речі.
Але як встановити SSID-з'єднання netgear_ext? Прочитайте цю статтю, щоб дізнатися про кілька практичних методів, які можна спробувати застосувати для завершення налаштування ретранслятора Netgear.
Передумови для налаштування ретранслятора Netgear WiFi
Якщо ви вирішили збільшити покриття WiFi за допомогою SSID Netgear_ext, ви повинні пам'ятати про деякі важливі моменти.
Нижче наведено кілька вимог до налаштування WiFi ретранслятора Netgear:
- Розмістіть WiFi роутер і ретранслятор в одній кімнаті. Їх не слід розміщувати в різних приміщеннях, оскільки це може вплинути на бажані результати.
- Ваш подовжувач Netgear повинен мати достатнє джерело живлення.
- Ваше з'єднання з WiFi має бути активним і надійним.
- Щоб уникнути проблем із входом в один веб-браузер на сторінці налаштування нового подовжувача Netgear, ви можете встановити більше двох веб-браузерів на свій ноутбук або ПК. Це може бути зручно, оскільки ви можете переключитися на інший веб-браузер, якщо один з них не зможе підключитися до мережі.
Після того, як ви перевірите основні пункти, згадані вище, ви можете слідувати інструкціям з налаштування WiFi ретранслятора Netgear.
Налаштування ретранслятора Netgear вручну
Ручний метод налаштування WiFi ретранслятора Netgear зазвичай називають налаштуванням через веб-браузер. Ви можете скористатися наведеними нижче інструкціями, щоб налаштувати ретранслятор Netgear вручну через SSID Netgear_ext:
- Щоб увімкнути ретранслятор Netgear, підключіть його до джерела живлення.
- Підключіть ваш WiFi роутер до нового налаштування ретранслятора.
- Запустіть веб-браузер на будь-якому зі своїх смартфонів.
- Відвідайте сайт mywifiext.net.
- Введіть своє ім'я користувача та пароль, коли отримаєте відповідний запит.
- Після того, як ви ввели правильні дані для входу, натисніть "Увійти".
- Виберіть опцію Налаштування нового подовжувача Netgear.
- Натисніть на з'єднання WiFi, яке ви хочете розширити.
- Натисни "Далі".
- Введіть пароль WiFi, коли з'явиться запит на введення пароля.
- Натисніть кнопку "Готово".
Все! Ви завершили налаштування нового ретранслятора. Після завершення налаштування ви побачите чотири зелених світлодіодних індикатори, які блимають на вашому новому ретрансляторі. Крім того, ім'я вашої мережі WiFi зміниться на Netgear_ext (SSID).
Налаштування Wi-Fi ретранслятора Netgear за допомогою методу WPS
Інший спосіб налаштування ретранслятора Netgear - це використання WPS. Процес простий, все, що вам потрібно зробити, - це виконати ці кроки:
- Переконайтеся, що подовжувач Netgear підключено до стабільного джерела електроживлення.
- Знайдіть кнопку WPS у налаштуваннях ретранслятора Netgear.
- Після того, як ви помітили кнопку, натисніть і утримуйте її деякий час.
- Аналогічно натисніть кнопку WPS на вашому WiFi роутері.
- Якщо світлодіодні індикатори світяться зеленим кольором, ви можете бути впевнені, що налаштування подовжувача Netgear і маршрутизатора налаштовані правильно.
- Ви можете повторити цей процес, якщо у вас новий ретранслятор з дводіапазонним діапазоном.
- Увійдіть у мережу налаштування подовжувача Netgear. Переконайтеся, що ви використовуєте парольну фразу для наявного маршрутизатора WiFi.
- Якщо ви не пам'ятаєте ім'я користувача та пароль за замовчуванням, знайдіть їх у посібнику з налаштування WiFi ретранслятора.
- Коли світлодіодні індикатори загоряться зеленим кольором, ваш новий ретранслятор Netgear буде налаштовано.
- Підключіть бездротові пристрої до розширеного SSID Netgear_ext.
Netgear_Ext Login
Після завершення налаштування ретранслятора Netgear вам потрібно підключити пристрої, щоб насолоджуватися новим покриттям WiFi. Ось кілька кроків, які вам потрібно виконати:
- Після успішного встановлення нового налаштування подовжувача Netgear вийдіть зі стандартного веб-інтерфейсу користувача пристрою.
- Вийдіть з веб-браузера.
- Виберіть пристрій, який потрібно підключити з новим SSID Netgear_ext.
- Увімкніть налаштований ретранслятор Netgear, натиснувши логотип WiFi.
- Виберіть SSID Netgear_ext зі списку доступних мереж WiFi.
- Після появи спливаючого вікна введіть відповідний пароль для входу в поле пароля.
- Натисніть Підключити, щоб підключити ваш пристрій до налаштованого ретранслятора Netgear.
Тепер ви закінчили налаштування ретранслятора Netgear. Ці два методи є основними і допоможуть вам виконати роботу. Однак, якщо ви зіткнулися з будь-якими проблемами під час завершення процесу або не можете підключитися до налаштованого WiFi ретранслятора Netgear, ви можете спробувати усунути деякі несправності або звернутися за професійною допомогою.
Як налаштувати подовжувач Netgear вручну без порту Ethernet?
Не всі ретранслятори WiFi однакові, оскільки деякі з них не мають порту Ethernet, наприклад, EX6200.
Це може збити вас з пантелику і змусити замислитися, як завершити налаштування WiFi ретранслятора Netgear. Однак вам не потрібно хвилюватися. Ви можете виконати ці прості кроки, щоб вирішити цю проблему:
- По-перше, скиньте всі налаштування ретранслятора Netgear до заводських значень за замовчуванням.
- Підключіть новий ретранслятор до мережі WiFi.
- Запустіть веб-браузер на своєму пристрої та увійдіть в інтерфейс користувача.
- Введіть своє ім'я користувача та пароль за замовчуванням розширювача Netgear.
- Після цього ви можете встановити майстер, дотримуючись інструкцій майстра налаштування WiFi ретранслятора Netgear.
- Підключіть пристрій, який ви хочете використовувати для розширеного WiFi, до SSID Netgear_ext.
Що робити, якщо майстер налаштування WiFi нового ретранслятора не відображається на екрані?
Ще одна проблема, з якою часто стикаються користувачі під час налаштування ретранслятора Netgear, полягає в тому, що майстер налаштування не запускається навіть після підключення до мережі Netgear ext (SSID). Основними причинами цієї проблеми є несправні мережі WiFi та інші технічні проблеми.
На щастя, ви можете швидко вирішити цю проблему. Дотримуйтесь інструкцій, наведених нижче, і все буде гаразд:
- Перевірте стан світлодіодного індикатора живлення на налаштуваннях ретранслятора WiFi. Індикатор повинен світитися зеленим кольором.
- Перевірте, чи налаштовано ваш пристрій на використання протоколу DHCP (Dynamic Host Configuration Protocol).
- Якщо налаштування для нього не ввімкнено, ви маєте встановити значення DHCP.
- Перевірте, чи підключені ви до відповідної мережі WiFi, наприклад, Netgear ext (SSID).
- Введіть правильний пароль для входу за замовчуванням.
- Перезапустіть веб-браузер і спробуйте знову отримати доступ до майстра налаштування подовжувача Netgear.
- Якщо ви хочете встановити ретранслятори WiFi як точку доступу, оберіть Wi-Fi з'єднання замість дротового.
Як усунути помилку червоного індикатора подовжувача Netgear?
Якщо ви завершили налаштування ретранслятора WiFi, ви можете зіткнутися з проблемою виправлення помилки червоного індикатора. Ось кілька швидких способів перетворення червоного індикатора на зелений для вашого ретранслятора:
Перемістіть подовжувач
Встановіть ретранслятор Netgear у новому місці. Можливо, ви бачите червоне світло через неправильне розміщення ретранслятора. Крім того, ви повинні переконатися, що ретранслятор Netgear і ваш бездротовий маршрутизатор знаходяться в одній і тій самій кімнаті.
Оновлення прошивки
Помилка з червоним індикатором може бути спричинена застарілою прошивкою вашого розширювача, яка більше не сумісна. Вирішити проблему можна, оновивши прошивку розширювача Netgear до найновішої версії.
Скидання налаштувань ретранслятора WiFi
Скинувши налаштування бездротового ретранслятора, ви зможете налаштувати їх з нуля. Однак, можливо, ви встановили неправильні налаштування під час процесу, тому це гарна ідея, щоб вирішити проблему.
Перевантажені канали бездротового інтернету
У разі будь-яких перебоїв у вашому каналі WiFi, ви можете змінити канал вашого домашнього роутера.
Дивіться також: Як отримати доступ до Wi-Fi на борту Alaska Airlines?Отримайте професійну допомогу
Якщо жоден з методів не спрацював, ви завжди можете покластися на експертів, які вирішать ваші проблеми.
Як скинути налаштування ретранслятора Netgear?
Процес скидання налаштувань ретранслятора Netgear досить простий. Нижче наведено кілька кроків, які можна виконати для скидання налаштувань ретранслятора:
- Спочатку візьміть гострий предмет, наприклад, кулькову ручку або скріпку.
- Потім знайдіть отвір для скидання в нижній частині ретранслятора.
- Нарешті, якщо ви не можете знайти його там, пошукайте його на задній панелі бездротового ретранслятора.
- Знайшовши отвір, ви можете натиснути і утримувати кнопку скидання налаштувань WiFi ретранслятора Netgear за допомогою спрямованого предмета.
- Продовжуйте утримувати кнопку щонайменше п'ять секунд, доки світлодіодний індикатор пристрою не почне блимати жовтим кольором.
Як оновити версію прошивки ретранслятора Netgear?
Якщо версія мікропрограми ретранслятора Netgear застаріла, замість зеленого індикатора може світитися червоний, якщо версія мікропрограми ретранслятора застаріла.
Це може часто траплятися, оскільки компанія Netgear регулярно випускає нові версії мікропрограм, щоб підвищити продуктивність і безпеку вашого пристрою Netgear.
Отже, ось кроки, які ви можете виконати, щоб оновити прошивку налаштованого WiFi ретранслятора Netgear до останньої версії:
- Спочатку відкрийте веб-браузер на своєму комп'ютері або ноутбуці.
- Далі увійдіть у Налаштування подовжувача Netgear.
- Перейдіть до "Налаштувань".
- Натисніть Оновлення прошивки.
- Почнеться оновлення мікропрограми Netgear.
Як підключити подовжувач і роутер без кнопки WPS?
Оскільки багато маршрутизаторів відрізняються один від одного, ваш маршрутизатор може не мати кнопки WPS. У такій ситуації ви можете виконати ці кроки, щоб вирішити проблему:
- Спочатку знайдіть кнопку WPS на ретрансляторі та натисніть її.
- Після цього за допомогою кабелю Ethernet підключіть модем до роутера.
- Далі підключіть налаштування ретранслятора Netgear.
- Далі увійдіть у свій ретранслятор Netgear.
- Введіть PIN-код WPS.
Тепер ваш маршрутизатор підключено до ретранслятора.
Чому ретранслятор WiFi Netgear не виявляє сигнали 5 ГГц?
Причиною того, що ваш ретранслятор WiFi не виявляє сигнали 5 ГГц, є те, що він не знаходиться в прийнятному діапазоні від вашого маршрутизатора WiFi.
Ви можете спробувати вирішити проблему за допомогою цих кроків:
- Перемістіть ретранслятор WiFi ближче до маршрутизатора мережі WiFi.
- Переконайтеся, що сигнали 5 ГГц вашого WiFi-роутера добре працюють з іншими бездротовими пристроями.
- Вимкніть функцію "Одне ім'я WiFi", якщо вона у вас увімкнена.
- Призначте інший SSID на частоту 5 ГГц вашого ретранслятора.
- Використовуйте новий або інший кабель Ethernet для підключення ретранслятора WiFi Netgear і бездротового маршрутизатора, оскільки ваш кабель міг бути пошкоджений.
- Перевірте, чи добре провітрюється приміщення.
Чи можна додати кілька ретрансляторів Netgear?
Вам може бути цікаво, чи можна підключити до домашньої мережі ще один ретранслятор WiFi від Netgear. Хоча це чудова ідея для збільшення радіусу дії та продуктивності WiFi, вона може не завжди спрацювати. Втім, ви можете підключити два ретранслятори Netgear до домашньої мережі.
Однак ви повинні переконатися, що ви не пов'язуєте ваш новий WiFi ретранслятор зі старим ретранслятором Netgear, оскільки це може вплинути на продуктивність підключених бездротових пристроїв. Крім того, WiFi ретранслятор може працювати не так бездоганно, як він працював би сам по собі.
Як вирішити проблеми з входом до налаштувань нового подовжувача?
Ви можете вирішити цю проблему, виконавши ці прості кроки:
Дивіться також: Вирішено: Шлюз за замовчуванням недоступний, Windows 10- По-перше, переконайтеся, що у вас швидке і стабільне інтернет-з'єднання.
- Перевірте, чи не встановлено на вашому пристрої зайві засоби захисту, наприклад, антивірусне програмне забезпечення або брандмауери. Ці засоби захисту можуть завадити вашому пристрою увійти до налаштувань нового ретранслятора.
- Переконайтеся, що ви ввели правильну веб-адресу в рядку URL-адреси вашого веб-браузера.
- Перевірте свої облікові дані перед тим, як натиснути кнопку Увійти.
- Оновіть свій веб-браузер.
- Видаліть кеш, історію переглядів та файли cookie з вашого браузера.
Які поширені проблеми з подовжувачем Netgear?
Під час налаштування WiFi ретранслятора Netgear може виникнути багато проблем. Ось кілька найпоширеніших з них:
- Неможливо отримати доступ до mywifiext.net
- Не вдається увійти до ретранслятора WiFi Netgear
- Слабке підключення до Інтернету
- Відсутнє з'єднання з Інтернетом після налаштування нового ретранслятора
- Я не можу отримати доступ до майстра інтелектуального налаштування Netgear genie
- Я не можу знайти SSID Netgear_ext
- Помаранчевий індикатор стану
- Не вдалося оновити прошивку Wi-Fi ретранслятора Netgear
- Забули або втратили пароль за замовчуванням для налаштування нового подовжувача
- Проблеми з налаштуванням параметрів
- Недостатній радіус дії WiFi роутера
- Я не можу знайти вкладку обслуговування на mywifiext
- Індикатори стану не вмикаються на ретрансляторі
- Повторювач Netgear не підключається до бездротового маршрутизатора
Які переваги використання WiFi ретранслятора Netgear?
Налаштувавши ретранслятор WiFi від Netgear, ви зможете насолоджуватися безперебійною роботою WiFi у вашому домі. Ретранслятор Netgear посилить ваші сигнали WiFi і передасть їх у кожен куточок вашого будинку.
Ось кілька сценаріїв, в яких ви можете розглянути можливість використання WiFi ретранслятора Netgear.
- Посильте покриття WiFi на всіх зовнішніх ділянках будинку, наприклад, у внутрішньому дворику.
- Забезпечте бездротове підключення до Інтернету одному або декільком пристроям без WiFi за допомогою кабелю Ethernet.
- Поширюйте інтернет-сигнал у найвіддаленіші куточки вашого будинку, наприклад, на задньому дворі або в підвалі.
- Використання однієї мережі WiFi для покриття всього будинку або офісу.
Як відбувається налаштування ретранслятора Netgear?
Подовжувачі WiFi від Netgear розширюють або збільшують зону покриття існуючого бездротового з'єднання. Вони приймають сигнали від маршрутизатора WiFi за допомогою потужних підсилювачів і антен, які повторюють сигнали і збільшують зону покриття WiFi.
Вони універсально сумісні з декількома роутерами різних брендів. Використовуючи ретранслятор WiFi, ви можете поширити сигнал WiFi на кілька поверхів, кімнат і регіонів вашого будинку.
Крім того, ретранслятори Netgear також можуть подовжувати сигнали WiFi маршрутизатора вашого постачальника послуг.
Заключні думки
Налаштування WiFi ретранслятора Netgear - це чудовий спосіб покращити покриття WiFi у вашому домі чи офісі. Ви можете скористатися простими методами для налаштування нового WiFi ретранслятора або виконати кроки для усунення різних проблем з ретранслятором WiFi Netgear.
Однак, якщо жоден із способів не допоможе вам підключити WiFi ретранслятор Netgear, ви завжди можете звернутися за професійною допомогою до довідкового центру Netgear або до найближчого інтернет-провайдера. Тамтешні фахівці допоможуть вам у цьому процесі.