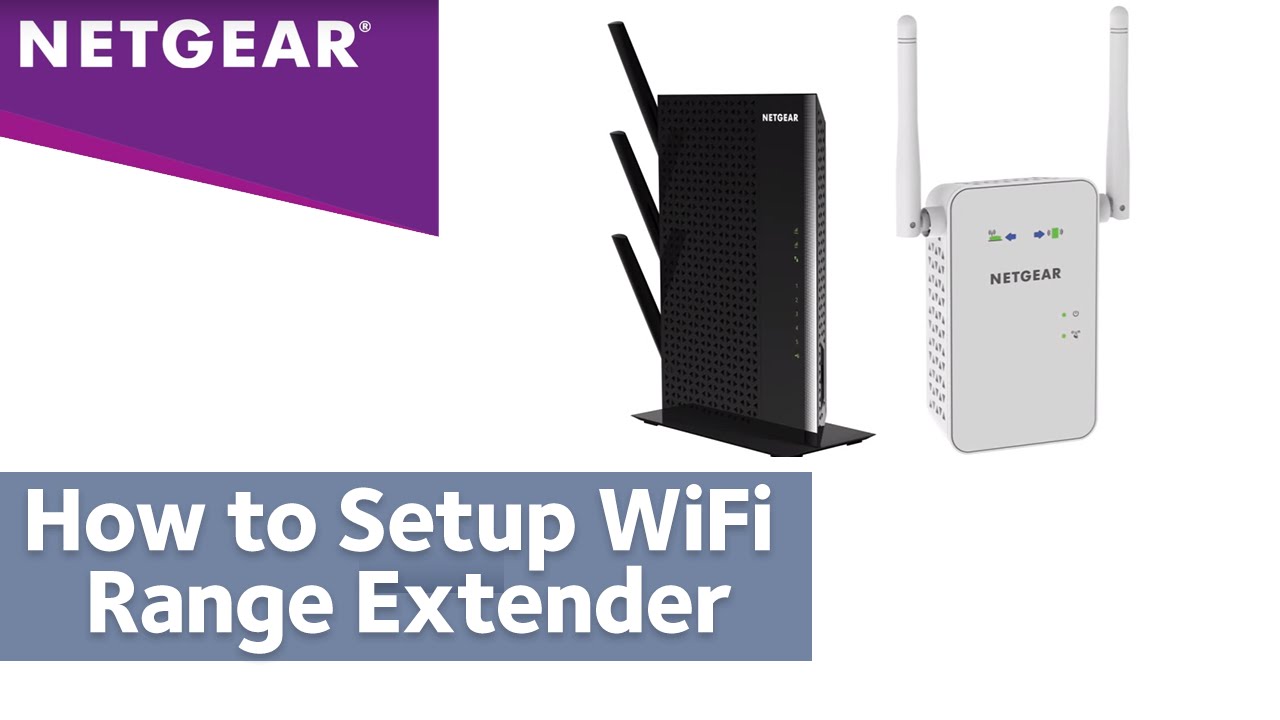Inhoudsopgave
Geef uw WiFi-dekking en snelheid een boost met de Netgear WiFi extender setup. In een groot huis is het echter niet eenvoudig om in alle hoeken en gaten van een goede streaming-ervaring te genieten, aangezien de meeste WiFi-routers geen experts zijn in het dekken van kleine woonruimtes.
U hebt dus meer kans op dode zones rond uw huis, waardoor uw totale WiFi-dekkingsgebied kleiner wordt.
De WiFi range extender setup kan dit probleem echter voor u oplossen. Wanneer u de Netgear extender setup voltooit, worden uw WiFi-signalen opnieuw uitgezonden. Als gevolg daarvan kunt u uw favoriete video's streamen of naar muziek luisteren in de verste kamer van uw huis zonder enige afleiding.
Maar hoe kunt u de netgear_ext SSID-verbinding tot stand brengen? Lees dit bericht voor een paar praktische methoden die u kunt proberen om de Netgear range extender setup te voltooien.
Vereisten voor installatie Netgear WiFi Extender
Terwijl u beslist om uw WiFi-dekking te vergroten via de Netgear_ext SSID, moet u enkele essentiële punten in gedachten houden.
Hieronder volgen enkele vereisten voor het instellen van de Netgear WiFi extender:
- Plaats uw WiFi-router en de WiFi range extender opstelling in één kamer. Ze mogen niet in afzonderlijke kamers worden geplaatst, waardoor de gewenste resultaten worden beïnvloed.
- Uw Netgear extender setup moet voldoende stroom krijgen.
- Uw WiFi-verbinding moet actief en betrouwbaar zijn.
- Om aanmeldingsproblemen met één webbrowser op de installatiepagina van uw nieuwe Netgear extender te vermijden, kunt u meer dan twee webbrowsers op uw laptop of pc installeren. Dit kan handig zijn omdat u naar een andere webbrowser kunt overschakelen als de ene geen verbinding kan maken.
Zodra u klaar bent met het controleren van de hierboven vermelde essentiële zaken, kunt u de Netgear WiFi extender installatie-instructies volgen.
Netgear Extender instellen via handmatige methode
De handmatige methode om de Netgear WiFi extender setup te voltooien wordt gewoonlijk de web browser setup genoemd. U kunt de gegeven instructies volgen om de Netgear extender handmatig in te stellen via de Netgear_ext SSID:
- Sluit uw Netgear range extender installatie aan op een stroomvoorziening om deze in te schakelen.
- Verbind uw WiFi router met de nieuwe extender setup.
- Start een webbrowser op een van uw smartphones.
- Bezoek de site mywifiext.net.
- Voer uw gebruikersnaam en wachtwoord in wanneer u hierom wordt gevraagd.
- Zodra u de juiste inloggegevens hebt ingevoerd, drukt u op Aanmelden.
- Selecteer de optie voor Nieuwe Netgear Extender Setup.
- Klik op de WiFi-verbinding die u wilt uitbreiden.
- Druk op Volgende.
- Voer uw WiFi-wachtwoord in wanneer de vraag om een wachtwoord verschijnt.
- Druk op de knop Finish.
Daar! U hebt uw nieuwe extenderinstallatie voltooid. Zodra u klaar bent met de installatie, ziet u vier groene LED-lampjes knipperen op uw nieuwe extenderinstallatie. Bovendien zal de naam van uw WiFi-netwerk veranderen in Netgear_ext (SSID).
Zie ook: Vast draadloos vs satelliet internet - Eenvoudige uitlegNetgear WiFi Extender instellen via WPS-methode
Een andere manier om een Netgear extender in te stellen is via WPS. Het proces is eenvoudig; u hoeft alleen deze stappen te volgen:
- Zorg ervoor dat uw Netgear extender installatie is aangesloten op een stabiele elektrische voeding.
- Zoek naar de WPS-knop op de Netgear extender setup.
- Zodra u de knop heeft gevonden, houdt u hem even ingedrukt.
- Druk ook op de WPS-knop van uw WiFi-router.
- Als de LED-lampjes continu groen branden, kunt u er zeker van zijn dat uw Netgear extender setup en router zijn geconfigureerd.
- U kunt dit proces herhalen als u een dual-band bereik nieuwe extender setup.
- Log in op uw Netgear extender setup netwerk. Zorg ervoor dat u de passphrase voor uw bestaande WiFi router gebruikt.
- Als u de standaard gebruikersnaam en het standaard wachtwoord niet meer weet, zoek ze dan op in de handleiding voor het instellen van de WiFi extender.
- Zodra de LED-lampjes groen branden, is uw nieuwe Netgear range extender ingesteld.
- Verbind uw draadloze apparaten met uw uitgebreide Netgear_ext SSID.
Netgear_Ext Inloggen
Zodra u de Netgear extender hebt ingesteld, moet u uw apparaten aansluiten om van de nieuwe WiFi-dekking te genieten. Hier zijn enkele stappen die u moet volgen:
- Sluit de standaard webgebruikersinterface van uw toestel af na de succesvolle installatie van de nieuwe Netgear extender setup.
- Sluit de webbrowser af.
- Selecteer een apparaat dat u wilt verbinden met de nieuwe Netgear_ext SSID.
- Zet de setup Netgear extender aan door op het WiFi logo te drukken.
- Kies uw Netgear_ext SSID uit de lijst met beschikbare WiFi-netwerken.
- Voer het relevante inlogwachtwoord in het wachtwoordveld in zodra het pop-upvenster verschijnt.
- Druk op Verbinden. Dit zal uw apparaat verbinden met de ingestelde Netgear extender.
U bent nu helemaal klaar met het instellen van de Netgear range extender. Deze twee methoden zijn fundamenteel en zullen de klus voor u klaren. Als u echter problemen ondervindt tijdens het voltooien van het proces of geen verbinding kunt maken met de ingestelde Netgear WiFi extender, kunt u proberen wat problemen op te lossen of professionele hulp krijgen.
Hoe een Netgear Extender handmatig instellen zonder Ethernet-poort?
Alle WiFi extenders zijn niet hetzelfde omdat sommige WiFi range extenders geen ethernetpoort hebben, bijvoorbeeld de EX6200.
Dit kan u verwarren en u afvragen hoe u uw Netgear WiFi extender installatie kunt voltooien. U hoeft zich echter geen zorgen te maken. U kunt deze eenvoudige stappen volgen om dit probleem op te lossen:
- Zet eerst alle instellingen van de Netgear extender terug naar de standaard fabrieksinstellingen.
- Sluit uw nieuwe extenderinstallatie aan op een WiFi-netwerk.
- Start een webbrowser op uw toestel en meld u aan bij de gebruikersinterface.
- Voer uw gebruikersnaam en Netgear extender standaard wachtwoord in.
- Eenmaal gedaan, kunt u de wizard installeren door de instructies voor de Netgear WiFi extender setup wizard te volgen.
- Sluit het apparaat dat u wilt gebruiken voor uitgebreide WiFi aan op de Netgear_ext SSID.
Wat te doen als de wizard voor het instellen van de WiFi van de nieuwe extender niet zichtbaar is op het scherm?
Een ander probleem dat gebruikers vaak tegenkomen tijdens de installatie van de Netgear range extender is dat de installatiewizard niet start, zelfs niet na verbinding te hebben gemaakt met het Netgear ext (SSID) netwerk. De belangrijkste oorzaken van dit probleem zijn defecte WiFi-netwerken en andere technische problemen.
Gelukkig kunt u dit probleem snel oplossen. Volg de onderstaande instructies, en u kunt aan de slag:
- Controleer de LED-status van het voedingslampje van uw WiFi range extender. Het lampje moet groen zijn.
- Controleer of uw apparaat is geconfigureerd voor het gebruik van DHCP (Dynamic Host Configuration Protocol).
- Als de instelling hiervoor niet is ingeschakeld, moet u deze instellen op DHCP.
- Controleer of je verbonden bent met het relevante WiFi-netwerk, zoals Netgear ext (SSID).
- Voer het juiste standaard login wachtwoord in.
- Start uw webbrowser opnieuw op en probeer de Netgear extender setup wizard opnieuw te openen.
- Als u uw WiFi-range extenders als toegangspunt wilt installeren, kies dan voor een WiFi-verbinding in plaats van een bekabelde.
Hoe de Netgear Extender Red Light Error op te lossen?
Als u de setup van de WiFi range extender hebt voltooid, worstelt u misschien met het oplossen van de rode lichtfout. Hier zijn een paar snelle oplossingen om het rode licht in groen te veranderen voor uw extender:
De verlenger verplaatsen
Plaats uw Netgear extender op een nieuwe locatie. Het kan zijn dat u door de verkeerde plaatsing van de extender met een rood lampje wordt geconfronteerd. Bovendien moet u ervoor zorgen dat de Netgear extender en uw draadloze router in dezelfde ruimte worden geplaatst.
Firmware bijwerken
De roodlichtfout kan worden veroorzaakt door een verouderde firmware van uw extender die niet langer compatibel is. U kunt het probleem oplossen door de firmware van uw Netgear extender bij te werken naar de meest recente versie.
Uw WiFi Extender opnieuw instellen
Door uw draadloze extender te resetten, kunt u de instellingen vanaf nul aanpassen. Het is echter mogelijk dat u tijdens het proces de verkeerde instellingen hebt geconfigureerd.
Overvolle draadloze internetkanalen
In geval van onderbrekingen van uw WiFi-kanaal kunt u het kanaal van uw thuisrouter wijzigen.
Professionele hulp inroepen
Als geen van de methoden werkt, kunt u altijd vertrouwen op de deskundigen om uw problemen op te lossen.
Hoe de Netgear Range Extender opnieuw instellen?
Het proces voor het resetten van uw Netgear extender is vrij eenvoudig. Hier zijn een paar stappen die u kunt volgen om uw extender te resetten:
- Pak eerst een scherp voorwerp zoals een balpen of paperclip.
- Zoek vervolgens het reset-gat aan de onderkant van de range extender.
- Als u het daar niet kunt vinden, zoek dan naar de achterkant van uw draadloze extender.
- Zodra u het gat hebt gevonden, kunt u de resetknop van uw Netgear WiFi extender met een scherp voorwerp indrukken en vasthouden.
- Blijf de knop minstens vijf seconden ingedrukt houden tot u de LED van Device to Extender oranje ziet knipperen.
Hoe werkt u de firmwareversie van uw Netgear Extender bij?
Uw Netgear extender kan een rood in plaats van groen lampje tonen als de firmwareversie voor uw range extender verouderd is.
Dit kan vaak gebeuren omdat Netgear regelmatig nieuwe firmware-versies introduceert om de prestaties en de veiligheid van uw Netgear-apparaat te verbeteren.
Dus, hier zijn de stappen die u kunt volgen om uw setup Netgear WiFi extender firmware bij te werken naar de laatste versie:
- Open eerst een webbrowser op uw PC of laptop.
- Meld u vervolgens aan bij de Netgear Extender Setup.
- Ga naar Instellingen.
- Klik op Firmware Update.
- Uw Netgear Firmware zal nu beginnen met updaten.
Hoe uw Extender en Router verbinden zonder de WPS-knop?
Aangezien veel routers van elkaar verschillen, kan het zijn dat uw router geen WPS-knop heeft. In zo'n situatie kunt u deze stappen volgen om het probleem op te lossen:
- Zoek eerst de WPS-knop op uw extender en druk erop.
- Gebruik een ethernetkabel om uw modem met de router te verbinden.
- Sluit vervolgens uw Netgear range extender setup aan.
- Meld u vervolgens aan bij uw Netgear extender.
- Voer uw WPS PIN-code in.
Uw router is nu verbonden met de range extender.
Waarom detecteert uw Netgear WiFi Extender geen 5GHz-signalen?
De reden waarom uw WiFi extender geen 5GHz-signalen detecteert, is dat hij niet binnen een aanvaardbaar bereik van uw WiFi-router is geplaatst.
U kunt deze stappen proberen om het probleem op te lossen:
- Plaats uw WiFi range extender dichter bij de WiFi netwerk router.
- Zorg ervoor dat de 5GHz-signalen van uw WiFi-router goed werken met andere draadloze apparaten.
- Schakel de functie One WiFi-naam uit als deze is ingeschakeld.
- Wijs een andere SSID toe aan de 5GHZ van uw extender.
- Gebruik een nieuwe of andere Ethernet-kabel om uw Netgear WiFi range extender en draadloze router aan te sluiten, want uw kabel kan beschadigd zijn.
- Controleer of de kamer goed geventileerd is.
Kunt u meer dan één Netgear Extender toevoegen?
Misschien bent u benieuwd of u nog een Netgear WiFi extender op uw thuisnetwerk kunt aansluiten. Hoewel het een goed idee is om uw WiFi-bereik en prestaties te vergroten, werkt het niet altijd. U kunt echter twee Netgear extenders op uw thuisnetwerk aansluiten.
U moet er echter voor zorgen dat u uw nieuwe WiFi extender niet koppelt aan uw vorige Netgear extender, omdat dit de prestaties van uw aangesloten draadloze apparaten kan beïnvloeden. Bovendien werkt de WiFi extender mogelijk niet zo vlekkeloos als hij alleen zou doen.
Hoe kan ik nieuwe Extender Setup aanmeldingsproblemen oplossen?
U kunt dit probleem oplossen door deze eenvoudige stappen te volgen:
- Zorg eerst voor een snelle en stabiele internetverbinding.
- Controleer of uw toestel overmatige beveiliging heeft, zoals antivirussoftware of firewalls. Deze beveiliging kan voorkomen dat uw toestel zich aanmeldt bij de nieuwe extender setup.
- Zorg ervoor dat u het juiste webadres hebt ingevoerd in de URL-balk van uw webbrowser.
- Controleer uw inloggegevens voordat u op Aanmelden drukt.
- Update uw webbrowser.
- Verwijder cache, browsergeschiedenis en cookies uit uw webbrowser.
Wat zijn enkele veel voorkomende Netgear Extender problemen?
Er kunnen zich veel problemen voordoen terwijl u uw Netgear WiFi extender instelt. Hier zijn enkele veel voorkomende problemen:
- Kan geen toegang krijgen tot mywifiext.net
- Kan niet inloggen op uw Netgear WiFi extender
- Zwakke internetverbinding
- Geen internetverbinding na installatie van nieuwe extender
- Ik krijg geen toegang tot Netgear genie intelligent setup wizard
- Ik kan de Netgear_ext SSID niet vinden
- Oranje statuslampje
- Netgear WiFi extender firmware update mislukt
- Vergeten of verloren van uw nieuwe extender setup standaard wachtwoord
- Problemen met het aanpassen van instellingen
- Ontoereikend bereik WiFi-router
- Ik kan de onderhoudstab niet vinden op mywifiext
- De status-LED's zetten uw extender niet aan
- Netgear extender maakt geen verbinding met de draadloze router
Wat zijn de voordelen van een Netgear WiFi Extender?
Zodra u uw Netgear WiFi extender hebt geïnstalleerd, kunt u genieten van een naadloze WiFi-ervaring in uw huis. De Netgear extender zal uw WiFi-signalen versterken en uitzenden naar elke hoek van uw huis.
Hier zijn enkele scenario's waarin u het gebruik van een Netgear WiFi extender kunt overwegen.
- Verhoog de WiFi-dekking naar alle buitengebieden van een huis, zoals een patio.
- Zorg voor een draadloze internetverbinding naar een of meer apparaten zonder WiFi met behulp van een Ethernet-kabel.
- Breidt internetsignalen uit naar verre uithoeken van uw huis, zoals de achtertuin of de kelder.
- Eén WiFi-netwerk gebruiken voor het hele huis of kantoor.
Hoe werkt een Netgear Range Extender Setup?
Netgear WiFi extenders vergroten of versterken het WiFi-bereik van uw bestaande draadloze verbinding. Dit gebeurt door signalen van uw WiFi-router te ontvangen met behulp van krachtige versterkers en antennes om de signalen te herhalen en uw WiFi-bereik te vergroten.
Zie ook: Hoe WiFi-beveiligingstype controleren in Windows 10Ze zijn universeel compatibel met meerdere routers van verschillende merken. Met een WiFi range extender kunt u uw WiFi-signalen uitbreiden tot meerdere verdiepingen, kamers en regio's van uw huis.
Daarnaast kunnen Netgear extenders ook de WiFi-signalen van de router van uw serviceprovider verlengen.
Laatste gedachten
De Netgear WiFi extender instellen is een uitstekende manier om uw WiFi-dekking in uw huis of kantoor te verbeteren. U kunt de eenvoudige methoden volgen om een nieuwe WiFi extender in te stellen of de stappen volgen voor het oplossen van verschillende problemen met de Netgear WiFi range extender.
Maar als geen van de methoden u helpt om uw Netgear WiFi extender aan te sluiten, kunt u altijd professionele hulp vragen bij het Netgear helpcentrum of uw dichtstbijzijnde internetprovider. De experts daar zullen u begeleiden in het proces.