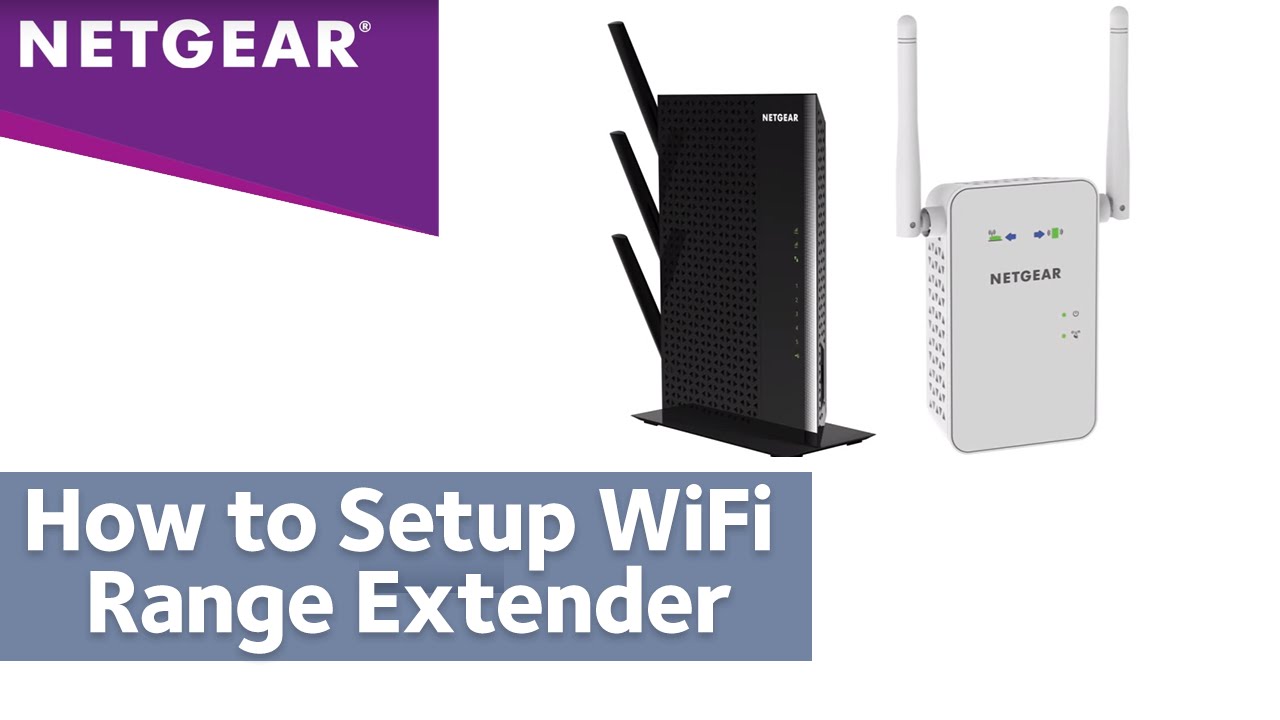सामग्री सारणी
नेटगियर वायफाय विस्तारक सेटअपसह तुमचे वायफाय कव्हरेज आणि गती वाढवा. तथापि, मोठ्या घरात राहणे प्रत्येक कोपऱ्यात चांगल्या स्ट्रीमिंग अनुभवाचा आनंद घेणे सोपे असू शकत नाही कारण बहुतेक वायफाय राउटर लहान राहण्याच्या जागा कव्हर करण्यात तज्ञ नसतात.
म्हणून, तुमच्याकडे डेड झोन असण्याची शक्यता जास्त असते. तुमच्या घराभोवती, तुमचे एकूण वायफाय कव्हरेज क्षेत्र क्रॉप करा.
तथापि, वायफाय श्रेणी विस्तारक सेटअप तुमच्यासाठी ही समस्या सोडवू शकतो. जेव्हा तुम्ही Netgear विस्तारक सेटअप पूर्ण करता, तेव्हा तुमचे WiFi सिग्नल पुन्हा प्रसारित केले जातील. परिणामी, तुम्ही तुमचे आवडते व्हिडिओ प्रवाहित करू शकता किंवा कोणत्याही विचलित न होता तुमच्या घराच्या सर्वात दूरच्या खोलीत संगीत ऐकू शकता.
परंतु तुम्ही netgear_ext SSID कनेक्शन कसे स्थापित करू शकता? नेटगियर रेंज एक्स्टेन्डर सेटअप पूर्ण करण्यासाठी तुम्ही प्रयत्न करू शकता अशा काही व्यावहारिक पद्धती जाणून घेण्यासाठी हे पोस्ट वाचा.
नेटगियर वायफाय एक्स्टेंडर सेटअपसाठी पूर्वआवश्यकता
तुम्ही Netgear_ext द्वारे तुमचे वायफाय कव्हरेज वाढवण्याचा निर्णय घेत असताना SSID, तुम्ही काही आवश्यक मुद्दे तुमच्या लक्षात ठेवले पाहिजेत.
नेटगियर वायफाय विस्तारक सेटअपसाठी खालील काही आवश्यकता आहेत:
- तुमचे वायफाय राउटर आणि वायफाय श्रेणी विस्तारक सेटअप एका खोलीत ठेवा. इच्छित परिणामांवर परिणाम करून त्यांना वेगळ्या खोल्यांमध्ये ठेवता कामा नये.
- तुमच्या Netgear विस्तारक सेटअपला पुरेसा वीजपुरवठा मिळणे आवश्यक आहे.
- तुमचे WiFi कनेक्शन सक्रिय आणि विश्वासार्ह असले पाहिजे.
- लॉगिन समस्या टाळण्यासाठी aसेटिंग्ज समायोजित करताना समस्या
- अपर्याप्त वायफाय राउटर श्रेणी
- मला mywifiext वर देखभाल टॅब सापडत नाही
- स्थिती LED दिवे तुमचा विस्तारक चालू करत नाहीत
- नेटगियर विस्तारक वायरलेस राउटरशी कनेक्ट होत नाही
- वायफायला चालना द्या घराच्या सर्व बाहेरील भागात कव्हरेज, जसे की अंगण.
- इथरनेट केबलच्या मदतीने वायफाय नसलेल्या एक किंवा अधिक डिव्हाइसेसना वायरलेस इंटरनेट कनेक्शन प्रदान करा.
- इंटरनेट सिग्नलचा विस्तार करा तुमच्या घराचे दूरचे कोपरे, जसे की घरामागील अंगण किंवा तळघर.
- संपूर्ण घर किंवा ऑफिस कव्हर करण्यासाठी सिंगल वायफाय नेटवर्क वापरणे.
नेटगियर वायफाय विस्तारक वापरण्याचे फायदे काय आहेत?
एकदा तुम्ही तुमचा नेटगियर वायफाय विस्तारक सेट केल्यानंतर, तुम्ही तुमच्या घरात अखंड वायफाय अनुभव घेऊ शकता. नेटगियर विस्तारक तुमचे वायफाय सिग्नल वाढवेल आणि ते तुमच्या घराच्या प्रत्येक कोपऱ्यात प्रसारित करेल.
येथे काही परिस्थिती आहेत ज्यात तुम्ही नेटगियर वायफाय विस्तारक वापरण्याचा विचार करू शकता.
नेटगियर रेंज एक्स्टेंडर सेटअप कसे कार्य करते?
नेटगियर वायफाय विस्तारक तुमच्या विद्यमान वायरलेस कनेक्शनचे वायफाय कव्हरेज वाढवतात किंवा वाढवतात. सिग्नल्सची पुनरावृत्ती करण्यासाठी आणि तुमचे वायफाय कव्हरेज वाढवण्यासाठी शक्तिशाली अॅम्प्लिफायर आणि अँटेना वापरून तुमच्या वायफाय राउटरवरून सिग्नल प्राप्त करून ते असे करते.
ते विविध ब्रँड्सच्या एकाधिक राउटरसह सार्वत्रिकपणे सुसंगत आहेत. वायफाय श्रेणी विस्तारक वापरून, तुम्ही तुमचे वायफाय सिग्नल वाढवू शकतातुमच्या घराच्या अनेक मजल्या, खोल्या आणि प्रदेशांपर्यंत.
हे देखील पहा: तुमचे PS5 WiFi शी कनेक्ट होत नसल्यास प्रयत्न करण्याच्या 14 गोष्टीयाशिवाय, नेटगियर विस्तारक तुमच्या सेवा प्रदात्याच्या राउटरचे वायफाय सिग्नल देखील वाढवू शकतात.
अंतिम विचार
नेटगियर वायफाय विस्तारक सेटअप हा तुमचा वायफाय सुधारण्याचा एक उत्कृष्ट मार्ग आहे. तुमच्या घर किंवा कार्यालयात कव्हरेज. तुम्ही नवीन वायफाय विस्तारक सेट करण्यासाठी सोप्या पद्धतींचा अवलंब करू शकता किंवा विविध नेटगियर वायफाय श्रेणी विस्तारक समस्यांचे निवारण करण्यासाठी चरणांचे अनुसरण करू शकता.
तथापि, कोणत्याही पद्धतींनी तुम्हाला तुमचा नेटगियर वायफाय विस्तारक कनेक्ट करण्यात मदत केली नाही, तर तुम्ही नेहमी करू शकता Netgear मदत केंद्र किंवा तुमच्या जवळच्या इंटरनेट सेवा प्रदात्याकडून व्यावसायिक मदत घ्या. तेथील तज्ञ तुम्हाला प्रक्रियेत मार्गदर्शन करतील.
तुमच्या नवीन नेटगियर विस्तारक सेटअप पृष्ठावर एकल वेब ब्राउझर, तुम्ही तुमच्या लॅपटॉप किंवा पीसीवर दोनपेक्षा जास्त वेब ब्राउझर स्थापित करू शकता. हे सुलभ असू शकते कारण एखादा कनेक्ट करण्यात अयशस्वी झाल्यास तुम्ही दुसर्या वेब ब्राउझरवर स्विच करू शकता.एकदा तुम्ही वर नमूद केलेल्या आवश्यक गोष्टी तपासल्यानंतर, तुम्ही Netgear WiFi विस्तारक सेटअप सूचनांचे अनुसरण करू शकता.
मॅन्युअल पद्धतीद्वारे नेटगियर विस्तारक सेटअप
नेटगियर वायफाय विस्तारक सेटअप पूर्ण करण्याच्या मॅन्युअल पद्धतीला सामान्यतः वेब ब्राउझर सेटअप म्हणून संबोधले जाते. Netgear_ext SSID द्वारे नेटगियर विस्तारक व्यक्तिचलितपणे सेट करण्यासाठी तुम्ही दिलेल्या सूचनांचे अनुसरण करू शकता:
- तुमचा Netgear रेंज विस्तारक सेटअप चालू करण्यासाठी पॉवर सप्लायशी कनेक्ट करा.
- तुमचे कनेक्ट करा नवीन विस्तारक सेटअपसह WiFi राउटर.
- तुमच्या कोणत्याही स्मार्टफोनवर वेब ब्राउझर लाँच करा.
- mywifiext.net या साइटला भेट द्या.
- जेव्हा तुम्ही तुमचे वापरकर्तानाव आणि पासवर्ड टाका. सूचना प्राप्त करा.
- एकदा तुम्ही योग्य लॉगिन क्रेडेन्शियल्स एंटर केल्यावर, लॉगिन दाबा.
- नवीन नेटगियर एक्स्टेंडर सेटअपसाठी पर्याय निवडा.
- तुम्हाला वाढवायचे असलेल्या वायफाय कनेक्शनवर क्लिक करा.
- पुढील दाबा.
- पासवर्डसाठी प्रॉम्प्ट दिसल्यावर तुमचा WiFi पासवर्ड एंटर करा.
- फिनिश बटण दाबा.
तेथे! तुम्ही तुमचा नवीन विस्तारक सेटअप पूर्ण केला आहे. एकदा तुम्ही सेटअप पूर्ण केल्यावर, तुम्हाला तुमच्या नवीन विस्तारक सेटअपवर चार हिरव्या एलईडी दिवे चमकताना दिसतील. याव्यतिरिक्त, आपल्यासाठी नावWiFi नेटवर्क Netgear_ext (SSID) मध्ये बदलेल.
WPS पद्धतीद्वारे Netgear WiFi Extender सेट करा
Netgear विस्तारक सेटअप करण्याचा दुसरा मार्ग म्हणजे WPS वापरणे. प्रक्रिया सरळ आहे; तुम्हाला फक्त या पायऱ्या फॉलो करायच्या आहेत:
- तुमचा नेटगियर विस्तारक सेटअप स्थिर विद्युत पुरवठ्याशी जोडलेला असल्याची खात्री करा.
- नेटगियर विस्तारक सेटअपवर WPS बटण शोधा.
- एकदा तुम्हाला बटण दिसले की, ते थोडावेळ दाबून ठेवा.
- तसेच, तुमच्या वायफाय राउटरवरील WPS बटण दाबा.
- जर एलईडी दिवे घन हिरवे झाले , तुम्ही तुमचा Netgear विस्तारक सेटअप आणि राउटर कॉन्फिगर केल्याची खात्री करू शकता.
- तुमच्याकडे ड्युअल-बँड श्रेणी नवीन विस्तारक सेटअप असल्यास तुम्ही ही प्रक्रिया पुन्हा करू शकता.
- तुमच्या Netgear विस्तारक मध्ये लॉग इन करा. सेटअप नेटवर्क. तुम्ही तुमच्या विद्यमान वायफाय राउटरसाठी सांकेतिक वाक्यांश वापरत असल्याची खात्री करा.
- तुम्हाला डीफॉल्ट वापरकर्तानाव आणि पासवर्ड आठवत नसल्यास, वायफाय विस्तारक सेटअप मॅन्युअलमध्ये शोधा.
- एलईडी दिवे हिरवे झाल्यावर , तुमचा नवीन नेटगियर श्रेणी विस्तारक सेट केला गेला आहे.
- तुमची वायरलेस डिव्हाइसेस तुमच्या विस्तारित Netgear_ext SSID शी कनेक्ट करा.
Netgear_Ext लॉगिन
एकदा तुम्ही Netgear विस्तारक सेटअप पूर्ण केल्यावर, तुम्हाला तुमची डिव्हाइसेसचा आनंद घेण्यासाठी कनेक्ट करावे लागेल. नवीन वायफाय कव्हरेज. येथे काही पायऱ्या तुम्हाला फॉलो करायच्या आहेत:
- नवीन नेटगियर एक्स्टेन्डर यशस्वीरीत्या इन्स्टॉल केल्यानंतर तुमच्या डिव्हाइसच्या डीफॉल्ट वेब यूजर इंटरफेसमधून बाहेर पडासेटअप.
- वेब ब्राउझरमधून बाहेर पडा.
- तुम्हाला नवीन Netgear_ext SSID सह कनेक्ट करायचे असलेले डिव्हाइस निवडा.
- WiFi लोगो दाबून सेटअप Netgear विस्तारक चालू करा.
- उपलब्ध WiFi नेटवर्कच्या सूचीमधून तुमचा Netgear_ext SSID निवडा.
- पॉप-अप दिसू लागल्यावर पासवर्ड फील्डमध्ये संबंधित लॉगिन पासवर्ड एंटर करा.
- कनेक्ट दाबा. हे तुमचे डिव्हाइस सेटअप Netgear विस्तारकशी कनेक्ट करेल.
तुम्ही आता Netgear रेंज विस्तारक सेट करणे पूर्ण केले आहे. या दोन पद्धती मूलभूत आहेत आणि तुमच्यासाठी काम पूर्ण करतील. तथापि, प्रक्रिया पूर्ण करताना तुम्हाला काही समस्या येत असल्यास किंवा सेटअप Netgear WiFi विस्तारकशी कनेक्ट करू शकत नसल्यास, तुम्ही काही समस्यानिवारण करून पाहू शकता किंवा व्यावसायिक सहाय्य मिळवू शकता.
इथरनेट पोर्टशिवाय नेटगियर एक्स्टेन्डर व्यक्तिचलितपणे कसे सेट करावे ?
सर्व वायफाय विस्तारक एकसारखे नसतात कारण काही वायफाय श्रेणी विस्तारकांकडे इथरनेट पोर्ट नसतो. उदाहरणार्थ, EX6200.
हे तुम्हाला गोंधळात टाकू शकते आणि तुमचा Netgear WiFi विस्तारक सेटअप कसा पूर्ण करायचा याबद्दल तुम्हाला आश्चर्य वाटेल. तथापि, आपण काळजी करण्याची गरज नाही. या समस्येचे निराकरण करण्यासाठी तुम्ही या सोप्या चरणांचे अनुसरण करू शकता:
- प्रथम, सर्व Netgear विस्तारक सेटअप सेटिंग्ज डीफॉल्ट फॅक्टरी सेटिंग्जवर रीसेट करा.
- तुमचा नवीन विस्तारक सेटअप WiFi नेटवर्कशी कनेक्ट करा.
- तुमच्या डिव्हाइसवर वेब ब्राउझर लाँच करा आणि वापरकर्ता इंटरफेसमध्ये साइन इन करा.
- तुमचे वापरकर्तानाव आणि नेटगियर प्रविष्ट कराविस्तारक डीफॉल्ट पासवर्ड.
- एकदा पूर्ण झाल्यावर, तुम्ही Netgear WiFi विस्तारक सेटअप विझार्डच्या सूचनांचे अनुसरण करून विझार्ड स्थापित करू शकता.
- तुम्हाला विस्तारित वायफायसाठी वापरायचे असलेले डिव्हाइस Netgear_ext SSID शी कनेक्ट करा. .
नवीन एक्स्टेंडर वायफाय सेटअप विझार्ड स्क्रीनवर दिसत नसल्यास काय करावे?
नेटगियर रेंज एक्स्टेन्डर सेटअप दरम्यान वापरकर्त्यांना वारंवार येणारी आणखी एक समस्या म्हणजे नेटगियर एक्सट (SSID) नेटवर्कशी कनेक्ट केल्यानंतरही सेटअप विझार्ड सुरू होत नाही. या समस्येच्या प्रमुख कारणांमध्ये सदोष WiFi नेटवर्क आणि इतर तांत्रिक समस्यांचा समावेश आहे.
सुदैवाने, तुम्ही या समस्येचे त्वरीत निराकरण करू शकता. खाली दिलेल्या सूचनांचे अनुसरण करा आणि तुम्ही पुढे जाण्यास चांगले असाल:
- तुमच्या वायफाय रेंज एक्स्टेन्डर सेटअपवर एलईडी पॉवर लाइट स्थिती तपासा. प्रकाश हिरवा असावा.
- तुमचे डिव्हाइस DHCP (डायनॅमिक होस्ट कॉन्फिगरेशन प्रोटोकॉल) वापरण्यासाठी कॉन्फिगर केले आहे का ते तपासा.
- त्यासाठी सेटिंग सक्षम नसल्यास, तुम्ही ते DHCP वर सेट केले पाहिजे.
- तुम्ही संबंधित WiFi नेटवर्कशी कनेक्ट आहात का ते तपासा, जसे की Netgear ext (SSID).<6
- योग्य डीफॉल्ट लॉगिन संकेतशब्द प्रविष्ट करा.
- तुमचा वेब ब्राउझर रीस्टार्ट करा आणि नेटगियर विस्तारक सेटअप विझार्डमध्ये पुन्हा प्रवेश करण्याचा प्रयत्न करा.
- तुम्हाला प्रवेश म्हणून तुमचे वायफाय रेंज विस्तारक स्थापित करायचे असल्यास पॉइंट, वायर्ड ऐवजी वायफाय कनेक्शन निवडा.
नेटगियर एक्स्टेंडर रेड लाईट एरर कशी सोडवायची?
तुमच्याकडे असल्यासवायफाय रेंज एक्स्टेन्डर सेटअप पूर्ण केले, तुम्हाला कदाचित लाल दिव्यातील त्रुटी दूर करण्यात अडचण येत असेल. तुमच्या विस्तारकासाठी लाल दिवा हिरवा करण्यासाठी येथे काही द्रुत निराकरणे आहेत:
विस्तारक पुनर्स्थित करा
तुमचा नेटगियर विस्तारक नवीन ठिकाणी ठेवा. एक्सटेन्डरच्या चुकीच्या प्लेसमेंटमुळे तुम्हाला कदाचित लाल दिव्याचा सामना करावा लागत आहे. याव्यतिरिक्त, तुम्ही हे सुनिश्चित केले पाहिजे की नेटगियर विस्तारक आणि तुमचे वायरलेस राउटर एकाच खोलीत ठेवले आहेत.
फर्मवेअर अपडेट करा
रेड लाइट एरर तुमच्या एक्स्टेन्डरच्या अप्रचलित फर्मवेअरमुळे होऊ शकते. यापुढे सुसंगत नाही. तुमचा Netgear विस्तारक फर्मवेअर सर्वात अलीकडील आवृत्तीवर अपडेट करून तुम्ही समस्येचे निराकरण करू शकता.
तुमचा WiFi विस्तारक रीसेट करा
तुमचा वायरलेस विस्तारक रीसेट करून, तुम्ही सुरवातीपासून सेटिंग्ज समायोजित करू शकता. तथापि, प्रक्रियेदरम्यान तुम्ही चुकीच्या सेटिंग्ज कॉन्फिगर केल्या असतील, त्यामुळे समस्येचे निराकरण करण्यासाठी ही एक चांगली कल्पना आहे.
हे देखील पहा: Canon MG3022 WiFi सेटअप: तपशीलवार मार्गदर्शककंजेस्टेड वायरलेस इंटरनेट चॅनेल
तुमच्या वायफाय चॅनेलमध्ये कोणताही व्यत्यय आल्यास, तुम्ही तुमच्या होम राउटरचे चॅनल बदलू शकता.
व्यावसायिक मदत मिळवा
कोणतीही पद्धत काम करत नसल्यास, तुमच्या समस्या सोडवण्यासाठी तुम्ही नेहमी तज्ञांवर अवलंबून राहू शकता.
नेटगियर रेंज एक्स्टेंडर सेटअप कसा रीसेट करायचा?
तुमचा Netgear विस्तारक रीसेट करण्याची प्रक्रिया खूपच सोपी आहे. तुमचा विस्तारक रीसेट करण्यासाठी तुम्ही अनुसरण करू शकता अशा काही पायऱ्या येथे आहेत:
- प्रथम, एक अचूक ऑब्जेक्ट मिळवा जसे कीबॉलपॉईंट पेन किंवा पेपर क्लिप म्हणून.
- पुढे, रेंज एक्स्टेंडरच्या तळापासून रीसेट होल शोधा.
- शेवटी, तुम्हाला ते तिथे सापडले नाही, तर ते तुमच्या वायरलेस एक्स्टेंडरच्या मागील बाजूस शोधा.
- एकदा तुम्हाला छिद्र सापडले की, तुम्ही तुमचे सेटअप नेटगियर दाबून धरून ठेवू शकता. पिनपॉइंटेड ऑब्जेक्ट वापरून WiFi एक्स्टेंडर रीसेट बटण.
- डिव्हाइस टू एक्स्टेंडर एलईडी ब्लिंकिंग एम्बर सापडेपर्यंत बटण किमान पाच सेकंद धरून ठेवा.
तुमचे नेटगियर एक्स्टेंडर फर्मवेअर कसे अपडेट करावे आवृत्ती?
तुमच्या श्रेणी विस्तारकाची फर्मवेअर आवृत्ती कालबाह्य झाल्यास तुमचा Netgear विस्तारक हिरव्या ऐवजी लाल दिवा दाखवू शकतो.
असे अनेकदा घडू शकते कारण Netgear कार्यप्रदर्शन सुधारण्यासाठी नियमितपणे नवीन फर्मवेअर आवृत्त्या सादर करते आणि तुमच्या Netgear डिव्हाइसची सुरक्षा.
म्हणून, तुमचा सेटअप Netgear WiFi विस्तारक फर्मवेअर नवीनतम आवृत्तीवर अपडेट करण्यासाठी तुम्ही अनुसरण करू शकता अशा पायऱ्या येथे आहेत:
- प्रथम, तुमच्या PC किंवा लॅपटॉपवर वेब ब्राउझर उघडा.
- पुढे, नेटगियर एक्स्टेंडर सेटअपमध्ये साइन इन करा.
- सेटिंग्जवर जा.
- फर्मवेअर अपडेटवर क्लिक करा.
- तुमचे नेटगियर फर्मवेअर आता अपडेट होणे सुरू होईल.
WPS बटणाशिवाय तुमचे एक्स्टेंडर आणि राउटर कसे जोडायचे?
अनेक राउटर एकमेकांपासून वेगळे असल्याने, तुमच्या राउटरमध्ये WPS बटण नसू शकते. अशा परिस्थितीत, समस्येचे निराकरण करण्यासाठी तुम्ही या चरणांचे अनुसरण करू शकता:
- प्रथम, WPS बटण शोधातुमचा विस्तारक आणि दाबा.
- एकदा पूर्ण झाल्यावर, राउटरशी तुमचा मॉडेम कनेक्ट करण्यासाठी इथरनेट केबल वापरा.
- पुढे, तुमचा नेटगियर रेंज विस्तारक सेटअप कनेक्ट करा.
- पुढे, तुमच्या Netgear विस्तारक मध्ये साइन इन करा.
- तुमचा WPS पिन एंटर करा.
तुमचा राउटर आता रेंज एक्स्टेन्डरशी कनेक्ट झाला आहे.
तुमचा नेटगियर वायफाय एक्स्टेंडर 5GHz सिग्नल का शोधत नाही?
तुमच्या WiFi विस्तारकाला 5GHz सिग्नल न सापडण्याचे कारण हे आहे की ते तुमच्या WiFi राउटरवरून स्वीकार्य श्रेणीमध्ये ठेवलेले नाही.
समस्या सोडवण्यासाठी तुम्ही या पायऱ्या वापरून पाहू शकता:
- तुमचा वायफाय रेंज एक्स्टेन्डर वायफाय नेटवर्क राउटरच्या जवळ पुनर्स्थित करा.
- तुमच्या WiFi राउटरचे 5GHz सिग्नल इतर वायरलेस उपकरणांसह चांगले काम करतात याची खात्री करा.
- तुम्ही एक WiFi नाव वैशिष्ट्य सक्षम केले असल्यास ते अक्षम करा.
- तुमच्या एक्स्टेन्डरच्या 5GHZ ला दुसरा SSID नियुक्त करा.
- तुमचा नेटगियर वायफाय रेंज एक्स्टेन्डर आणि वायरलेस राउटर कनेक्ट करण्यासाठी नवीन किंवा वेगळी इथरनेट केबल वापरा कारण तुमची केबल खराब झाली असेल.
- खोली हवेशीर आहे का ते तपासा.
तुम्ही एकापेक्षा जास्त नेटगियर एक्स्टेंडर जोडू शकता का?
तुम्ही तुमच्या होम नेटवर्कशी दुसरे नेटगियर वायफाय एक्स्टेंडर कनेक्ट करू शकल्यास तुम्हाला उत्सुकता असेल. तुमची वायफाय श्रेणी आणि कार्यप्रदर्शन वाढवणे ही एक चांगली कल्पना असली तरी ती नेहमी कार्य करू शकत नाही. तथापि, तुम्ही तुमच्या होम नेटवर्कशी दोन Netgear विस्तारक कनेक्ट करू शकता.
तथापि, तुम्ही तुमच्या नवीन WiFi ला लिंक करत नाही याची खात्री करणे आवश्यक आहे.तुमच्या पूर्वीच्या नेटगियर एक्सटेन्डरला वाढवा, कारण ते तुमच्या कनेक्टेड वायरलेस डिव्हाइसेसच्या कार्यप्रदर्शनावर परिणाम करू शकते. याशिवाय, वायफाय एक्स्टेंडर एकट्याने काम करेल तितके निर्दोषपणे काम करू शकत नाही.
नवीन विस्तारक सेटअप लॉगिन समस्यांचे निराकरण कसे करावे?
तुम्ही या सोप्या चरणांचे अनुसरण करून या समस्येचे निराकरण करू शकता:
- प्रथम, तुमच्याकडे जलद आणि स्थिर इंटरनेट कनेक्शन असल्याची खात्री करा.
- तुमच्या डिव्हाइसला अँटीव्हायरस सॉफ्टवेअर किंवा फायरवॉल यांसारखी अतिरिक्त सुरक्षा आहे का ते तपासा. ही सुरक्षितता तुमच्या डिव्हाइसला नवीन विस्तारक सेटअपमध्ये लॉग इन करण्यापासून प्रतिबंधित करू शकते.
- तुम्ही तुमच्या वेब ब्राउझरच्या URL बारमध्ये योग्य वेब पत्ता प्रविष्ट केल्याची खात्री करा.
- लॉग इन दाबण्यापूर्वी तुमचे लॉगिन क्रेडेन्शियल्स तपासा.
- तुमचा वेब ब्राउझर अपडेट करा.
- तुमच्या वेब ब्राउझरमधून कॅशे, ब्राउझिंग इतिहास आणि कुकीज काढा.
काही सामान्य नेटगियर विस्तारक समस्या काय आहेत?
तुम्ही तुमचा Netgear WiFi विस्तारक सेट करत असताना अनेक समस्या उद्भवू शकतात. येथे काही सामान्य आहेत:
- mywifiext.net मध्ये प्रवेश करण्यात अक्षम
- तुमच्या Netgear WiFi विस्तारक मध्ये लॉग इन करू शकत नाही
- कमकुवत इंटरनेट कनेक्शन
- नवीन विस्तारक सेटअप सेट केल्यानंतर इंटरनेट कनेक्शन नाही
- मी Netgear genie इंटेलिजेंट सेटअप विझार्डमध्ये प्रवेश करू शकत नाही
- मी Netgear_ext SSID शोधू शकत नाही
- ऑरेंज स्थिती प्रकाश
- नेटगियर वायफाय विस्तारक फर्मवेअर अद्यतन अयशस्वी
- तुमचा नवीन विस्तारक सेटअप डीफॉल्ट पासवर्ड विसरला किंवा गमावला
- फेस