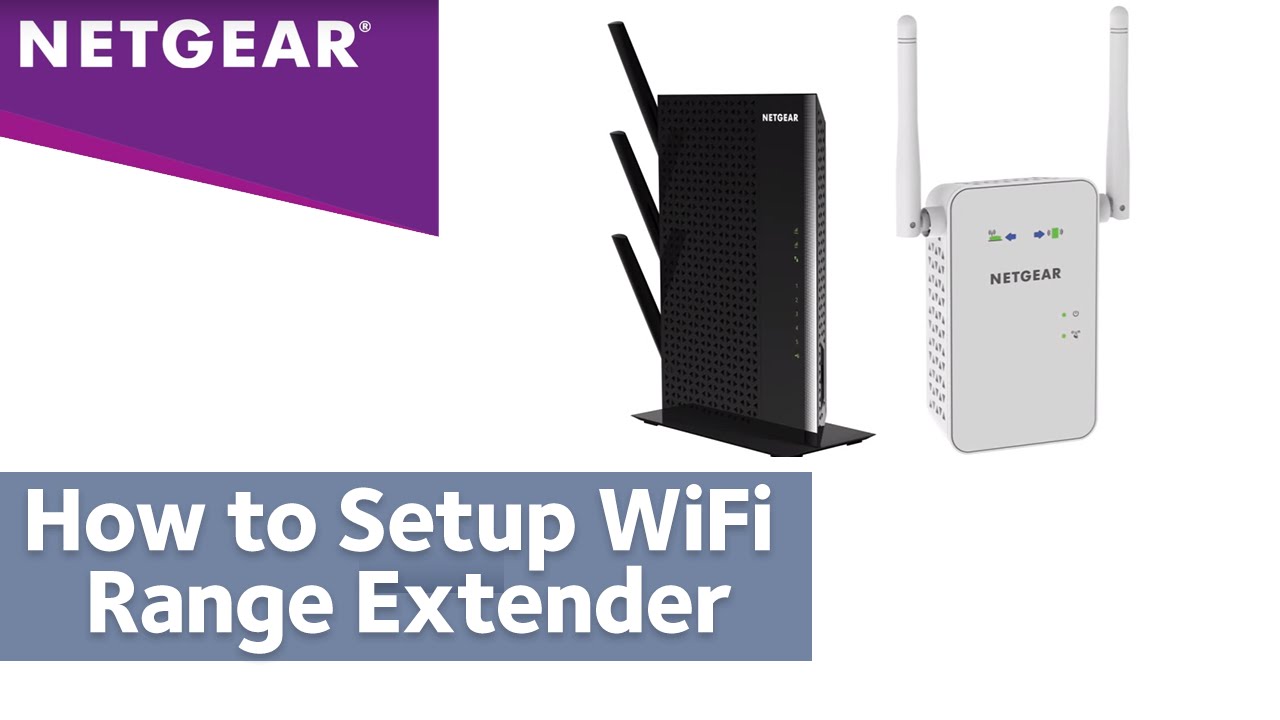Съдържание
Увеличете покритието и скоростта на WiFi с помощта на разширителя за WiFi на Netgear. Ако живеете в голяма къща обаче, не е лесно да се наслаждавате на добро стрийминг изживяване във всяко кътче, тъй като повечето WiFi рутери не са експерти в покриването на малки жилищни пространства.
Така че е по-вероятно около дома ви да има мъртви зони, което ще намали общата зона на покритие на Wi-Fi.
Вижте също: Най-добрите универсални приложения за WiFi камериКогато завършите настройката на удължителя Netgear, вашите WiFi сигнали ще бъдат препредавани. В резултат на това можете да излъчвате любимите си видеоклипове или да слушате музика в най-отдалечената стая на къщата си, без да се разсейвате.
Но как можете да установите връзката netgear_ext SSID? Прочетете тази публикация, за да разберете няколко практични метода, които можете да опитате, за да завършите настройката на удължителя на обхват Netgear.
Предварителни условия за настройка на Netgear WiFi Extender
Докато решавате да увеличите покритието на WiFi мрежата си чрез SSID Netgear_ext, трябва да имате предвид някои важни моменти.
Следват няколко изисквания за настройка на Netgear WiFi extender:
- Поставете вашия WiFi рутер и конфигурацията на удължителя на обхвата на WiFi в една стая. Те не трябва да се поставят в отделни стаи, което ще повлияе на желаните резултати.
- Конфигурацията на вашия удължител Netgear трябва да получи достатъчно захранване.
- Вашата Wi-Fi връзка трябва да е активна и надеждна.
- За да избегнете проблеми с влизането с един уеб браузър в страницата за настройка на новия удължител Netgear, можете да инсталирате повече от два уеб браузъра на лаптопа или компютъра си. Това може да е удобно, тъй като можете да превключите на друг уеб браузър, ако единият не успее да се свърже.
След като приключите с проверката на основните елементи, посочени по-горе, можете да следвате инструкциите за настройка на Netgear WiFi extender.
Настройка на разширителя Netgear чрез ръчен метод
Ръчният метод за завършване на настройката на Netgear WiFi extender обикновено се нарича настройка чрез уеб браузър. Можете да следвате дадените инструкции, за да настроите Netgear extender ръчно чрез SSID Netgear_ext:
- Свържете настройката на вашия удължител на обхват Netgear към захранването, за да я включите.
- Свържете вашия WiFi рутер с новата настройка на удължителя.
- Стартирайте уеб браузър на някой от смартфоните си.
- Посетете сайта mywifiext.net.
- Въведете потребителското си име и парола, когато получите подкана.
- След като въведете правилните данни за вход, натиснете Вход.
- Изберете опцията за Настройка на нов удължител Netgear.
- Щракнете върху WiFi връзката, която искате да разширите.
- Натиснете Напред.
- Въведете паролата си за Wi-Fi, когато се появи подкана за въвеждане на парола.
- Натиснете бутона Завърши.
Ето! Завършихте настройката на новия си удължител. След като приключите с настройката, може да видите четири зелени LED светлини, които мигат на новата настройка на удължителя. Освен това името на вашата WiFi мрежа ще се промени на Netgear_ext (SSID).
Настройка на Netgear WiFi Extender чрез WPS метод
Друг начин за конфигуриране на удължител Netgear е използването на WPS. Процесът е прост; трябва само да следвате тези стъпки:
- Уверете се, че настройката на вашия удължител Netgear е свързана към стабилно електрическо захранване.
- Потърсете бутона WPS в настройките на удължителя Netgear.
- След като откриете бутона, го натиснете и задръжте за известно време.
- По същия начин натиснете бутона WPS на вашия WiFi рутер.
- Ако светодиодите светнат в зелено, можете да се уверите, че настройката на вашия удължител Netgear и маршрутизатор са конфигурирани.
- Можете да повторите този процес, ако разполагате с двулентов обхват нов удължител.
- Влезте в мрежата за настройка на вашия удължител Netgear. Уверете се, че използвате паролата за съществуващия WiFi рутер.
- Ако не си спомняте потребителското име и паролата по подразбиране, потърсете ги в ръководството за настройка на WiFi удължителя.
- След като светодиодните индикатори светнат в зелено, вашият нов удължител на обхват Netgear е конфигуриран.
- Свържете безжичните си устройства към разширения SSID Netgear_ext.
Netgear_Ext Вход
След като завършите настройката на удължителя Netgear, трябва да свържете устройствата си, за да се насладите на новото Wi-Fi покритие. Ето няколко стъпки, които трябва да следвате:
- Излезте от уеб потребителския интерфейс по подразбиране на устройството си след успешното инсталиране на новата настройка на разширителя Netgear.
- Излезте от уеб браузъра.
- Изберете устройство, което искате да свържете с новия SSID Netgear_ext.
- Включете удължителя за настройка Netgear, като натиснете логото на WiFi.
- Изберете SSID на Netgear_ext от списъка с налични WiFi мрежи.
- Въведете съответната парола за вход в полето за парола, след като се появи изскачащият прозорец.
- Натиснете Connect (Свързване). Това ще свърже устройството ви с настроения удължител Netgear.
Вече сте готови с настройката на удължителя на обхват Netgear. Тези два метода са основни и ще ви свършат работа. Ако обаче се сблъскате с някакви проблеми при завършване на процеса или не можете да се свържете с настроения удължител на обхват Netgear WiFi, можете да опитате да отстраните някои проблеми или да получите професионална помощ.
Как да настроите ръчно удължител Netgear без Ethernet порт?
Всички WiFi удължители не са еднакви, защото някои WiFi удължители нямат Ethernet порт. Например EX6200.
Това може да ви обърка и да ви накара да се чудите как да завършите настройката на Netgear WiFi extender-а. Няма нужда обаче да се притеснявате. Можете да следвате тези прости стъпки, за да разрешите този проблем:
- Първо, възстановете всички настройки на разширителя Netgear до фабричните настройки по подразбиране.
- Свържете новия си удължител към Wi-Fi мрежа.
- Стартирайте уеб браузър на устройството си и влезте в потребителския интерфейс.
- Въведете потребителското си име и паролата по подразбиране за разширител Netgear.
- След като го направите, можете да инсталирате съветника, като следвате инструкциите за съветника за настройка на Netgear WiFi extender.
- Свържете устройството, което искате да използвате за разширен WiFi, към SSID Netgear_ext.
Какво да направя, ако съветникът за настройка на Wi-Fi на новия удължител не се вижда на екрана?
Друг проблем, с който потребителите често се сблъскват по време на настройката на удължителя на обхват Netgear, е, че съветникът за настройка не се стартира дори след свързване към мрежата Netgear ext (SSID). Основните причини за този проблем включват дефектни WiFi мрежи и други технически проблеми.
За щастие можете бързо да разрешите този проблем. Следвайте инструкциите, дадени по-долу, и ще можете да работите:
- Проверете състоянието на светодиодната индикация за захранване на настройката на вашия удължител на обхват WiFi. Индикаторът трябва да свети в зелено.
- Проверете дали устройството ви е конфигурирано да използва DHCP (протокол за динамично конфигуриране на хостове).
- Ако настройката за него не е разрешена, трябва да я зададете като DHCP.
- Проверете дали сте свързани към съответната WiFi мрежа, например Netgear ext (SSID).
- Въведете правилната парола за вход по подразбиране.
- Рестартирайте уеб браузъра си и опитайте да влезете отново в съветника за настройка на удължителя Netgear.
- Ако желаете да инсталирате своя удължител на обхвата WiFi като точка за достъп, изберете WiFi връзка вместо кабелна.
Как да разрешите проблема с грешката на червената светлина на разширителя Netgear?
Ако сте завършили настройката на удължителя на обхвата на Wi-Fi, може да се затруднявате с отстраняването на грешката с червената светлина. Ето няколко бързи решения, за да превърнете червената светлина в зелена за вашия удължител:
Преместване на удължителя
Поставете вашия удължител Netgear на ново място. Възможно е да се сблъскате с червена светлина поради неправилно поставяне на удължителя. Освен това трябва да се уверите, че удължителят Netgear и вашият безжичен маршрутизатор са поставени в едно и също помещение.
Актуализиране на фърмуера
Грешката с червената светлина може да е причинена от остарял фърмуер на вашия удължител, който вече не е съвместим. Можете да разрешите проблема, като актуализирате фърмуера на вашия удължител Netgear до най-новата версия.
Нулиране на вашия удължител на Wi-Fi
Чрез нулиране на безжичния удължител можете да настроите настройките отначало. Възможно е обаче по време на процеса да сте конфигурирали грешни настройки, така че това е добра идея за решаване на проблема.
Претоварени канали за безжичен интернет
В случай на прекъсвания на Wi-Fi канала можете да промените канала на домашния си рутер.
Получете професионална помощ
Ако нито един от методите не работи, винаги можете да разчитате на експертите да решат проблемите ви.
Как да нулирате настройката на разширителя на обхвата на Netgear?
Процесът на нулиране на вашия удължител Netgear е доста прост. Ето няколко стъпки, които можете да следвате, за да нулирате удължителя си:
- Първо, вземете предмет с точен връх, например химикалка или щипка за хартия.
- След това намерете отвора за нулиране в долната част на удължителя на обхват.
- И накрая, ако не можете да го намерите там, потърсете го на задната страна на безжичния удължител.
- След като откриете отвора, можете да натиснете и задържите бутона за нулиране на настройките на Netgear WiFi extender, като използвате предмет с точен връх.
- Продължете да задържате бутона за поне пет секунди, докато откриете, че светодиодът Device to Extender мига в жълто.
Как да актуализирате версията на фърмуера на разширителя Netgear?
Ако версията на фърмуера на вашия удължител на обхват е остаряла, екстендърът на Netgear може да светне в червено вместо в зелено.
Това може да се случи често, тъй като Netgear редовно въвежда нови версии на фърмуера, за да подобри производителността и сигурността на вашето устройство Netgear.
Ето и стъпките, които можете да следвате, за да актуализирате фърмуера на вашия Netgear WiFi удължител до най-новата версия:
- Първо отворете уеб браузър на компютъра или лаптопа си.
- След това влезте в програмата за настройка на разширителя Netgear.
- Отидете в Настройки.
- Щракнете върху Актуализация на фърмуера.
- Фирменият софтуер на Netgear ще започне да се актуализира.
Как да свържете удължителя и маршрутизатора си без бутона WPS?
Тъй като много маршрутизатори се различават един от друг, вашият маршрутизатор може да няма бутон WPS. В такъв случай можете да следвате следните стъпки, за да отстраните проблема:
- Първо, намерете бутона WPS на удължителя и го натиснете.
- След като го направите, свържете модема с маршрутизатора с помощта на Ethernet кабел.
- След това свържете настройката на удължителя на обхват Netgear.
- След това влезте в разширителя Netgear.
- Въведете своя WPS PIN код.
Вашият маршрутизатор вече е свързан с удължителя на обхват.
Защо вашият Netgear WiFi Extender не открива 5GHz сигнали?
Причината вашият WiFi удължител да не открива 5GHz сигнали е, че не е поставен в приемлив обхват от вашия WiFi рутер.
Можете да опитате следните стъпки за решаване на проблема:
- Преместете удължителя на обхвата на WiFi по-близо до маршрутизатора на WiFi мрежата.
- Уверете се, че 5GHz сигналите на вашия Wi-Fi рутер работят добре с други безжични устройства.
- Деактивирайте функцията One WiFi name, ако сте я активирали.
- Задайте друг SSID на 5GHZ на вашия удължител.
- Използвайте нов или друг Ethernet кабел за свързване на вашия Netgear WiFi удължител на обхват и безжичен маршрутизатор, тъй като кабелът ви може да е повреден.
- Проверете дали помещението е добре проветрено.
Можете ли да добавите повече от един удължител Netgear?
Може би сте любопитни дали можете да свържете още един удължител на Netgear към домашната си мрежа. Въпреки че това е чудесна идея за увеличаване на обхвата и производителността на WiFi, тя може да не работи винаги. Можете обаче да свържете два удължителя на Netgear към домашната си мрежа.
Въпреки това трябва да се уверите, че не свързвате новия си удължител за WiFi с предишния си удължител Netgear, тъй като това може да повлияе на работата на свързаните безжични устройства. Освен това удължителят за WiFi може да не работи толкова безупречно, колкото би работил самостоятелно.
Как да поправите проблемите с влизането в новата настройка на разширителя?
Можете да разрешите този проблем, като следвате следните прости стъпки:
- Първо, уверете се, че имате бърза и стабилна интернет връзка.
- Проверете дали устройството ви има излишна защита, например антивирусен софтуер или защитни стени. Тази защита може да попречи на устройството ви да влезе в новата настройка на удължителя.
- Уверете се, че сте въвели правилния уеб адрес в лентата за URL на уеб браузъра.
- Проверете данните си за вход, преди да натиснете Вход.
- Актуализирайте уеб браузъра си.
- Премахване на кеша, историята на сърфиране и бисквитките от уеб браузъра.
Какви са някои често срещани проблеми с удължителя Netgear?
Много проблеми могат да възникнат при настройката на вашия Netgear WiFi extender. Ето няколко често срещани:
- Невъзможност за достъп до mywifiext.net
- Не можете да влезете във вашия Netgear WiFi удължител
- Слаба интернет връзка
- Няма връзка с интернет след създаване на нова настройка на удължителя
- Не мога да получа достъп до интелигентния съветник за настройка на Netgear genie
- Не мога да намеря SSID Netgear_ext
- Оранжева светлина за състоянието
- Неуспешно актуализиране на фърмуера на Netgear WiFi extender
- Забравена или изгубена парола по подразбиране за настройка на новия удължител
- Проблеми с регулирането на настройките
- Недостатъчен обхват на Wi-Fi рутера
- Не мога да намеря раздела за поддръжка в mywifiext
- Светодиодните индикатори за състоянието не включват удължителя
- Удължителят Netgear не се свързва с безжичния маршрутизатор
Какви са ползите от използването на Netgear WiFi Extender?
След като настроите своя удължител за WiFi Netgear, можете да се наслаждавате на безпроблемно WiFi изживяване в дома си. Удължителят Netgear ще увеличи вашите WiFi сигнали и ще ги излъчи до всяко кътче на дома ви.
Вижте също: Какво е ATT WiFi в автомобила? Струва ли си?Ето някои сценарии, при които можете да обмислите използването на Netgear WiFi extender.
- Увеличете покритието на WiFi мрежата във всички външни части на къщата, като например вътрешен двор.
- Осигурете безжична интернет връзка на едно или повече устройства без WiFi с помощта на Ethernet кабел.
- Разширете интернет сигнала до отдалечени кътчета на дома си, като например задния двор или мазето.
- Използване на една WiFi мрежа за покриване на целия дом или офис.
Как работи настройката на разширителя на обхвата на Netgear?
Удължителите за WiFi на Netgear разширяват или увеличават покритието на съществуващата ви безжична връзка. Това става чрез приемане на сигнали от вашия рутер за WiFi, като се използват мощни усилватели и антени за повтаряне на сигналите и увеличаване на покритието на WiFi.
Те са универсално съвместими с множество маршрутизатори от различни марки. С помощта на удължител на обхвата на WiFi можете да разширите WiFi сигнала до няколко етажа, стаи и райони на къщата си.
Освен това удължителите на Netgear могат да разширят WiFi сигналите на рутера на вашия доставчик на услуги.
Заключителни мисли
Настройката на Netgear WiFi удължител е отличен начин да подобрите WiFi покритието в дома или офиса си. Можете да следвате простите методи за настройка на нов WiFi удължител или да следвате стъпките за отстраняване на различни проблеми с Netgear WiFi удължител.
Ако обаче нито един от методите не ви помогне да свържете вашия Netgear WiFi удължител, винаги можете да потърсите професионална помощ от центъра за помощ на Netgear или от най-близкия доставчик на интернет услуги. Експертите там ще ви помогнат в процеса.