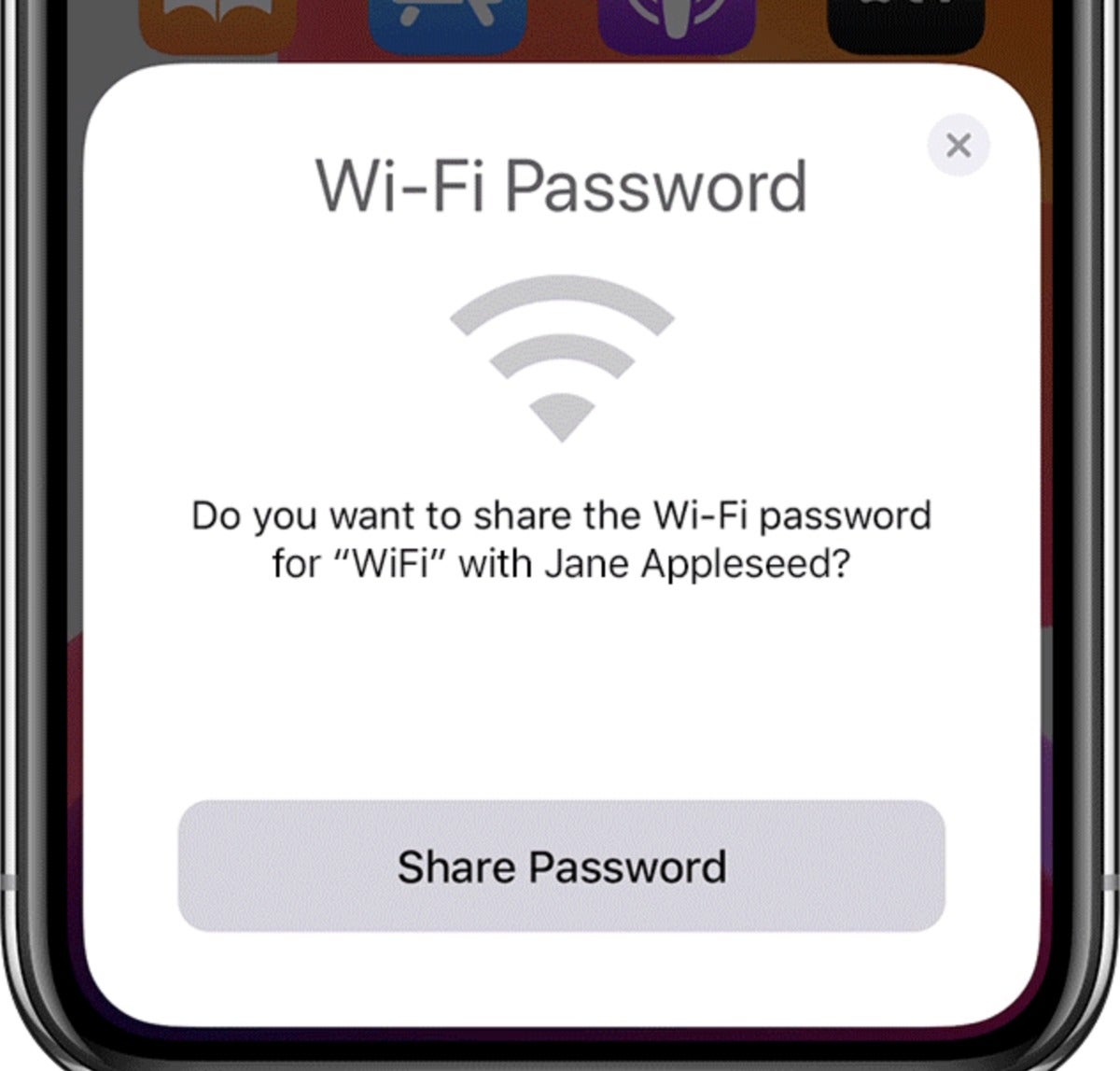বিষয়বস্তুৰ তালিকা
আজিৰ বেতাঁৰ ৱাইফাই প্ৰযুক্তিয়ে আমাৰ জীৱনলৈ সহজতা আৰু সুবিধা আনিছে, কিন্তু ইয়াৰ সুৰক্ষা প্ৰট’কলসমূহে আমাৰ হাতত পাছৱৰ্ডৰ কেতিয়াও শেষ নহ’বলগীয়া তালিকা এখন এৰি থৈ গৈছে। গতিকে ৭৮% লোকে পাছৱৰ্ড পাহৰি যোৱাটো কোনো আচৰিত কথা নহয়।
See_also: ৰুট অবিহনে Android ত Wifi Password কেনেকৈ বিচাৰিবযদি আপুনি এই ৭৮% লোকৰ ভিতৰত থাকে তেন্তে আপুনি বহুত চিন্তা কৰিবলগীয়া হয়, বিশেষকৈ যদি আপুনি ৱাইফাই পাছৱৰ্ড পাহৰি বিফল হয় আপোনাৰ আইফোনক ৱাই-ফাই সংযোগৰ সৈতে সংযোগ কৰক।
ভাগ্য ভাল যে আধুনিক প্ৰযুক্তিয়ে আমাক পাছৱৰ্ড অবিহনেও আইফোনক ৱাইফাই সংযোগৰ সৈতে সংযোগ কৰাৰ এক উত্তম বিকল্প পদ্ধতি দিছে। তলৰ পোষ্টটো পঢ়ক আৰু পাছৱৰ্ড অবিহনে আইফোনক ৱাইফাইৰ সৈতে সংযোগ কৰাৰ বিষয়ে জানিবলগীয়া সকলো কথা জানি লওক।
ৱাইফাই কি?
আমি আমাৰ আলোচনা আৰম্ভ কৰাৰ আগতে ৱাইফাই প্ৰযুক্তিৰ মূল ধাৰণাটো বুজাটো অতি প্ৰয়োজনীয়।
wi fi শব্দটোৱে ৰেডিঅ'ফ্ৰিকুৱেন্সি সংকেত ব্যৱহাৰ কৰা আৰু ডিভাইচসমূহৰ মাজত ইণ্টাৰনেট সংযোগ গঠন কৰা বেতাঁৰ নেটৱৰ্কক বুজায় . এই অনন্য প্ৰযুক্তিটো ১৯৯৭ চনত মনোযোগৰ কেন্দ্ৰবিন্দু হৈ পৰিছিল, আৰু তেতিয়াৰ পৰাই ই বৃদ্ধি, পৰিৱৰ্তন আৰু উন্নতি ঘটিছে।
এই আধুনিক যুগটো অৱশেষত ৱাইফাই প্ৰযুক্তিৰ যুগ হৈ পৰিছে যিদৰে আমি ইয়াক সকলোতে বিচাৰি পাওঁ, য'ত... ইয়াৰ উপৰিও এতিয়া আমাৰ সকলো ডিভাইচ এনেদৰে নিৰ্মাণ কৰা হৈছে যাতে ই ৱাইফাই প্ৰযুক্তিৰ সৈতে সামঞ্জস্যপূৰ্ণ হয়।
পাছৱৰ্ড অবিহনে ৱাইফাইৰ সৈতে সংযোগ কৰাটো সম্ভৱনে?
আমি সকলোৱে সেই কথা জানোপ্ৰায় সকলো উচ্চ-গতিৰ ৱাইফাই সংযোগ এটা পাছৱৰ্ডৰ যোগেদি সুৰক্ষিত কৰা হয়। এটা পাছৱৰ্ড-নিয়ন্ত্ৰিত চিস্টেমৰ প্ৰধান কাম হৈছে আপোনাৰ অনলাইন ডাটা নিশ্চিত কৰা আৰু ইয়াক প্ৰধানকৈ হেকাৰৰ পৰা সুৰক্ষিত কৰা।
ইয়াৰ উপৰিও, এটা পাছৱৰ্ডৰ সহায়ত, আপুনি আপোনাৰ ইণ্টাৰনেট বেণ্ডউইডথক অবাঞ্চিত ব্যৱহাৰকাৰী আৰু ফ্ৰীলোডাৰৰ পৰা সুৰক্ষিত কৰিব পাৰিব। পাছৱৰ্ড-সুৰক্ষিত ৱাইফাই নেটৱৰ্কৰ সৈতে অহা সকলো সুবিধাৰ সত্ত্বেও, আপুনি ইয়াক পাছৱৰ্ড-মুক্ত কৰি ৰাখিবলৈ বাছি ল'ব পাৰে।
মুঠতে, পাছৱৰ্ড অবিহনে ৱাইফাইৰ সৈতে সংযোগ কৰা সম্ভৱ।
মই মোৰ আইফোনটো ৱাইফাই সংযোগৰ সৈতে কেনেকৈ মেনুৱেলি সংযোগ কৰিব পাৰো?
পাছৱৰ্ড অবিহনে ডিভাইচসমূহ ৱাই ফাইৰ সৈতে সংযোগ কৰাৰ বিষয়ে কাৰিকৰী বিৱৰণৰ গভীৰতালৈ যোৱাৰ আগতে, আইফোনক ৱাই ফাই নেটৱৰ্কৰ সৈতে মেনুৱেলি সংযোগ কৰাৰ বাবে মূল পদক্ষেপসমূহৰ ওপৰত চকু ফুৰাওঁ আহক:
- খোলক আইফোনৰ হোম স্ক্ৰীণ আপ কৰক।
- ছেটিংছ ফোল্ডাৰলৈ যাওক আৰু ৱাইফাই বিকল্প নিৰ্ব্বাচন কৰক।
- wifi স্লাইডাৰ সোঁফালে চুইপ কৰক যাতে আপোনাৰ ফোনত এই বৈশিষ্ট্য সক্ৰিয় হয়।
- আপোনাৰ ডিভাইচে উপলব্ধ ৱাইফাই নেটৱৰ্ক বিচাৰিব।
- অনুগ্ৰহ কৰি আপোনাৰ পছন্দৰ নেটৱৰ্ক নিৰ্ব্বাচন কৰক আৰু ইয়াৰ পাছৱৰ্ড টাইপ কৰক। আপুনি এটা ৱাইফাই নে'টৱৰ্কত যোগদান কৰাৰ আগতে নিৰ্দিষ্ট চৰ্ত আৰু নিয়মসমূহৰ সৈতে সন্মতি দিবলৈও কোৱা হ'ব পাৰে।
যদি ডিভাইচটোৱে ৱাইফাই নে'টৱৰ্কৰ সৈতে সফলভাৱে সংযোগ কৰিছে, আপুনি নে'টৱৰ্কৰ নামৰ কাষত এটা নীলা টিক চিহ্ন দেখিব , আৰু এটা wifi-সংযুক্ত আইকন আপোনাৰ পৰ্দাত ওলাব।
মই A ৰ সৈতে কেনেকৈ সংযোগ কৰিব পাৰোপাছৱৰ্ড অবিহনে বন্ধুৰ ৱাইফাই?
নিৰ্বাচিত পদ্ধতিসমূহে আপোনাক আপোনাৰ ডিভাইচসমূহক পাছৱৰ্ড অবিহনে বন্ধুৰ ৱাই ফাই নেটৱৰ্কৰ সৈতে সংযোগ কৰাত সহায় কৰিব:
WPS ব্যৱহাৰ কৰক
WPS ৰ অৰ্থ হ’ল Wifi সুৰক্ষিত ছেটআপ। WPS ৰ সুৰক্ষা বৈশিষ্ট্যই WPA ব্যক্তিগত বা WPA2 ব্যক্তিগত সুৰক্ষা প্ৰটোকলসমূহৰ সহায়ত নেটৱৰ্কসমূহত কাম কৰে। WPS বৈশিষ্ট্য সহায়ক হয় যেতিয়া আপুনি এটা wifi ৰাউটাৰৰ পৰিসৰৰ ভিতৰত থাকে আৰু এটা পাছৱৰ্ড অবিহনে ইয়াক অভিগম কৰিব বিচাৰে।
WPS বৈশিষ্ট্য ব্যৱহাৰ কৰিবলৈ, আপুনি মাত্ৰ ৰাউটাৰত WPS বুটাম টিপিব লাগিব , আৰু ই আপোনাৰ বাবে এটা অতিথি নে'টৱৰ্ক সৃষ্টি কৰিব।
মনত ৰাখক যে WPS বৈশিষ্ট্য আটাইতকৈ সহায়ক যেতিয়া আপুনি অন্য নে'টৱৰ্কত অতিথি ব্যৱহাৰকাৰী হিচাপে যোগদান কৰিব বিচাৰে বা যেতিয়া কোনো অতিথিয়ে আপোনাৰ ৱাইফাই নে'টৱৰ্কত যোগদান কৰিব বিচাৰে। ইয়াৰ কাৰণ হ'ল এটা দীঘল পাছৱৰ্ড টাইপ কৰাৰ পৰিবৰ্তে, আপুনি আপোনাৰ ৰাউটাৰত WPS নিয়ন্ত্ৰণ পেনেল বুটাম টিপে, আৰু আপুনি যাবলৈ ভাল।
কিছুমান ৰাউটাৰে আপোনাক ঠেলি দিয়াৰ পৰিবৰ্তে ইয়াৰ ষ্টীকাৰত প্ৰদৰ্শিত এটা WPS পিন সুমুৱাব লাগে আপোনাৰ ফোনসমূহত WPS ব্যৱহাৰ কৰিবলৈ আপুনি নিম্নলিখিত পদক্ষেপসমূহ ব্যৱহাৰ কৰিব পাৰে:
- আপোনাৰ ডিভাইচৰ হোম পৰ্দা খোলক।
- ছেটিংছ ফোল্ডাৰ।
- ইণ্টাৰনেট আৰু নেটৱৰ্ক ছেটিংছ বিকল্প বাছক।
- wifi ক্ষেত্ৰত টেপ কৰক।
- উন্নত বুটাম ক্লিক কৰক।
- connect by টিপক WPS বুটাম।
- এটা পপআপ উইণ্ড' খোল খাব যিয়ে আপোনাক ৰাউটাৰৰ WPS বুটাম টিপিবলৈ নিৰ্দেশ দিব। মনত ৰাখিব যে আপোনাৰ হাতত ৩০ ছেকেণ্ডৰ খিৰিকী এখন আছেএই পদক্ষেপ; অন্যথা, WPS হেণ্ডশ্বেক প্ৰটোকল বন্ধ হ'ব। যদি WPS প্ৰটোকল বন্ধ হয়, তেন্তে আপুনি প্ৰক্ৰিয়াটো পুনৰাবৃত্তি কৰিব লাগিব। WPS বুটাম ৰাউটাৰত বিচাৰি উলিওৱাটো সহজ।
- এবাৰ আপুনি ওপৰত উল্লেখ কৰা পদক্ষেপসমূহ সঠিকভাৱে সম্পাদন কৰিলে, আপোনাৰ ডিভাইচে ৱাই ফাই নেটৱৰ্কৰ সৈতে সংযোগ কৰিব। এই সংযোগ আপোনাৰ ডিভাইচত কাম কৰি থাকিব যেতিয়ালৈকে আপুনি ইয়াক নে'টৱৰ্ক পাহৰিবলৈ কোৱা নহয়।
যদিও WPS বৈশিষ্ট্য এতিয়াও উপকাৰী, বেছিভাগ বৰ্তমান ডিভাইচে ইয়াক সমৰ্থন নকৰে। আইফোন, আইপেড, আৰু মেকবুকৰ দৰে এপলৰ সামগ্ৰী এই বৈশিষ্ট্যৰ সৈতে কেতিয়াও সামঞ্জস্যপূৰ্ণ নাছিল। পুৰণি এণ্ড্ৰইড ফোনসমূহে ইয়াৰ সুবিধাসমূহৰ সম্পূৰ্ণ ব্যৱহাৰ কৰিছিল। কিন্তু এণ্ড্ৰইড নটা আপডেটে ইয়াৰ অন্ত পেলালে।
ৰাউটাৰ অতিথি প্ৰফাইল
ৱাই ফাই সংযোগত প্ৰৱেশ কৰাৰ আন এটা উপায় হ’ল ৰাউটাৰৰ অতিথি মোডৰ জৰিয়তে। নামৰ পৰা স্পষ্ট হোৱাৰ দৰে, এই বৈশিষ্ট্য কেৱল নতুন ব্যৱহাৰকাৰীসকলক এটা গুপ্তশব্দ সুমুৱাব নালাগে। সকলো ৰাউটাৰ অতিথি প্ৰফাইল ছেটিংছৰ সৈতে আহে। এই আলেখ্যন সৃষ্টি কৰাটো সহজ, আৰু আপুনি ইয়াৰ পাছৱৰ্ড স্লট খালী ৰাখিব লাগিব যাতে অতিথিসকলে ইয়াক দ্ৰুতভাৱে অভিগম কৰিব পাৰে।
যদিও এই বিকল্পই সুবিধা কাৰকৰ সৈতে যথেষ্ট উচ্চ স্ক'ৰ কৰে, তথাপিও মনত ৰখাটো গুৰুত্বপূৰ্ণ যে a অ-পাছৱৰ্ড-সুৰক্ষিত ৱাই ফাই নেটৱৰ্ক সুৰক্ষিত নহয়। আপোনাৰ এপল ডিভাইচ বা এণ্ড্ৰইড ফোন হওক, যিকোনো ধৰণে,আপুনি ইয়াক এটা অতিথি নে'টৱৰ্কৰ সৈতে সহজে সংযোগ কৰিব পাৰে।
আপুনি এই পদক্ষেপসমূহৰ যোগেদি আপোনাৰ ৰাউটাৰত অতিথি নে'টৱৰ্ক সংস্থাপন কৰিব পাৰে:
- আপোনাৰ কমপিউটাৰত এটা ৱেব পৃষ্ঠা খোলক আৰু ৰাউটাৰৰ সুমুৱাওক ঠিকনা বাৰত IP ঠিকনা। সাধাৰণতে, IP ঠিকনা হয় 192.168.0.1 বা 192.168.1.1 । বেছিভাগ ৰাউটাৰৰ ষ্টীকাৰত IP ঠিকনা লিখা থাকে।
- আপোনাৰ ৰাউটাৰৰ একাউণ্টত লগ ইন কৰিবলৈ প্ৰশাসকৰ বিৱৰণ সুমুৱাওক।
- এবাৰ আপোনাৰ ৰাউটাৰৰ হোম পৃষ্ঠা খোল খালে, বেতাঁৰ সংহতিসমূহ বিকল্প বিচাৰি উলিয়াওক। আপুনি অতিথি নে'টৱৰ্ক বিকল্প দেখিব, আৰু আপুনি ইয়াত ক্লিক কৰি ইয়াক সামৰ্থবান কৰিব লাগে।
- অতিথি নে'টৱৰ্কলৈ এটা নে'টৱৰ্ক নাম নিযুক্ত কৰক (ই ভাল হ'ব যদি আপুনি আপোনাৰ ঘৰৰ ৱাইফাই নে'টৱৰ্ক নামৰ সৈতে একে নাম ৰাখে আৰু ইয়াত 'অতিথি' শব্দটো যোগ কৰক)। একেদৰে, আপুনি ইয়াৰ বাবে এটা পোনপটীয়া আৰু পোনপটীয়া পাছৱৰ্ড ৰাখিব পাৰে বা পাছৱৰ্ড বিকল্প খালী ৰাখিব পাৰে।
- সকলো প্ৰাসংগিক পৰিবৰ্তন আৰু সংহতিসমূহ কৰাৰ পিছত, সংৰক্ষণ বুটাম টিপক।
- কিছুমান ৰাউটাৰে আপোনাক অনুমতি দিয়ে আপোনাৰ অতিথি নে'টৱৰ্কৰ বাবে এটা বেণ্ডউইডথ সীমা নিৰ্ধাৰণ কৰক যাতে আপোনাৰ ৰাউটাৰৰ বেণ্ডউইডথ অতিৰিক্তভাৱে ব্যৱহাৰ কৰা নহয়।
QR ক'ড ব্যৱহাৰ কৰক
আপুনি এটা নতুন ৱাইফাই নে'টৱৰ্ক অতিথি হিচাপে অভিগম কৰিব পাৰে বা আনক দিব পাৰে এটা QR ক'ডৰ সৈতে আপোনাৰ নে'টৱৰ্ক সুমুৱাওক। এই পদ্ধতিটো অলপ জটিল আৰু ইয়াৰ বাবে কোনো ধৰণৰ পূৰ্বৰ কাৰিকৰী জ্ঞানৰ প্ৰয়োজন। মাত্ৰ আপোনাৰ ৱাই ফাই পাছৱৰ্ড পোনপটীয়াকৈ শ্বেয়াৰ কৰক, কাৰণ ই এই QR ক’ড পদ্ধতি ব্যৱহাৰ কৰাতকৈ বহুত সহজ।
See_also: Altice WiFi Extender Setup - আপনার ওয়াইফাই পরিসীমা বুস্টআপুনি নিম্নলিখিত পদক্ষেপসমূহ ব্যৱহাৰ কৰিব পাৰেQR ক'ড স্কেনিঙৰ জৰিয়তে ৱাই ফাই নেটৱৰ্কত প্ৰৱেশ কৰক:
- পূৰ্বতে ৱাইফাই নেটৱৰ্কৰ সৈতে সংযুক্ত যিকোনো কম্পিউটাৰত এটা ৱেব ব্ৰাউজাৰ খোলক। QR stuff QR code generator লৈ যাওক।
- স্ক্ৰীণৰ বাওঁফালে, আপুনি ডাটা মেনু বিকল্প দেখিব। ৱাইফাই লগইন বিকল্পৰ কাষত থকা ৰেডিঅ' বুটামটো টিপক।
- নেটৱাৰ্ক প্ৰশাসকক নেটৱৰ্কৰ ধৰণ নিৰ্বাচন কৰিবলৈ অনুৰোধ কৰক আৰু পৰৱৰ্তী উইণ্ড'ত নেটৱৰ্কৰ নাম আৰু পাছৱৰ্ডৰ দৰে বিৱৰণ দিয়ক।
- ৱেবচাইট প্ৰদৰ্শিত হ'ব এটা QR ক'ড আৰু ইয়াক এটা পৃষ্ঠাত প্ৰিন্ট কৰক।
- আপোনাৰ ফোনত এটা QR স্কেনিং ক'ড এপ আৰম্ভ কৰক। আপুনি Google Play Store ৰ পৰা android ফোন ৰ বাবে এই ধৰণৰ app ডাউনলোড কৰিব পাৰে। কিন্তু আইফোনৰ বাবে কোনো অতিৰিক্ত QR স্কেনিং এপৰ প্ৰয়োজন নাই কাৰণ ইয়াৰ ইন-বিল্ট কেমেৰাই নিখুঁতভাৱে কাম কৰে।
- আপুনি এবাৰ আপোনাৰ ফোনটোৰ সৈতে QR ক'ড স্কেন কৰিলে আপোনাৰ ডিভাইচটো তৎক্ষণাত ৱাই ফাই নেটৱৰ্কৰ সৈতে সংযোগ হ'ব।
পাছৱৰ্ড অবিহনে আইফোনক ৱাইফাইৰ সৈতে কেনেকৈ সংযোগ কৰিব?
আপুনি আপোনাৰ আইফোনক ৱাইফাই শ্বেয়াৰিং বিকল্প ব্যৱহাৰ কৰি বা জেইলব্ৰেকিং এপৰ জৰিয়তে ৱাইফাই সংযোগৰ সৈতে সংযোগ কৰিব পাৰে।
ৱাইফাই শ্বেয়াৰিং বিকল্প
আইফোনৰ ৱাইফাই ব্যৱহাৰ কৰিবলৈ অংশীদাৰী বিকল্প, আপুনি এই পূৰ্বচৰ্তসমূহ অনুসৰণ কৰাটো নিশ্চিত কৰিব লাগে:
- আপোনাৰ আৰু আপোনাৰ বন্ধুৰ ডিভাইচত iOS 11 বা পিছৰ OS থাকিব লাগিব।
- দুয়োটা ডিভাইচতে সক্ৰিয় ব্লুটুথ আৰু Wifi বৈশিষ্ট্য থাকিব লাগিব .
- আপোনাৰ Apple ID ইমেইল ঠিকনা অন্য ডিভাইচৰ যোগাযোগত উপস্থিত থাকিব লাগিবতালিকা।
- অন্য ব্যৱহাৰকাৰীয়ে তেওঁলোকৰ ডিভাইচ আনলক কৰিব লাগিব।
- ৱাইফাই নেটৱৰ্কে WPA2 ব্যক্তিগত নেটৱৰ্কিং ব্যৱহাৰ কৰিব লাগিব।
- অন্য ডিভাইচ ৱাইফাই নেটৱৰ্কৰ সৈতে সংযুক্ত হ'ব লাগিব।
আইফোনৰ মাজত ৱাইফাই পাছৱৰ্ড শ্বেয়াৰ কৰাৰ বাবে নিম্নলিখিত পদক্ষেপসমূহ ব্যৱহাৰ কৰক:
- আপুনি আপোনাৰ আইফোনৰ জৰিয়তে যোগদান কৰিব বিচৰা ৱাইফাই নেটৱৰ্ক নিৰ্বাচন কৰক।
- আনটো ব্যক্তিজনে আপোনাৰ ৱাই ফাই পাছৱৰ্ড শ্বেয়াৰ কৰিবলৈ এটা জাননী পাব, আৰু তেওঁলোকে শ্বেয়াৰ পাছৱৰ্ড বুটাম টিপিব লাগে।
- আপোনাৰ ডিভাইচে তৎক্ষণাত ৱাই ফাই পাছৱৰ্ড লাভ কৰিব।
তৃতীয় পক্ষ এপ
নিৰপেক্ষ শেষ উপায় হিচাপে আপুনি Instabridge wi fi password ৰ দৰে মোবাইল এপ্লিকেচন ব্যৱহাৰ কৰিব পাৰে। এই এপ্লিকেচনসমূহে চাৰিওফালৰ সকলো ৱাইফাই নেটৱৰ্কৰ পাছৱৰ্ড প্ৰদৰ্শন কৰিব। কিন্তু, আপুনি যদি এনে এপসমূহ অবৈধ আৰু আইনৰ বিৰুদ্ধে ব্যৱহাৰ কৰাৰ ক্ষেত্ৰত সাৱধান হয়, তেন্তে ই সহায়ক হ’ব।
উপসংহাৰ
এতিয়া আমি সকলো প্ৰাসংগিক বিৱৰণ সামৰি লোৱাৰ পিছত, কথাবোৰ সামৰি লওঁ। আমি আশা কৰোঁ যে ওপৰত শ্বেয়াৰ কৰা তথ্যসমূহ আপোনাৰ বাবে উপকাৰী হ'ব আৰু আপোনাক পাছৱৰ্ড অবিহনে আপোনাৰ আইফোনক ৱাইফাইৰ সৈতে সংযোগ কৰিবলৈ সক্ষম কৰিব।