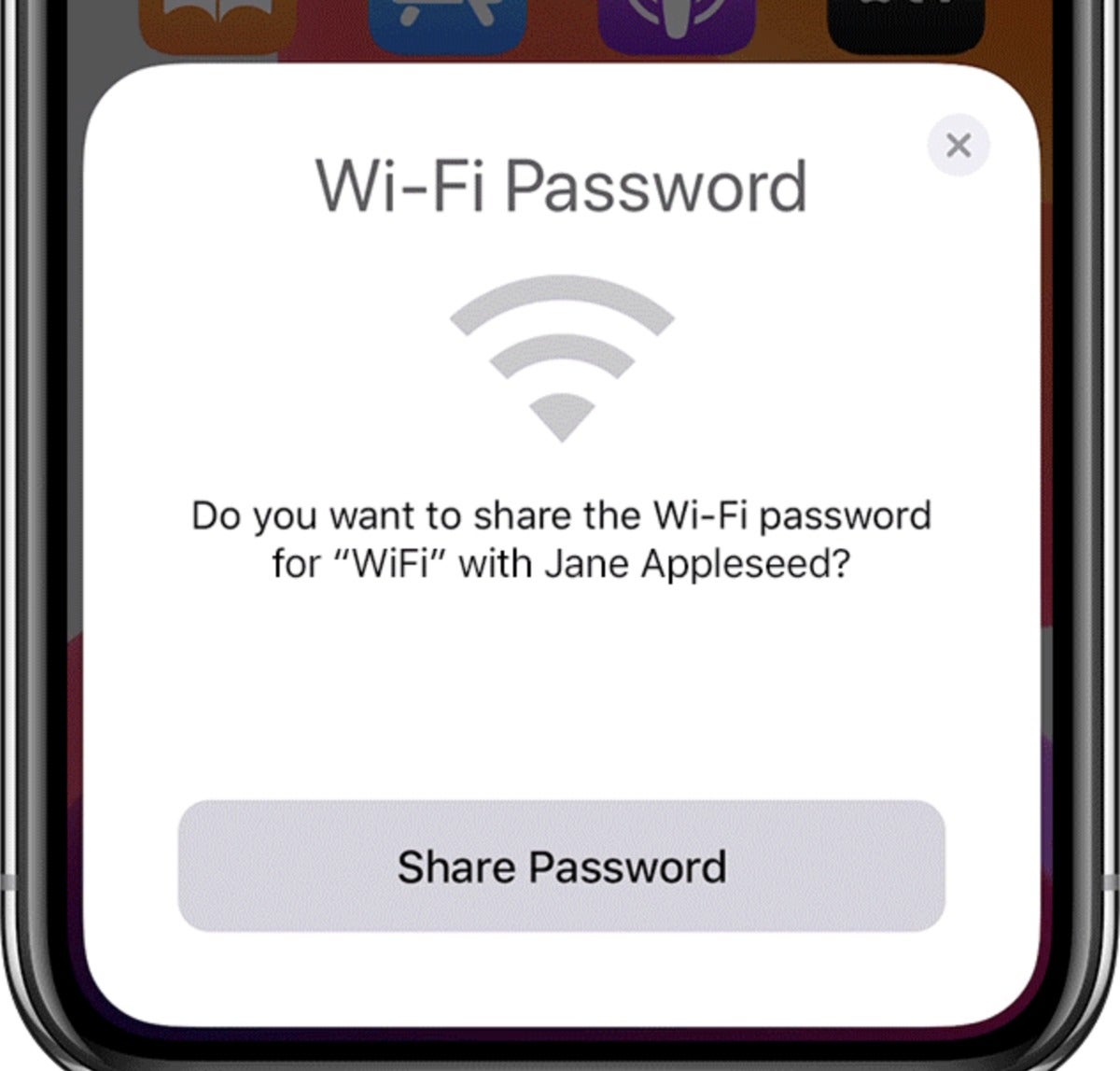Содржина
Денешната безжична Wi-Fi технологија ни донесе леснотија и удобност во нашите животи, но нејзините безбедносни протоколи ни оставија бескрајна листа на лозинки. Затоа, не е изненадување што 78% од луѓето ги забораваат своите лозинки.
Ако сте меѓу овие 78% од луѓето, имате многу да се грижите, особено ако сте ја заборавиле лозинката за WiFi и не успеете да поврзете го вашиот iPhone на Wi-Fi конекција.
За среќа, модерната технологија ни даде одлични алтернативни методи за поврзување на iPhone на Wi-Fi конекција дури и без лозинка. Прочитајте ја следнава објава и дознајте се што треба да знаете за поврзување на iPhone со WiFi без лозинка.
Што е Wifi?
Пред да започнеме со нашата дискусија, од суштинско значење е да се разбере основниот концепт на Wi-Fi технологијата.
Терминот wifi се однесува на безжична мрежа која користи радиофреквентни сигнали и формира интернет врска помеѓу уредите . Оваа уникатна технологија стана во центарот на вниманието во 1997 година и оттогаш таа расте, се менува и се подобрува.
Оваа модерна ера конечно стана ера на Wi-Fi технологија како што ја наоѓаме насекаде, вклучително и домови, канцеларии, болници, трговски центри, аеродроми итн. Дополнително, сега сите наши уреди се произведени така што се компатибилни со Wi-Fi технологијата.
Исто така види: Како да го поврзете Panasonic Lumix со компјутер преку Wi-FiДали е можно да се поврзете со WiFi без лозинка?
Сите го знаеме тоаречиси сите брзи Wi-Fi конекции се обезбедени преку лозинка. Примарната функција на системот контролиран со лозинка е да ги обезбеди вашите онлајн податоци и првенствено да ги штити од хакери.
Понатаму, со помош на лозинка, ќе можете да го заштитите вашиот интернет пропусниот опсег од несакани корисници и бесплатни корисници. И покрај сите придобивки што ги носи Wi-Fi мрежата заштитена со лозинка, сепак можете да изберете да ја задржите без лозинка.
Накратко, можно е да се поврзете на WiFi без лозинка.
<0 2> Како рачно да го поврзам мојот iPhone со Wifi конекција?Пред да навлеземе длабоко во техничките детали за поврзување уреди на Wi-Fi без лозинка, ајде да ги разгледаме основните чекори за рачно поврзување на iPhone со Wi-Fi мрежа:
- Отвори нагоре на почетниот екран на iPhone.
- Одете во папката со поставки и изберете ја опцијата wifi.
- Повлечете го лизгачот за wifi надесно за оваа функција да биде овозможена на вашиот телефон.
- Вашиот уред ќе бара достапни Wi-Fi мрежи.
- Ве молиме изберете ја мрежата по ваш избор и внесете ја нејзината лозинка. Исто така, може да биде побарано да се согласите со одредени услови и услови пред да се приклучите на Wi-Fi мрежа.
Ако уредот успешно се поврзал на Wi-Fi мрежа, ќе видите сина ознака за штиклирање покрај името на мрежата , и на вашиот екран ќе се појави икона поврзана со Wi-Fi.
Како можам да се поврзам соWifi на пријател без лозинка?
Следните методи ќе ви помогнат да ги поврзете вашите уреди со Wi-Fi мрежата на пријател без лозинка:
Користете WPS
WPS е кратенка за Wifi Protected Setup. Безбедносната карактеристика на WPS работи на мрежи со помош на WPA Personal или WPA2 Personal безбедносни протоколи. Функцијата WPS е корисна кога сте во опсегот на Wi-Fi рутер и сакате да му пристапите без лозинка.
За да ја користите одликата WPS, се што треба да направите е да го притиснете копчето WPS на рутерот , и ќе создаде гостинска мрежа за вас.
Имајте на ум дека одликата WPS е најкорисна кога сакате да се придружите на друга мрежа како гостин-корисник или кога некој гостин сака да се приклучи на вашата Wi-Fi мрежа. Тоа е затоа што наместо да внесете долга лозинка, го притискате копчето на контролната табла WPS на вашиот рутер и сте подготвени.
Исто така види: Како да пронајдете лозинка за Wifi на ChromebookМалку рутери бараат од вас да внесете WPS игла прикажана на неговата налепница наместо да притискате копчето WPS.
Можете да ги користите следните чекори за да го користите WPS на вашите телефони:
- Отворете го почетниот екран на вашиот уред.
- Одете на папка за поставки.
- Изберете ја опцијата за интернет и мрежни поставки.
- Допрете на полето за wifi.
- Кликнете на копчето Напредно.
- Притиснете го поврзувањето со Копче WPS.
- Ќе се отвори скокачки прозорец со инструкции да го притиснете копчето WPS на рутерот. Запомнете дека имате прозорец од 30 секунди за извршувањеовој чекор; во спротивно, WPS протоколот за ракување ќе се исклучи. Ако протоколот WPS се исклучи, тогаш треба да ја повторите постапката. Копчето WPS лесно се лоцира на рутерот.
- Откако правилно ќе ги извршите чекорите споменати погоре, вашиот уред ќе се поврзе на Wi-Fi мрежата. Оваа врска ќе продолжи да работи на вашиот уред додека не му кажете да ја заборави мрежата.
Иако одликата WPS сè уште е корисна, повеќето актуелни уреди не ја поддржуваат. Производите на Apple како iPhone, iPad и Macbook никогаш не биле компатибилни со оваа функција. Постарите телефони со Android целосно ги искористија нивните придобивки. Сепак, надградбите на Android девет ставија крај на тоа.
Профил на гостинот на рутерот
Друг начин за пристап до Wi-Fi конекција е преку режимот на гости на рутерот. Како што е очигледно од името, оваа функција е единствено дизајнирана да им овозможи пристап до Wi-Fi на новите корисници без да биде неопходно да се внесе лозинка.
Мрежниот администратор може да го постави само профилот за гости на рутерот. Сите рутери доаѓаат со поставки за профилот на гости. Овој профил лесно се креира и мора да го чувате неговиот отвор за лозинка за да можат гостите брзо да пристапат до него.
Иако оваа опција добива прилично високи резултати со факторот на погодност, сепак е важно да се запамети дека Wi-Fi мрежата што не е заштитена со лозинка не е безбедна. Без разлика дали имате уред на Apple или телефон со Android, во секој случај,можете лесно да го поврзете со гостинска мрежа.
Можете да ја поставите гостинската мрежа на вашиот рутер преку овие чекори:
- Отворете веб-страница на вашиот компјутер и внесете ја страницата на рутерот IP адреса во лентата за адреси. Општо земено, IP адресата е или 192.168.0.1 или 192.168.1.1. Повеќето рутери имаат IP адреса напишана на нивните налепници.
- Внесете ги деталите за администраторот за да се најавите на сметката на вашиот рутер.
- Откако ќе се отвори почетната страница на вашиот рутер, лоцирајте ја опцијата за поставки за безжична мрежа. Ќе ја видите опцијата за гостинска мрежа и треба да ја овозможите со кликнување на неа.
- Доделете име на мрежата на гостинската мрежа (подобро би било да го задржите истото име како името на вашата домашна wifi мрежа и додадете го зборот „гостин“). Слично на тоа, можете да задржите јасна и јасна лозинка за неа или да ја оставите опцијата за лозинка празна.
- Откако ќе ги направите сите релевантни промени и поставки, притиснете го копчето за зачувување.
- Некои рутери ви дозволуваат поставете ограничување на пропусниот опсег за вашата гостинска мрежа, така што пропусниот опсег на вашиот рутер не се користи прекумерно.
Користете QR-код
Можете да пристапите до нова Wi-Fi мрежа како гостин или да дозволите други внесете ја вашата мрежа со QR-код. Овој метод е малку комплициран и бара некоја форма на претходно техничко знаење. Само директно споделете ја вашата лозинка за Wi-Fi, бидејќи е многу полесно отколку користењето на овој метод на QR код.
Можете да ги користите следните чекори завнесете Wi-Fi мрежа преку скенирање на QR-код:
- Отворете веб-прелистувач на кој било компјутер кој претходно бил поврзан на Wi-Fi мрежата. Одете во генератор на QR-кодови QR работи.
- На левата страна на екранот, ќе ја видите опцијата од менито за податоци. Притиснете го копчето за радио што се наоѓа веднаш до опцијата за најавување Wi-Fi.
- Побарајте од мрежниот администратор да го избере типот на мрежата и да внесе детали како што се името на мрежата и лозинката во следниот прозорец.
- Веб-страницата ќе се прикаже QR-код и испечатете го на страница.
- Започнете апликација за код за скенирање QR на вашиот телефон. Можете да ги преземете овие типови апликации за телефони со Android од Google Play Store. Сепак, не ви треба дополнителна апликација за скенирање QR за iPhone, бидејќи нивната вградена камера работи совршено.
- Откако ќе го скенирате QR-кодот со телефонот, вашиот уред веднаш ќе се поврзе на Wi-Fi мрежа.
Како да го поврзете iPhone со Wi-Fi без лозинка?
Можете да го поврзете вашиот iPhone со Wi-Fi конекција или користејќи ја опцијата за споделување WiFi или преку апликација за џеилбрејк.
Опција за споделување Wifi
За да ја искористите Wi-Fi-то на iPhone опцијата за споделување, треба да се погрижите да ги следите овие предуслови:
- Уредот на вашиот и на вашиот пријател мора да има iOS 11 или понов оперативен систем.
- И двата уреди мора да имаат активни функции Bluetooth и Wifi .
- Вашата адреса на е-пошта на Apple ID мора да биде присутна во контактот на другиот уредлиста.
- Другиот корисник мора да го отклучи својот уред.
- Wi-Fi мрежата мора да користи лична мрежа WPA2.
- Другиот уред мора да биде поврзан на Wi-Fi мрежата.
Користете ги следните чекори за споделување лозинка за WiFi помеѓу iPhone:
- Изберете ја Wi-Fi мрежата на која сакате да се приклучите преку вашиот iPhone.
- Другата лицето ќе добие известување да ја сподели вашата лозинка за Wi-Fi и треба да го притисне копчето за споделување лозинка.
- Вашиот уред веднаш ќе ја добие лозинката за Wi-Fi.
Апликација од трета страна
Како апсолутна последна опција, можете да користите мобилни апликации како лозинката за Wi-Fi на Instabridge. Овие апликации ќе прикажуваат лозинки од сите околни Wi-Fi мрежи. Сепак, би помогнало доколку внимавате да користите такви апликации како нелегални и противзаконски.
Заклучок
Сега, кога ги опфативме сите релевантни детали, да ги завршиме работите. Се надеваме дека горесподелените информации ќе бидат корисни за вас и ќе ви овозможат да го поврзете вашиот iPhone на Wi-Fi без лозинка.