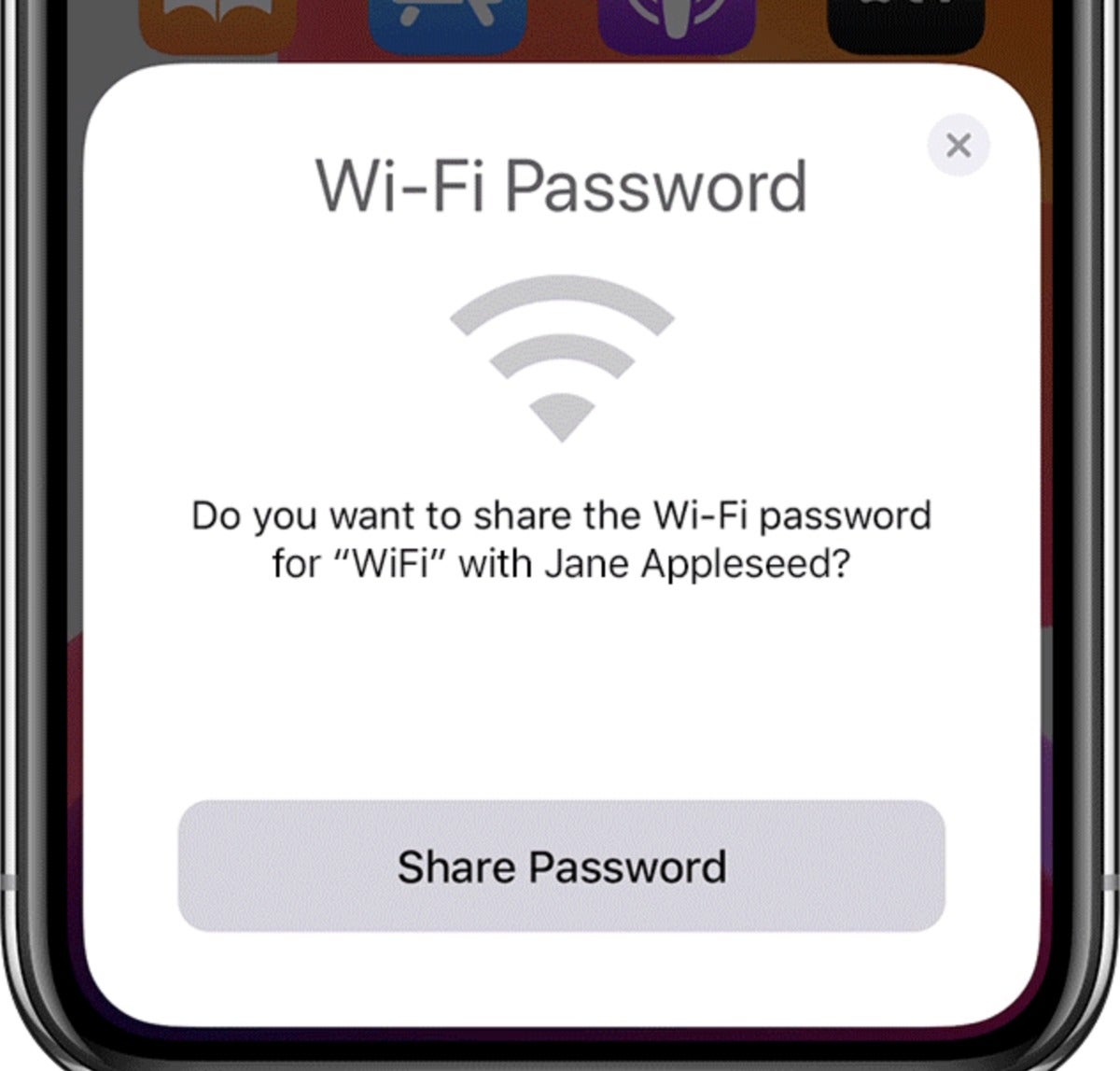Mục lục
Công nghệ wifi không dây ngày nay đã mang lại sự dễ dàng và thuận tiện cho cuộc sống của chúng ta, nhưng các giao thức bảo mật của nó đã để lại cho chúng ta một danh sách mật khẩu dài vô tận. Do đó, không có gì ngạc nhiên khi 78% người dùng quên mật khẩu.
Nếu bạn nằm trong số 78% người dùng này, thì bạn có rất nhiều điều phải lo lắng, đặc biệt nếu bạn quên mật khẩu wifi và không thực hiện được. kết nối iPhone của bạn với kết nối wi-fi.
May mắn thay, công nghệ hiện đại đã mang đến cho chúng ta những phương pháp thay thế tuyệt vời để kết nối iPhone với kết nối wifi ngay cả khi không có mật khẩu. Hãy đọc bài viết sau và tìm hiểu tất cả những gì bạn cần biết về cách kết nối iPhone với wifi mà không cần mật khẩu.
Wifi là gì?
Trước khi chúng ta bắt đầu thảo luận, điều cần thiết là phải hiểu khái niệm cơ bản về công nghệ wifi.
Thuật ngữ wi fi dùng để chỉ một mạng không dây sử dụng tín hiệu tần số vô tuyến và hình thành kết nối internet giữa các thiết bị . Công nghệ độc đáo này đã trở thành trung tâm của sự chú ý vào năm 1997 và kể từ đó, nó đã không ngừng phát triển, thay đổi và cải tiến.
Kỷ nguyên hiện đại này cuối cùng đã trở thành thời đại của công nghệ wifi khi chúng ta thấy nó ở khắp mọi nơi, kể cả nhà ở, văn phòng, bệnh viện, trung tâm mua sắm, sân bay, v.v. Ngoài ra, hiện tại tất cả các thiết bị của chúng tôi đều được sản xuất để tương thích với công nghệ wifi.
Có thể kết nối với wifi mà không cần mật khẩu không?
Chúng ta đều biết rằnghầu như tất cả các kết nối wi fi tốc độ cao đều được bảo mật thông qua mật khẩu. Chức năng chính của hệ thống được kiểm soát bằng mật khẩu là đảm bảo dữ liệu trực tuyến của bạn và chủ yếu bảo vệ dữ liệu đó khỏi tin tặc.
Hơn nữa, với sự trợ giúp của mật khẩu, bạn sẽ có thể bảo vệ băng thông internet của mình khỏi những người dùng không mong muốn và những kẻ ăn bám. Bất chấp tất cả những lợi ích mà mạng wifi được bảo vệ bằng mật khẩu mang lại, bạn vẫn có thể chọn giữ mạng không có mật khẩu.
Xem thêm: 10 khách sạn có Wi-Fi nhanh nhất ở FloridaTóm lại, bạn có thể kết nối với wifi mà không cần mật khẩu.
Làm cách nào để kết nối iPhone của tôi với kết nối Wifi theo cách thủ công?
Trước khi đi sâu vào chi tiết kỹ thuật về cách kết nối thiết bị với mạng Wi-Fi mà không cần mật khẩu, chúng ta hãy xem qua các bước cơ bản để kết nối iPhone với mạng Wi-Fi theo cách thủ công:
- Mở lên màn hình chính của iPhone.
- Chuyển đến thư mục cài đặt và chọn tùy chọn wifi.
- Vuốt thanh trượt wifi sang phải để bật tính năng này trên điện thoại của bạn.
- Thiết bị của bạn sẽ tìm kiếm các mạng wifi khả dụng.
- Vui lòng chọn mạng bạn chọn và nhập mật khẩu của mạng đó. Bạn cũng có thể được yêu cầu đồng ý với các điều khoản và điều kiện cụ thể trước khi tham gia mạng Wi-Fi.
Nếu thiết bị đã kết nối thành công với mạng Wi-Fi, bạn sẽ thấy dấu kiểm màu xanh bên cạnh tên mạng và biểu tượng đã kết nối wifi sẽ xuất hiện trên màn hình của bạn.
Làm cách nào để kết nối với AWifi của bạn bè không có mật khẩu?
Các phương pháp sau sẽ giúp bạn kết nối thiết bị của mình với mạng wi-fi của một người bạn mà không cần mật khẩu:
Sử dụng WPS
WPS là viết tắt của Wifi Protected Setup. Tính năng bảo mật của WPS hoạt động trên các mạng với sự trợ giúp của các giao thức bảo mật WPA Personal hoặc WPA2 Personal. Tính năng WPS rất hữu ích khi bạn ở trong phạm vi phủ sóng của bộ định tuyến wifi và muốn truy cập mà không cần mật khẩu.
Để sử dụng tính năng WPS, tất cả những gì bạn phải làm là nhấn nút WPS trên bộ định tuyến và nó sẽ tạo một mạng khách cho bạn.
Hãy nhớ rằng tính năng WPS hữu ích nhất khi bạn muốn tham gia một mạng khác với tư cách là người dùng khách hoặc khi một số khách muốn tham gia mạng wifi của bạn. Điều này là do thay vì nhập một mật khẩu dài, bạn nhấn nút bảng điều khiển WPS trên bộ định tuyến của mình và bạn đã sẵn sàng.
Một số bộ định tuyến yêu cầu bạn nhập mã pin WPS được hiển thị trên nhãn dán thay vì nhấn nút WPS.
Bạn có thể làm theo các bước sau để sử dụng WPS trên điện thoại của mình:
- Mở màn hình chính của thiết bị.
- Đi tới thư mục cài đặt.
- Chọn tùy chọn cài đặt mạng và internet.
- Nhấn vào trường wifi.
- Nhấp vào nút Nâng cao.
- Nhấn kết nối bằng Nút WPS.
- Một cửa sổ bật lên sẽ mở hướng dẫn bạn nhấn nút WPS của bộ định tuyến. Hãy nhớ rằng bạn có 30 giây để thực hiệnbước này; nếu không, giao thức bắt tay WPS sẽ tắt. Nếu giao thức WPS tắt, thì bạn phải lặp lại quy trình. Nút WPS rất dễ tìm thấy trên bộ định tuyến.
- Sau khi bạn đã thực hiện đúng các bước nêu trên, thiết bị của bạn sẽ kết nối với mạng wi fi. Kết nối này sẽ tiếp tục hoạt động trên thiết bị của bạn cho đến khi bạn yêu cầu thiết bị quên mạng.
Mặc dù tính năng WPS vẫn hữu ích nhưng hầu hết các thiết bị hiện tại không hỗ trợ tính năng này. Các sản phẩm của Apple như iPhone, iPad và Macbook không bao giờ tương thích với tính năng này. Điện thoại Android cũ hơn đã tận dụng hết lợi ích của chúng. Tuy nhiên, bản cập nhật android 9 đã chấm dứt điều đó.
Hồ sơ khách của bộ định tuyến
Một cách khác để truy cập kết nối wi fi là thông qua chế độ khách của bộ định tuyến. Rõ ràng ngay từ cái tên, tính năng này được thiết kế riêng để cấp quyền truy cập wi-fi cho người dùng mới mà không cần nhập mật khẩu.
Quản trị viên mạng chỉ có thể thiết lập hồ sơ khách của bộ định tuyến. Tất cả các bộ định tuyến đều có cài đặt hồ sơ khách. Hồ sơ này rất dễ tạo và bạn phải để trống khe mật khẩu để khách có thể truy cập nhanh chóng.
Mặc dù tùy chọn này đạt điểm khá cao nhờ yếu tố tiện lợi nhưng điều quan trọng cần nhớ là một mạng wi fi không được bảo vệ bằng mật khẩu không an toàn. Cho dù bạn có thiết bị Apple hay điện thoại Android,bạn có thể dễ dàng kết nối nó với mạng khách.
Bạn có thể thiết lập mạng khách trên bộ định tuyến của mình thông qua các bước sau:
- Mở một trang web trên máy tính của bạn và nhập địa chỉ của bộ định tuyến địa chỉ IP vào thanh địa chỉ. Nói chung, địa chỉ IP là 192.168.0.1 hoặc 192.168.1.1. Hầu hết các bộ định tuyến đều có địa chỉ IP được ghi trên nhãn dán của chúng.
- Nhập thông tin chi tiết của quản trị viên để đăng nhập vào tài khoản của bộ định tuyến.
- Sau khi trang chủ của bộ định tuyến mở ra, hãy tìm tùy chọn cài đặt không dây. Bạn sẽ thấy tùy chọn mạng khách và bạn nên kích hoạt tùy chọn này bằng cách nhấp vào tùy chọn đó.
- Gán tên mạng cho mạng khách (sẽ tốt hơn nếu bạn giữ tên giống với tên mạng wifi của nhà bạn và thêm từ 'khách' vào đó). Tương tự, bạn có thể giữ một mật khẩu đơn giản và dễ hiểu cho nó hoặc để trống tùy chọn mật khẩu.
- Sau khi thực hiện tất cả các thay đổi và cài đặt có liên quan, hãy nhấn nút lưu.
- Một số bộ định tuyến cho phép bạn đặt giới hạn băng thông cho mạng khách của bạn để băng thông của bộ định tuyến không bị sử dụng vượt quá.
Sử dụng Mã QR
Bạn có thể truy cập mạng wifi mới với tư cách khách hoặc cho phép người khác truy cập nhập mạng của bạn bằng mã QR. Phương pháp này hơi phức tạp và đòi hỏi một số dạng kiến thức kỹ thuật trước đó. Chỉ cần chia sẻ trực tiếp mật khẩu wi fi của bạn, vì việc này dễ dàng hơn nhiều so với việc sử dụng phương pháp mã QR này.
Bạn có thể sử dụng các bước sau đểnhập mạng wifi thông qua quét mã QR:
- Mở trình duyệt web trên bất kỳ máy tính nào đã được kết nối với mạng wifi trước đó. Truy cập trình tạo mã QR nội dung QR.
- Ở bên trái màn hình, bạn sẽ thấy tùy chọn menu dữ liệu. Nhấn nút radio bên cạnh tùy chọn đăng nhập wifi.
- Yêu cầu quản trị viên mạng chọn loại mạng và nhập các chi tiết như tên mạng và mật khẩu trong cửa sổ tiếp theo.
- Trang web sẽ hiển thị mã QR và in mã đó trên một trang.
- Bắt đầu ứng dụng quét mã QR trên điện thoại của bạn. Bạn có thể tải xuống các loại ứng dụng này cho điện thoại Android từ Cửa hàng Google Play. Tuy nhiên, bạn không cần thêm bất kỳ ứng dụng quét QR nào cho iPhone vì máy ảnh tích hợp của chúng hoạt động hoàn hảo.
- Sau khi bạn quét mã QR bằng điện thoại, thiết bị của bạn sẽ ngay lập tức kết nối với mạng wi fi.
Cách Kết Nối iPhone Với Wifi Không Cần Mật Khẩu?
Bạn có thể kết nối iPhone của mình với kết nối wi fi bằng cách sử dụng tùy chọn chia sẻ wifi hoặc thông qua ứng dụng bẻ khóa.
Tùy chọn chia sẻ wifi
Để sử dụng wifi của iPhone tùy chọn chia sẻ, bạn nên đảm bảo tuân theo các điều kiện tiên quyết sau:
- Thiết bị của bạn và bạn bè của bạn phải chạy hệ điều hành iOS 11 trở lên.
- Cả hai thiết bị đều phải có tính năng Bluetooth và Wifi đang hoạt động .
- Địa chỉ email ID Apple của bạn phải có trong danh bạ của thiết bị kiadanh sách.
- Người dùng khác phải mở khóa thiết bị của họ.
- Mạng wifi phải sử dụng mạng cá nhân WPA2.
- Thiết bị kia phải được kết nối với mạng wifi.
Sử dụng các bước sau để chia sẻ mật khẩu wifi giữa các iPhone:
Xem thêm: Cách Chuyển Đổi Máy In USB Sang Máy In Wifi- Chọn mạng wifi mà bạn muốn tham gia thông qua iPhone của mình.
- Cái còn lại người đó sẽ nhận được thông báo chia sẻ mật khẩu wi-fi của bạn và họ phải nhấn nút chia sẻ mật khẩu.
- Thiết bị của bạn sẽ ngay lập tức nhận được mật khẩu wi-fi.
Ứng dụng của bên thứ ba
Là phương án cuối cùng tuyệt đối, bạn có thể sử dụng các ứng dụng di động như mật khẩu wi fi Instabridge. Các ứng dụng này sẽ hiển thị mật khẩu của tất cả các mạng wifi xung quanh. Tuy nhiên, sẽ hữu ích nếu bạn cẩn thận về việc sử dụng những ứng dụng như vậy là bất hợp pháp và vi phạm pháp luật.
Kết luận
Bây giờ chúng tôi đã đề cập đến tất cả các chi tiết liên quan, hãy kết thúc mọi thứ. Chúng tôi hy vọng rằng những thông tin được chia sẻ ở trên sẽ hữu ích cho bạn và giúp bạn có thể kết nối iPhone với wifi mà không cần mật khẩu.