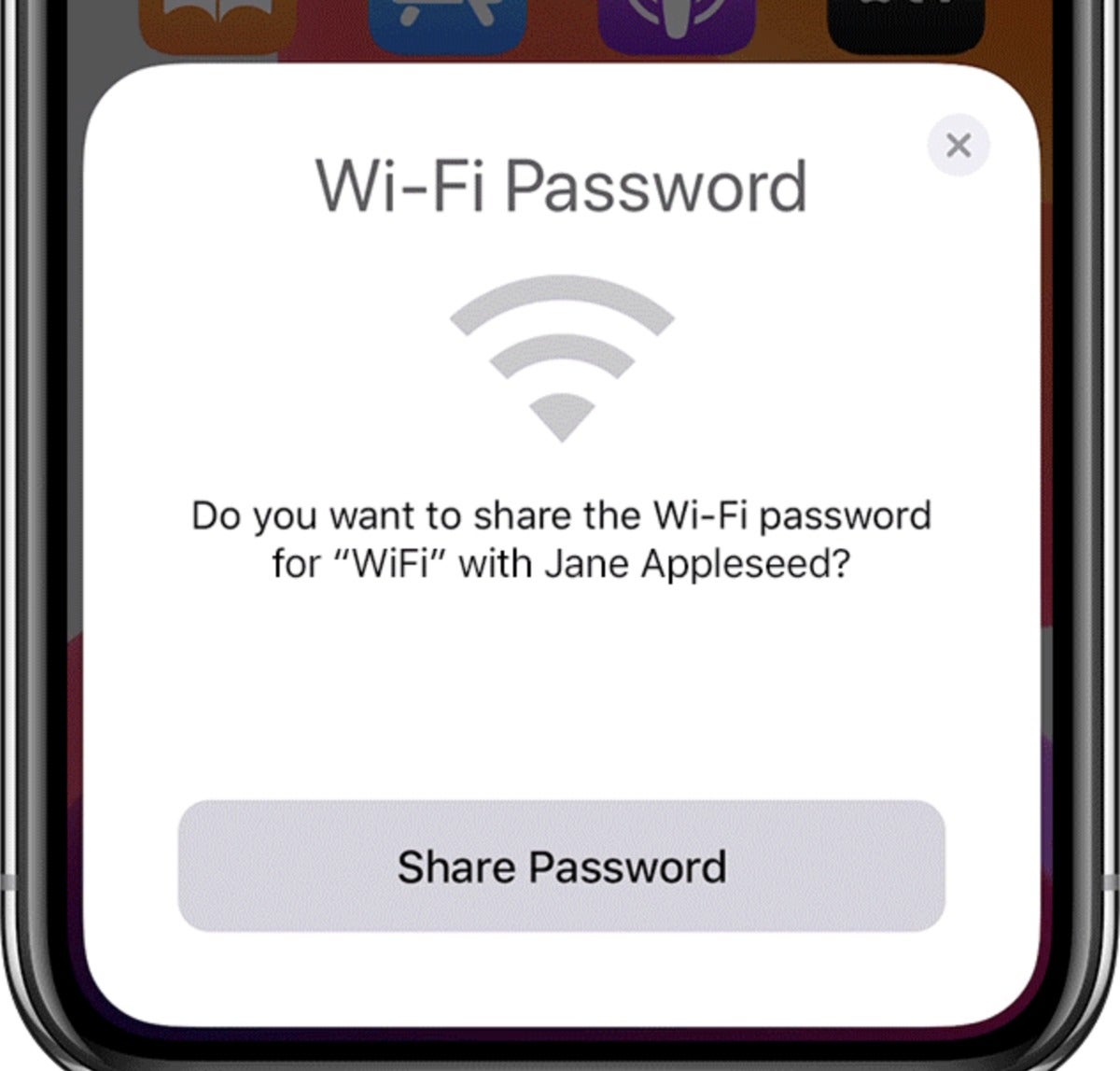Sisällysluettelo
Nykypäivän langaton wlan-teknologia on tuonut helppoutta ja mukavuutta elämäämme, mutta sen turvallisuusprotokollat ovat jättäneet meille loputtoman salasanojen luettelon. Siksi ei ole yllättävää, että 78 prosenttia ihmisistä unohtaa salasanansa.
Jos kuulut tähän 78 prosenttiin ihmisistä, sinulla on paljon huolenaiheita, varsinkin jos olet unohtanut wlan-salasanan ja et saa iPhonea yhdistettyä wlan-yhteyteen.
Onneksi nykyteknologia on antanut meille loistavia vaihtoehtoisia tapoja yhdistää iPhone wlan-yhteyteen jopa ilman salasanaa. Lue seuraava viesti ja opi kaikki, mitä sinun tarvitsee tietää iPhonen liittämisestä wlan-yhteyteen ilman salasanaa.
Mikä on Wifi?
Ennen kuin aloitamme keskustelun, on tärkeää ymmärtää wlan-tekniikan peruskäsitteitä.
Termi wi fi viittaa langattomaan verkkoon, joka käyttää radiotaajuussignaaleja ja muodostaa internet-yhteyden laitteiden välille. Tämä ainutlaatuinen tekniikka nousi huomion keskipisteeseen vuonna 1997, ja siitä lähtien se on kasvanut, muuttunut ja parantunut.
Tämä nykyaika on vihdoin tullut wlan-teknologian aikakausi, sillä sitä on kaikkialla, kuten kodeissa, toimistoissa, sairaaloissa, ostoskeskuksissa, lentokentillä jne. Lisäksi kaikki laitteemme on nyt valmistettu niin, että ne ovat yhteensopivia wlan-teknologian kanssa.
Onko mahdollista muodostaa yhteys Wifiin ilman salasanaa?
Me kaikki tiedämme, että lähes kaikki nopeat wi fi-yhteydet on suojattu salasanalla. Salasanalla valvotun järjestelmän ensisijainen tehtävä on varmistaa verkkotietosi ja suojata ne ensisijaisesti hakkereilta.
Lisäksi salasanan avulla voit suojata internet-kaistanleveyttäsi ei-toivotuilta käyttäjiltä ja vapaamatkustajilta. Kaikista salasanasuojatun wlan-verkon eduista huolimatta voit silti halutessasi pitää sen salasanattomana.
Lyhyesti sanottuna wlaniin voi muodostaa yhteyden ilman salasanaa.
Miten yhdistän iPhonen manuaalisesti Wifi-yhteyteen?
Ennen kuin syvennymme teknisiin yksityiskohtiin, jotka koskevat laitteiden liittämistä wi fi-verkkoon ilman salasanaa, käydään läpi perusaskeleet iPhonen liittämiseksi manuaalisesti wi fi-verkkoon:
- Avaa iPhonen aloitusnäyttö.
- Siirry asetuskansioon ja valitse wlan-vaihtoehto.
- Pyyhkäise wlan-liukusäädintä oikealle, jotta tämä ominaisuus on käytössä puhelimessasi.
- Laite etsii käytettävissä olevia wlan-verkkoja.
- Valitse haluamasi verkko ja kirjoita sen salasana. Sinua saatetaan myös pyytää hyväksymään tietyt ehdot, ennen kuin liityt langattomaan verkkoon.
Jos laite on muodostanut onnistuneen yhteyden wifi-verkkoon, näet sinisen rastin verkon nimen vieressä, ja näytössä näkyy wifi-yhteys-kuvake.
Miten voin muodostaa yhteyden ystäväni Wifiin ilman salasanaa?
Seuraavien menetelmien avulla voit liittää laitteesi ystäväsi WiFi-verkkoon ilman salasanaa:
Käytä WPS:ää
WPS on lyhenne sanoista Wifi Protected Setup. WPS:n suojausominaisuus toimii verkoissa, joissa käytetään WPA Personal- tai WPA2 Personal-suojausprotokollia. WPS-ominaisuus on kätevä, kun olet wlan-reitittimen alueella ja haluat käyttää sitä ilman salasanaa.
WPS-ominaisuuden käyttämiseksi sinun tarvitsee vain painaa reitittimen WPS-painiketta, ja se luo sinulle vierasverkon.
Katso myös: Karttojen käyttäminen ilman WLAN-yhteyttä (offline-tila)Muista, että WPS-ominaisuus on hyödyllisin silloin, kun haluat liittyä toiseen verkkoon vieraskäyttäjänä tai kun joku vieras haluaa liittyä wlan-verkkoosi. Tämä johtuu siitä, että pitkän salasanan kirjoittamisen sijasta painat reitittimen WPS-ohjauspaneelin painiketta, ja olet valmis aloittamaan.
Muutamat reitittimet vaativat WPS-painikkeen painamisen sijasta sen tarrassa näkyvän WPS-pinin syöttämistä.
Voit käyttää WPS:ää puhelimissa seuraavien ohjeiden avulla:
- Avaa laitteen aloitusnäyttö.
- Siirry asetuskansioon.
- Valitse Internet- ja verkkoasetukset.
- Napauta wlan-kenttää.
- Napsauta Lisäasetukset-painiketta.
- Paina Connect by WPS -painiketta.
- Avautuu ponnahdusikkuna, jossa sinua kehotetaan painamaan reitittimen WPS-painiketta. Muista, että sinulla on 30 sekuntia aikaa tämän vaiheen suorittamiseen, muuten WPS-kättelyprotokolla kytkeytyy pois päältä. Jos WPS-protokolla kytkeytyy pois päältä, sinun on toistettava toimenpide. WPS-painike on helppo löytää reitittimestä.
- Kun olet suorittanut edellä mainitut vaiheet oikein, laitteesi muodostaa yhteyden WiFi-verkkoon. Tämä yhteys toimii laitteessasi niin kauan, kunnes käsket sitä unohtamaan verkon.
Vaikka WPS-ominaisuudesta on edelleen hyötyä, useimmat nykyiset laitteet eivät tue sitä. Applen tuotteet, kuten iPhonet, iPadit ja Macbookit, eivät koskaan olleet yhteensopivia tämän ominaisuuden kanssa. Vanhemmat Android-puhelimet hyödynsivät sen etuja täysimääräisesti. Androidin yhdeksän päivitykset tekivät kuitenkin lopun siitä.
Reitittimen vierasprofiili
Toinen tapa käyttää wi fi-yhteyttä on reitittimen vierastila. Kuten nimestä käy ilmi, tämä toiminto on suunniteltu ainoastaan antamaan wi fi-yhteys uusille käyttäjille ilman salasanan syöttämistä.
Verkonvalvoja voi määrittää vain reitittimen vierasprofiilin. Kaikissa reitittimissä on vierasprofiilin asetukset. Tämä profiili on helppo luoda, ja sen salasana-aukko on pidettävä tyhjänä, jotta vieraat pääsevät siihen nopeasti käsiksi.
Vaikka tämä vaihtoehto saa melko hyvät pisteet mukavuustekijästä, on silti tärkeää muistaa, että salasanasuojaamaton wi fi-verkko ei ole turvallinen. Olipa sinulla sitten Apple-laite tai android-puhelin, voit joka tapauksessa helposti liittää sen vierasverkkoon.
Voit määrittää vierasverkon reitittimeen seuraavien ohjeiden avulla:
- Avaa tietokoneellasi verkkosivu ja syötä reitittimen IP-osoite osoiteriville. Yleensä IP-osoite on joko 192.168.0.1 tai 192.168.1.1. Useimmissa reitittimissä IP-osoite on kirjoitettu tarraan.
- Anna järjestelmänvalvojan tiedot kirjautuaksesi reitittimen tilille.
- Kun reitittimesi etusivu avautuu, etsi langattomat asetukset -vaihtoehto. Näet vierasverkko-vaihtoehdon, ja ota se käyttöön napsauttamalla sitä.
- Määritä vierasverkolle verkon nimi (olisi parempi, jos pitäisit saman nimen kuin kotisi wlan-verkon nimi ja lisäisit siihen sanan "vieras"). Samoin voit pitää sille suoraviivaisen ja yksinkertaisen salasanan tai jättää salasanavaihtoehdon tyhjäksi.
- Kun olet tehnyt kaikki tarvittavat muutokset ja asetukset, paina Tallenna-painiketta.
- Joissakin reitittimissä voit asettaa vierasverkolle kaistanleveysrajan, jotta reitittimen kaistanleveyttä ei käytetä liikaa.
Käytä QR-koodia
Voit käyttää uutta wlan-verkkoa vieraana tai antaa muiden päästä verkkoon QR-koodin avulla. Tämä menetelmä on hieman monimutkainen ja vaatii jonkinlaista teknistä ennakkotietämystä. Jaa wi fi-salasanasi suoraan, sillä se on paljon helpompaa kuin tämän QR-koodimenetelmän käyttö.
Voit käyttää seuraavia vaiheita päästäksesi wi fi-verkkoon QR-koodin skannauksen avulla:
- Avaa verkkoselain millä tahansa tietokoneella, joka on aiemmin yhdistetty wlan-verkkoon. Siirry kohtaan QR stuff QR code generator.
- Näytön vasemmassa reunassa on datavalikkovaihtoehto. Paina wlan-kirjautumisvaihtoehdon vieressä olevaa valintanappia.
- Pyydä verkonvalvojaa valitsemaan verkkotyyppi ja syöttämään seuraavassa ikkunassa tiedot, kuten verkon nimi ja salasana.
- Sivusto näyttää QR-koodin ja tulostaa sen sivulle.
- Käynnistä puhelimessasi QR-skannaussovellus. Voit ladata tällaisia sovelluksia android-puhelimiin Google Play Storesta. iPhonessa et kuitenkaan tarvitse mitään ylimääräistä QR-skannaussovellusta, sillä niiden sisäänrakennettu kamera toimii täydellisesti.
- Kun skannaat QR-koodin puhelimellasi, laitteesi muodostaa välittömästi yhteyden Wi-Fi-verkkoon.
Kuinka yhdistää iPhone Wifiin ilman salasanaa?
Voit liittää iPhonen Wi-Fi-yhteyteen joko wlanin jakamisvaihtoehdon tai jailbreaking-sovelluksen avulla.
Wifi jakaminen vaihtoehto
Jos haluat käyttää iPhonen wlan-jakamismahdollisuutta, sinun on varmistettava, että noudatat seuraavia edellytyksiä:
- Sinun ja ystäväsi laitteessa on oltava iOS 11 tai uudempi käyttöjärjestelmä.
- Molemmissa laitteissa on oltava aktiiviset Bluetooth- ja Wifi-toiminnot.
- Apple ID -sähköpostiosoitteesi on oltava toisen laitteen yhteystietoluettelossa.
- Toisen käyttäjän on avattava laitteensa lukitus.
- Wlan-verkon on käytettävä WPA2-yksityisverkkoa.
- Toisen laitteen on oltava yhteydessä wlan-verkkoon.
Käytä seuraavia ohjeita wlan-salasanan jakamiseen iPhonen välillä:
- Valitse wlan-verkko, johon haluat liittyä iPhonen kautta.
- Toinen henkilö saa ilmoituksen WiFi-salasanan jakamisesta, ja hänen on painettava Jaa salasana -painiketta.
- Laitteesi saa heti wi fi-salasanan.
Kolmannen osapuolen sovellus
Viimeisenä keinona voit käyttää mobiilisovelluksia, kuten Instabridge wi fi-salasana. Nämä sovellukset näyttävät kaikkien ympäröivien wlan-verkkojen salasanat. Olisi kuitenkin hyvä, jos olisit varovainen tällaisten sovellusten käytön suhteen, sillä ne ovat laittomia ja lain vastaisia.
Katso myös: Kuinka käyttää yleiskaukosäädintä ilman WifiäPäätelmä
Nyt kun olemme käsitelleet kaikki olennaiset yksityiskohdat, lopetetaan. Toivomme, että edellä jaetuista tiedoista on sinulle hyötyä ja että voit yhdistää iPhonen wlaniin ilman salasanaa.