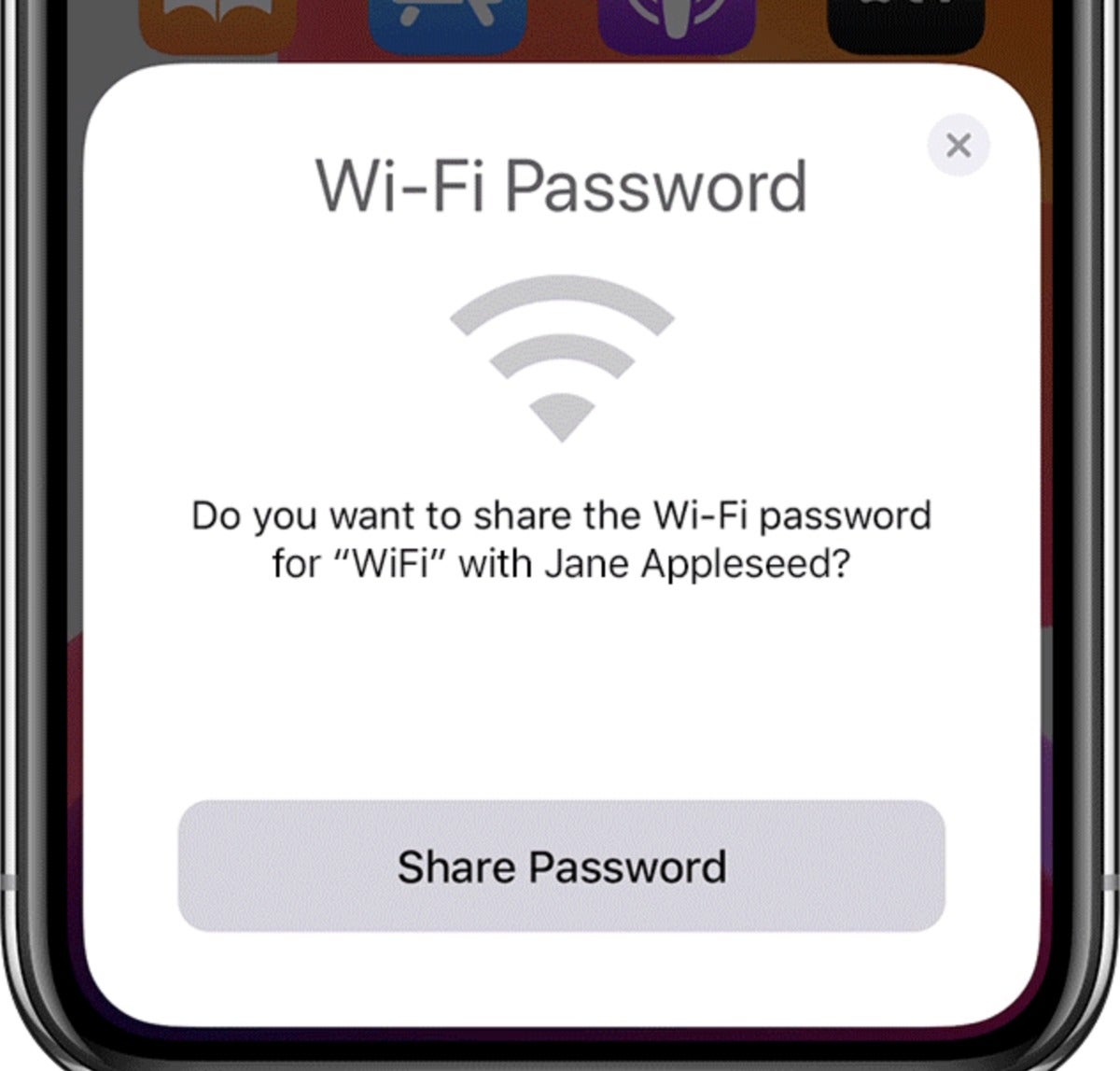सामग्री तालिका
आजको वायरलेस वाइफाइ प्रविधिले हाम्रो जीवनमा सहजता र सुविधा ल्याएको छ, तर यसको सुरक्षा प्रोटोकलले हामीलाई पासवर्डहरूको कहिल्यै अन्त्य नहुने सूची छोडेको छ। तसर्थ, ७८% मानिसहरूले आफ्नो पासवर्ड बिर्सनु कुनै अचम्मको कुरा होइन।
यदि तपाईं यो ७८% मानिसहरूमध्ये हुनुहुन्छ भने, तपाईंले धेरै चिन्ता गर्नुपर्ने हुन्छ, विशेष गरी यदि तपाईंले वाइफाइको पासवर्ड बिर्सनुभएको छ र असफल भएको छ भने। आफ्नो iPhone लाई wi-fi जडानमा जडान गर्नुहोस्।
भाग्यवश, आधुनिक प्रविधिले पासवर्ड बिना नै आईफोनलाई वाइफाइ जडानमा जडान गर्न उत्कृष्ट वैकल्पिक विधिहरू दिएको छ। निम्न पोस्ट पढ्नुहोस् र पासवर्ड बिना आईफोनलाई वाइफाइमा जडान गर्ने बारे जान्न आवश्यक पर्ने सबै कुराहरू सिक्नुहोस्।
Wifi के हो?
हामीले हाम्रो छलफल सुरु गर्नु अघि, यो wifi प्रविधिको आधारभूत अवधारणा बुझ्न आवश्यक छ।
wifi शब्दले रेडियो फ्रिक्वेन्सी संकेतहरू प्रयोग गर्ने र यन्त्रहरू बीचको इन्टरनेट जडान गर्ने वायरलेस नेटवर्कलाई जनाउँछ। । यो अनौठो प्रविधि 1997 मा ध्यानको केन्द्र बन्यो, र त्यसबेलादेखि, यो बढ्दै, परिवर्तन र सुधार हुँदै गइरहेको छ।
यो आधुनिक युग अन्ततः वाइफाइ प्रविधिको युग बनेको छ किनकि हामीले यसलाई जताततै फेला पार्छौं, साथै घरहरू, कार्यालयहरू, अस्पतालहरू, सपिङ मलहरू, एयरपोर्टहरू, इत्यादि। थप रूपमा, अब हाम्रा सबै उपकरणहरू वाइफाइ प्रविधिसँग उपयुक्त हुने गरी निर्माण गरिएका छन्।
के पासवर्ड बिना वाइफाइमा जडान गर्न सम्भव छ?
हामी सबैलाई थाहा छलगभग सबै उच्च-गति वाइफाइ जडानहरू पासवर्ड मार्फत सुरक्षित छन्। पासवर्ड-नियन्त्रित प्रणालीको प्राथमिक कार्य भनेको तपाइँको अनलाइन डाटा सुनिश्चित गर्नु र यसलाई मुख्य रूपमा ह्याकरहरूबाट सुरक्षित गर्नु हो।
यसबाहेक, पासवर्डको मद्दतले, तपाइँ तपाइँको इन्टरनेट ब्यान्डविथलाई अनावश्यक प्रयोगकर्ताहरू र फ्रीलोडरहरूबाट सुरक्षित गर्न सक्षम हुनुहुनेछ। पासवर्ड-सुरक्षित वाइफाइ नेटवर्कमा आउने सबै फाइदाहरूको बावजुद, तपाईं अझै पनि यसलाई पासवर्ड-रहित राख्न छनौट गर्न सक्नुहुन्छ।
छोटकरीमा, पासवर्ड बिना वाइफाइ जडान गर्न सम्भव छ।
म कसरी म्यानुअल रूपमा मेरो आईफोनलाई वाइफाइ जडानमा जडान गर्न सक्छु?
हामी पासवर्ड बिना wifi मा यन्त्रहरू जडान गर्ने बारे प्राविधिक विवरणहरूमा गहिरिएर जान अघि, आइफोनलाई वाइफाइ नेटवर्कसँग म्यानुअल रूपमा जडान गर्ने आधारभूत चरणहरूमा जाऔं:
- खोल्नुहोस् आईफोनको गृह स्क्रिन माथि।
- सेटिङ फोल्डरमा जानुहोस् र वाइफाइ विकल्प चयन गर्नुहोस्।
- यो सुविधा तपाईंको फोनमा सक्षम गर्नका लागि वाइफाइ स्लाइडरलाई दायाँतिर स्वाइप गर्नुहोस्।
- तपाईंको यन्त्रले उपलब्ध वाइफाइ नेटवर्कहरू खोज्नेछ।
- कृपया आफ्नो मनपर्ने नेटवर्क चयन गर्नुहोस् र यसको पासवर्ड टाइप गर्नुहोस्। तपाइँलाई wifi नेटवर्कमा सामेल हुनु अघि विशेष नियम र सर्तहरूमा सहमत हुन पनि सोध्न सकिन्छ।
यदि यन्त्र सफलतापूर्वक wifi नेटवर्कमा जडान भएको छ भने, तपाइँ नेटवर्कको नामको छेउमा निलो टिक चिन्ह देख्नुहुनेछ। , र तपाईंको स्क्रिनमा वाइफाइ-जडित आइकन देखा पर्नेछ।
म कसरी A मा जडान गर्न सक्छुपासवर्ड बिना साथीको वाइफाइ?
निम्न विधिहरूले तपाइँलाई तपाइँको यन्त्रहरूलाई पासवर्ड बिना साथीको wifi नेटवर्कमा जडान गर्न मद्दत गर्नेछ:
WPS प्रयोग गर्नुहोस्
WPS भनेको Wifi Protected Setup हो। WPS को सुरक्षा सुविधा WPA व्यक्तिगत वा WPA2 व्यक्तिगत सुरक्षा प्रोटोकलहरूको मद्दतले नेटवर्कहरूमा सञ्चालन हुन्छ। WPS सुविधा उपयोगी हुन्छ जब तपाईं वाइफाइ राउटरको दायरा भित्र हुनुहुन्छ र पासवर्ड बिना नै पहुँच गर्न चाहनुहुन्छ।
WPS सुविधा प्रयोग गर्न, तपाईंले राउटरमा रहेको WPS बटन थिच्नु पर्छ। , र यसले तपाईंको लागि अतिथि सञ्जाल सिर्जना गर्नेछ।
मनमा राख्नुहोस् कि जब तपाईं अतिथि प्रयोगकर्ताको रूपमा अर्को नेटवर्कमा सामेल हुन चाहनुहुन्छ वा कुनै अतिथि तपाईंको वाइफाइ नेटवर्कमा सामेल हुन चाहनुहुन्छ भने WPS सुविधा सबैभन्दा उपयोगी हुन्छ। यो किनभने लामो पासवर्ड टाइप गर्नुको सट्टा, तपाईंले आफ्नो राउटरमा WPS नियन्त्रण प्यानल बटन थिच्नुहुन्छ, र तपाईं जान सक्नुहुन्छ।
केही राउटरहरूले धक्काको सट्टा यसको स्टिकरमा प्रदर्शित WPS पिन प्रविष्ट गर्न आवश्यक छ। WPS बटन।
यो पनि हेर्नुहोस्: WPA3 प्रोटोकलहरू प्रयोग गर्न राउटर कसरी कन्फिगर गर्नेतपाईं आफ्नो फोनमा WPS प्रयोग गर्न निम्न चरणहरू प्रयोग गर्न सक्नुहुन्छ:
- तपाईंको यन्त्रको गृह स्क्रिन खोल्नुहोस्।
- मा जानुहोस्। सेटिङ फोल्डर।
- इन्टरनेट र नेटवर्क सेटिङहरू विकल्प छान्नुहोस्।
- वाइफाइ फिल्डमा ट्याप गर्नुहोस्।
- उन्नत बटनमा क्लिक गर्नुहोस्।
- द्वारा जडान थिच्नुहोस्। WPS बटन।
- राउटरको WPS बटन थिच्न निर्देशन दिँदै एउटा पपअप विन्डो खुल्नेछ। याद गर्नुहोस् कि तपाईंसँग 30-सेकेन्डको सञ्झ्याल छयो चरण; अन्यथा, WPS ह्यान्डशेक प्रोटोकल बन्द हुनेछ। यदि WPS प्रोटोकल बन्द हुन्छ भने, त्यसपछि तपाइँ प्रक्रिया दोहोर्याउनु पर्छ। WPS बटन राउटरमा पत्ता लगाउन सजिलो छ।
- एकपटक तपाईंले माथि उल्लेख गरिएका चरणहरू सही तरिकाले पूरा गरिसकेपछि, तपाईंको यन्त्र wifi नेटवर्कमा जडान हुनेछ। यो जडानले तपाइँको यन्त्रमा काम गरिरहने छ जबसम्म तपाइँ यसलाई नेटवर्क बिर्सन भन्नुहुन्न।
यद्यपि WPS सुविधा अझै पनि लाभदायक छ, धेरै जसो वर्तमान उपकरणहरूले यसलाई समर्थन गर्दैनन्। एप्पलका उत्पादनहरू जस्तै आईफोन, आईप्याड र म्याकबुकहरू यो सुविधासँग कहिल्यै मिल्दैनन्। पुराना एन्ड्रोइड फोनहरूले उनीहरूको फाइदाहरूको पूर्ण उपयोग गरे। जे होस्, एन्ड्रोइड नाइन अपडेटहरूले यसलाई अन्त्य गर्छ।
राउटर अतिथि प्रोफाइल
वाइफाइ जडान पहुँच गर्ने अर्को तरिका राउटरको अतिथि मोड मार्फत हो। नामबाट स्पष्ट रूपमा, यो सुविधा पासवर्ड प्रविष्ट गर्न आवश्यक नगरी नयाँ प्रयोगकर्ताहरूलाई wifi पहुँच दिनको लागि मात्र डिजाइन गरिएको हो।
नेटवर्क प्रशासकले राउटर अतिथि प्रोफाइल मात्र सेटअप गर्न सक्छ। सबै राउटरहरू अतिथि प्रोफाइल सेटिङहरूसँग आउँछन्। यो प्रोफाइल सिर्जना गर्न सजिलो छ, र तपाईंले यसको पासवर्ड स्लट खाली राख्नु पर्छ ताकि अतिथिहरूले यसलाई छिटो पहुँच गर्न सकून्।
यद्यपि यो विकल्पले सुविधा कारकको साथ धेरै उच्च स्कोर गर्दछ, यो अझै पनि याद गर्न महत्त्वपूर्ण छ कि गैर-पासवर्ड-सुरक्षित wifi नेटवर्क सुरक्षित छैन। तपाईंसँग एप्पल उपकरण होस् वा एन्ड्रोइड फोन, कुनै पनि तरिका,तपाइँ यसलाई सजिलैसँग अतिथि सञ्जालमा जडान गर्न सक्नुहुन्छ।
तपाईँ निम्न चरणहरू मार्फत आफ्नो राउटरमा अतिथि नेटवर्क सेटअप गर्न सक्नुहुन्छ:
यो पनि हेर्नुहोस्: AT&T पोर्टेबल वाइफाइ समाधानको बारेमा सबै कुरा- तपाईँको कम्प्युटरमा वेब पृष्ठ खोल्नुहोस् र राउटरको प्रवेश गर्नुहोस् ठेगाना पट्टीमा आईपी ठेगाना। सामान्यतया, IP ठेगाना या त 192.168.0.1 वा 192.168.1.1 हो। धेरै जसो राउटरहरूको स्टिकरहरूमा IP ठेगाना लेखिएको हुन्छ।
- तपाईंको राउटरको खातामा लग इन गर्न प्रशासक विवरणहरू प्रविष्ट गर्नुहोस्।
- तपाईंको राउटरको गृह पृष्ठ खुल्दा, ताररहित सेटिङहरू विकल्प पत्ता लगाउनुहोस्। तपाईंले अतिथि सञ्जाल विकल्प देख्नुहुनेछ, र तपाईंले यसलाई क्लिक गरेर सक्षम गर्नुपर्छ।
- अतिथि सञ्जालमा नेटवर्कको नाम असाइन गर्नुहोस् (तपाईंले आफ्नो घरको वाइफाइ नेटवर्कको नाम जस्तै नाम राख्नुभयो भने राम्रो हुनेछ र यसमा 'गेस्ट' शब्द थप्नुहोस्)। त्यसैगरी, तपाईं यसको लागि सरल र सरल पासवर्ड राख्न सक्नुहुन्छ वा पासवर्ड विकल्प खाली छोड्न सक्नुहुन्छ।
- सबै सान्दर्भिक परिवर्तनहरू र सेटिङहरू गरेपछि, बचत बटन थिच्नुहोस्।
- केही राउटरहरूले तपाईंलाई अनुमति दिन्छन्। तपाईंको अतिथि नेटवर्कको लागि ब्यान्डविथ सीमा सेट गर्नुहोस् ताकि तपाईंको राउटरको ब्यान्डविथ बढी प्रयोग नहोस्।
QR कोड प्रयोग गर्नुहोस्
तपाईं अतिथिको रूपमा नयाँ वाइफाइ नेटवर्क पहुँच गर्न सक्नुहुन्छ वा अरूलाई अनुमति दिन सक्नुहुन्छ। QR कोडको साथ आफ्नो नेटवर्क प्रविष्ट गर्नुहोस्। यो विधि अलि जटिल छ र पूर्व प्राविधिक ज्ञान को केहि रूप को आवश्यकता छ। यो QR कोड विधि प्रयोग गर्नु भन्दा सजिलो भएकोले आफ्नो wifi पासवर्ड सिधै सेयर गर्नुहोस्।
तपाईं निम्न चरणहरू प्रयोग गर्न सक्नुहुन्छQR कोड स्क्यानिङ मार्फत wifi नेटवर्क प्रविष्ट गर्नुहोस्:
- पहिले वाइफाइ नेटवर्कमा जडान भएको कुनै पनि कम्प्युटरमा वेब ब्राउजर खोल्नुहोस्। QR सामग्री QR कोड जनरेटरमा जानुहोस्।
- स्क्रिनको बाँया छेउमा, तपाईंले डेटा मेनु विकल्प देख्नुहुनेछ। वाइफाइ लगइन विकल्पको छेउमा रहेको रेडियो बटन थिच्नुहोस्।
- नेटवर्क प्रकार चयन गर्न र अर्को विन्डोमा नेटवर्क नाम र पासवर्ड जस्ता विवरणहरू प्रविष्ट गर्न नेटवर्क प्रशासकलाई अनुरोध गर्नुहोस्।
- वेबसाइटले प्रदर्शन गर्नेछ। QR कोड र पृष्ठमा छाप्नुहोस्।
- आफ्नो फोनमा QR स्क्यानिङ कोड एप सुरु गर्नुहोस्। तपाईंले गुगल प्ले स्टोरबाट एन्ड्रोइड फोनका लागि यी प्रकारका एपहरू डाउनलोड गर्न सक्नुहुन्छ। यद्यपि, तपाईंलाई iPhones को लागि कुनै अतिरिक्त QR स्क्यानिङ एपको आवश्यकता पर्दैन किनभने तिनीहरूको इन-बिल्ट क्यामेराले राम्रोसँग काम गर्छ।
- तपाईंले आफ्नो फोनमा QR कोड स्क्यान गरेपछि, तपाईंको यन्त्र तुरुन्तै वाइफाइ नेटवर्कमा जडान हुनेछ।
पासवर्ड बिना आईफोनलाई वाईफाईमा कसरी जडान गर्ने?
तपाईँ आफ्नो iPhone लाई wifi जडानमा या त wifi साझेदारी विकल्प प्रयोग गरेर वा जेलब्रेकिङ एप मार्फत जडान गर्न सक्नुहुन्छ।
Wifi साझेदारी विकल्प
iPhone को wifi प्रयोग गर्न साझेदारी विकल्प, तपाईंले यी पूर्वसर्तहरू पालना गर्न निश्चित हुनुपर्दछ:
- तपाईंको र तपाईंको साथीको यन्त्रमा iOS 11 वा पछिको OS हुनुपर्छ।
- दुवै यन्त्रहरूमा सक्रिय ब्लुटुथ र वाइफाइ सुविधाहरू हुनुपर्दछ। .
- तपाईँको Apple ID इमेल ठेगाना अन्य उपकरणको सम्पर्कमा उपस्थित हुनुपर्छसूची।
- अर्को प्रयोगकर्ताले आफ्नो यन्त्र अनलक गर्नुपर्छ।
- वाइफाइ नेटवर्कले WPA2 व्यक्तिगत नेटवर्किङ प्रयोग गरेको हुनुपर्छ।
- अर्को यन्त्र वाइफाइ नेटवर्कमा जडान भएको हुनुपर्छ।
iPhone हरू बीच wifi पासवर्ड साझेदारी गर्न निम्न चरणहरू प्रयोग गर्नुहोस्:
- तपाईं आफ्नो iPhone मार्फत सामेल हुन चाहनुहुने wifi नेटवर्क चयन गर्नुहोस्।
- अर्को व्यक्तिले तपाइँको wifi पासवर्ड साझा गर्नको लागि सूचना प्राप्त गर्नेछ, र उनीहरूले पासवर्ड साझेदारी बटन थिच्नु पर्छ।
- तपाईँको उपकरणले तुरुन्तै wifi पासवर्ड प्राप्त गर्नेछ।
तेस्रो-पक्ष एप
निरपेक्ष अन्तिम उपायको रूपमा, तपाईंले Instabridge wifi पासवर्ड जस्ता मोबाइल अनुप्रयोगहरू प्रयोग गर्न सक्नुहुन्छ। यी अनुप्रयोगहरूले वरपरका सबै वाइफाइ नेटवर्कहरूको पासवर्डहरू प्रदर्शन गर्नेछन्। यद्यपि, यदि तपाइँ त्यस्ता एपहरू गैरकानूनी र कानूनको विरुद्धमा प्रयोग गर्ने बारे सावधान हुनुहुन्थ्यो भने यसले मद्दत गर्नेछ।
निष्कर्ष
अब हामीले सबै सान्दर्भिक विवरणहरू समेटेका छौं, चीजहरू समेटौं। हामी आशा गर्छौं कि माथि-साझेदारी जानकारी तपाईंको लागि लाभदायक हुन जान्छ र तपाईंलाई पासवर्ड बिना आफ्नो iPhone लाई wifi मा जडान गर्न सक्षम बनाउँछ।