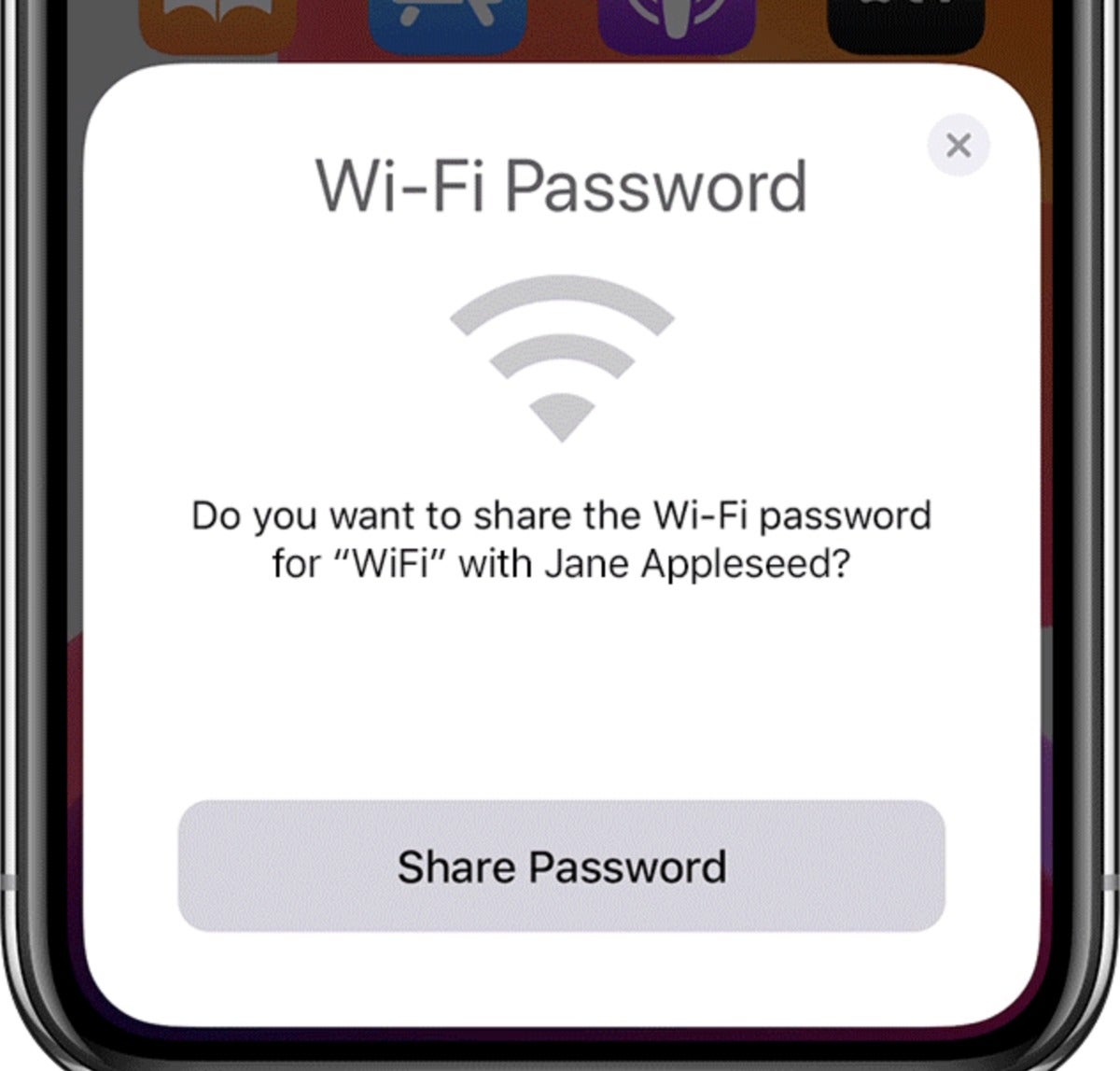સામગ્રીઓનું કોષ્ટક
આજની વાયરલેસ વાઇફાઇ ટેક્નોલોજીએ આપણા જીવનમાં સરળતા અને સગવડતા લાવી છે, પરંતુ તેના સુરક્ષા પ્રોટોકોલ્સે અમને પાસવર્ડ્સની ક્યારેય ન સમાપ્ત થતી સૂચિ આપી છે. તેથી, તે આશ્ચર્યજનક નથી કે 78% લોકો તેમના પાસવર્ડ ભૂલી જાય છે.
આ પણ જુઓ: HP પ્રિન્ટરને WiFi થી કેવી રીતે કનેક્ટ કરવુંજો તમે આ 78% લોકોમાંથી છો, તો તમારે ઘણી ચિંતા કરવાની જરૂર છે, ખાસ કરીને જો તમે wifi પાસવર્ડ ભૂલી ગયા હોવ અને નિષ્ફળ ગયા હોવ તમારા iPhone ને wi-fi કનેક્શન સાથે કનેક્ટ કરો.
સદભાગ્યે, આધુનિક ટેક્નોલોજીએ અમને પાસવર્ડ વિના પણ iPhone ને wifi કનેક્શન સાથે કનેક્ટ કરવા માટે ઉત્તમ વૈકલ્પિક પદ્ધતિઓ આપી છે. નીચેની પોસ્ટ વાંચો અને પાસવર્ડ વિના iPhone ને wifi થી કનેક્ટ કરવા વિશે તમારે જે જાણવાની જરૂર છે તે બધું જાણો.
Wifi શું છે?
અમે અમારી ચર્ચા શરૂ કરીએ તે પહેલાં, વાઇફાઇ ટેક્નોલોજીની મૂળભૂત વિભાવનાને સમજવી જરૂરી છે.
વાઇફાઇ શબ્દ એ વાયરલેસ નેટવર્કનો સંદર્ભ આપે છે જે રેડિયો ફ્રીક્વન્સી સિગ્નલોનો ઉપયોગ કરે છે અને ઉપકરણો વચ્ચે ઇન્ટરનેટ કનેક્શન બનાવે છે. . આ અનોખી ટેક્નોલોજી 1997માં ધ્યાનનું કેન્દ્ર બની હતી, અને ત્યારથી તે સતત વધી રહી છે, બદલાઈ રહી છે અને સુધારી રહી છે.
આ આધુનિક યુગ આખરે વાઈફાઈ ટેક્નોલોજીનો યુગ બની ગયો છે કારણ કે આપણે તેને દરેક જગ્યાએ શોધીએ છીએ, જેમાં ઘરો, ઓફિસો, હોસ્પિટલો, શોપિંગ મોલ્સ, એરપોર્ટ વગેરે. વધુમાં, હવે અમારા તમામ ઉપકરણો વાઇફાઇ ટેક્નોલોજી સાથે સુસંગત હોય તે રીતે બનાવવામાં આવે છે.
શું પાસવર્ડ વિના વાઇફાઇ સાથે કનેક્ટ થવું શક્ય છે?
આપણે બધા જાણીએ છીએલગભગ તમામ હાઇ-સ્પીડ વાઇ-ફાઇ કનેક્શન પાસવર્ડ દ્વારા સુરક્ષિત છે. પાસવર્ડ-નિયંત્રિત સિસ્ટમનું પ્રાથમિક કાર્ય તમારા ઓનલાઈન ડેટાને સુનિશ્ચિત કરવાનું અને તેને હેકર્સથી પ્રાથમિક રીતે સુરક્ષિત રાખવાનું છે.
વધુમાં, પાસવર્ડની મદદથી, તમે તમારી ઈન્ટરનેટ બેન્ડવિડ્થને અનિચ્છનીય વપરાશકર્તાઓ અને ફ્રીલોડર્સથી સુરક્ષિત કરી શકશો. પાસવર્ડ-સંરક્ષિત વાઇફાઇ નેટવર્ક સાથે આવતા તમામ લાભો હોવા છતાં, તમે હજી પણ તેને પાસવર્ડ-મુક્ત રાખવાનું પસંદ કરી શકો છો.
ટૂંકમાં, પાસવર્ડ વિના વાઇફાઇ સાથે કનેક્ટ થવું શક્ય છે.
હું મારા આઇફોનને વાઇફાઇ કનેક્શન સાથે મેન્યુઅલી કેવી રીતે કનેક્ટ કરી શકું?
પાસવર્ડ વિના ઉપકરણોને wifi સાથે કનેક્ટ કરવા વિશેની ટેકનિકલ વિગતોમાં ઊંડા ઉતરીએ તે પહેલાં, ચાલો iPhone ને wi fi નેટવર્ક સાથે મેન્યુઅલી કનેક્ટ કરવા માટેના મૂળભૂત પગલાંઓ પર જઈએ:
- ખોલો iPhone ની હોમ સ્ક્રીન ઉપર.
- સેટિંગ્સ ફોલ્ડર પર જાઓ અને wifi વિકલ્પ પસંદ કરો.
- વાઇફાઇ સ્લાઇડરને જમણી તરફ સ્વાઇપ કરો જેથી કરીને તમારા ફોન પર આ સુવિધા સક્ષમ હોય.
- તમારું ઉપકરણ ઉપલબ્ધ વાઇફાઇ નેટવર્ક્સ માટે શોધ કરશે.
- કૃપા કરીને તમારી પસંદગીનું નેટવર્ક પસંદ કરો અને તેનો પાસવર્ડ ટાઇપ કરો. wi fi નેટવર્કમાં જોડાતા પહેલા તમને ચોક્કસ નિયમો અને શરતો સાથે સંમત થવા માટે પણ કહેવામાં આવી શકે છે.
જો ઉપકરણ wi fi નેટવર્ક સાથે સફળતાપૂર્વક કનેક્ટ થયું હોય, તો તમને નેટવર્કના નામની બાજુમાં વાદળી ટિક ચિહ્ન દેખાશે , અને તમારી સ્ક્રીન પર વાઇફાઇ-કનેક્ટેડ આઇકન દેખાશે.
હું A થી કેવી રીતે કનેક્ટ કરી શકુંપાસવર્ડ વિના મિત્રનું વાઇફાઇ?
નીચેની પદ્ધતિઓ તમને તમારા ઉપકરણોને પાસવર્ડ વિના મિત્રના વાઇ-ફાઇ નેટવર્ક સાથે કનેક્ટ કરવામાં મદદ કરશે:
આ પણ જુઓ: Wifi નેટવર્ક પર દરેક ઉપકરણના બેન્ડવિડ્થ ઉપયોગને કેવી રીતે મોનિટર કરવુંWPS નો ઉપયોગ કરો
WPS એટલે Wifi Protected Setup. WPS ની સુરક્ષા વિશેષતા WPA પર્સનલ અથવા WPA2 પર્સનલ સિક્યુરિટી પ્રોટોકોલની મદદથી નેટવર્ક્સ પર કાર્ય કરે છે. જ્યારે તમે વાઇફાઇ રાઉટરની શ્રેણીમાં હોવ અને પાસવર્ડ વિના તેને ઍક્સેસ કરવા માંગતા હોવ ત્યારે WPS સુવિધા કામમાં આવે છે.
WPS સુવિધાનો ઉપયોગ કરવા માટે, તમારે ફક્ત રાઉટર પર WPS બટન દબાવવાનું છે. , અને તે તમારા માટે અતિથિ નેટવર્ક બનાવશે.
ધ્યાનમાં રાખો કે જ્યારે તમે અતિથિ વપરાશકર્તા તરીકે બીજા નેટવર્કમાં જોડાવા માંગતા હોવ અથવા જ્યારે કોઈ અતિથિ તમારા વાઇફાઇ નેટવર્કમાં જોડાવા માંગે ત્યારે WPS સુવિધા સૌથી વધુ મદદરૂપ થાય છે. આ એટલા માટે છે કારણ કે લાંબો પાસવર્ડ ટાઇપ કરવાને બદલે, તમે તમારા રાઉટર પર WPS કંટ્રોલ પેનલ બટનને દબાવો છો, અને તમે આગળ વધો છો.
થોડા રાઉટર માટે તમારે દબાણ કરવાને બદલે તેના સ્ટીકર પર પ્રદર્શિત WPS પિન દાખલ કરવાની જરૂર છે. WPS બટન.
તમે તમારા ફોન પર WPS નો ઉપયોગ કરવા માટે નીચેના પગલાંનો ઉપયોગ કરી શકો છો:
- તમારા ઉપકરણની હોમ સ્ક્રીન ખોલો.
- આ પર જાઓ સેટિંગ્સ ફોલ્ડર.
- ઇન્ટરનેટ અને નેટવર્ક સેટિંગ્સ વિકલ્પ પસંદ કરો.
- વાઇફાઇ ફીલ્ડ પર ટેપ કરો.
- એડવાન્સ બટન પર ક્લિક કરો.
- આના દ્વારા કનેક્ટ દબાવો WPS બટન.
- એક પોપઅપ વિન્ડો ખુલશે જે તમને રાઉટરનું WPS બટન દબાવવાની સૂચના આપશે. યાદ રાખો કે તમારી પાસે હાથ ધરવા માટે 30-સેકન્ડની વિન્ડો છેઆ પગલું; અન્યથા, WPS હેન્ડશેક પ્રોટોકોલ બંધ થઈ જશે. જો WPS પ્રોટોકોલ બંધ થઈ જાય, તો તમારે પ્રક્રિયાને પુનરાવર્તિત કરવી પડશે. રાઉટર પર WPS બટન શોધવાનું સરળ છે.
- એકવાર તમે ઉપર જણાવેલ પગલાંને યોગ્ય રીતે પૂર્ણ કરી લો, પછી તમારું ઉપકરણ wifi નેટવર્ક સાથે કનેક્ટ થઈ જશે. આ કનેક્શન તમારા ઉપકરણ પર કામ કરવાનું ચાલુ રાખશે જ્યાં સુધી તમે તેને નેટવર્ક ભૂલી જવા માટે કહો નહીં.
જો કે WPS સુવિધા હજી પણ ફાયદાકારક છે, મોટાભાગના વર્તમાન ઉપકરણો તેને સમર્થન આપતા નથી. Appleના iPhones, iPads અને Macbooks જેવા ઉત્પાદનો ક્યારેય આ સુવિધા સાથે સુસંગત નહોતા. જૂના એન્ડ્રોઇડ ફોન્સે તેમના લાભોનો સંપૂર્ણ ઉપયોગ કર્યો. જો કે, એન્ડ્રોઇડ નવ અપડેટ્સે તેનો અંત લાવી દીધો.
રાઉટર ગેસ્ટ પ્રોફાઇલ
વાઇફાઇ કનેક્શનને ઍક્સેસ કરવાની બીજી રીત રાઉટરના ગેસ્ટ મોડ દ્વારા છે. નામ પરથી સ્પષ્ટ થાય છે કે, આ સુવિધા ફક્ત નવા વપરાશકર્તાઓને પાસવર્ડ દાખલ કર્યા વિના wifi ઍક્સેસ આપવા માટે બનાવવામાં આવી છે.
નેટવર્ક એડમિનિસ્ટ્રેટર માત્ર રાઉટર ગેસ્ટ પ્રોફાઇલ સેટ કરી શકે છે. બધા રાઉટર્સ ગેસ્ટ પ્રોફાઇલ સેટિંગ્સ સાથે આવે છે. આ પ્રોફાઇલ બનાવવી સરળ છે, અને તમારે તેનો પાસવર્ડ સ્લોટ ખાલી રાખવો પડશે જેથી કરીને મહેમાનો તેને ઝડપથી એક્સેસ કરી શકે.
જો કે આ વિકલ્પ સગવડતા પરિબળ સાથે ખૂબ જ ઊંચો સ્કોર કરે છે, તેમ છતાં તે યાદ રાખવું અગત્યનું છે કે બિન-પાસવર્ડ-સંરક્ષિત wifi નેટવર્ક સુરક્ષિત નથી. તમારી પાસે એપલ ડિવાઇસ હોય કે એન્ડ્રોઇડ ફોન, કોઈપણ રીતે,તમે તેને સરળતાથી ગેસ્ટ નેટવર્ક સાથે કનેક્ટ કરી શકો છો.
તમે આ પગલાંઓ દ્વારા તમારા રાઉટર પર ગેસ્ટ નેટવર્ક સેટ કરી શકો છો:
- તમારા કમ્પ્યુટર પર વેબ પેજ ખોલો અને રાઉટરનું એન્ટર કરો સરનામાં બારમાં IP સરનામું. સામાન્ય રીતે, IP સરનામું કાં તો 192.168.0.1 અથવા 192.168.1.1 છે. મોટાભાગના રાઉટરના સ્ટિકર પર IP સરનામું લખેલું હોય છે.
- તમારા રાઉટરના એકાઉન્ટમાં લૉગ ઇન કરવા માટે એડમિનિસ્ટ્રેટર વિગતો દાખલ કરો.
- એકવાર તમારા રાઉટરનું હોમ પેજ ખુલે, પછી વાયરલેસ સેટિંગ્સ વિકલ્પ શોધો. તમે ગેસ્ટ નેટવર્ક વિકલ્પ જોશો, અને તમારે તેના પર ક્લિક કરીને તેને સક્ષમ કરવું જોઈએ.
- ગેસ્ટ નેટવર્કને નેટવર્ક નામ સોંપો (તે વધુ સારું રહેશે જો તમે તમારા ઘરના વાઇફાઇ નેટવર્ક નામ જેવું જ નામ રાખો અને તેમાં 'ગેસ્ટ' શબ્દ ઉમેરો). તેવી જ રીતે, તમે તેના માટે સીધો અને સીધો પાસવર્ડ રાખી શકો છો અથવા પાસવર્ડ વિકલ્પ ખાલી છોડી શકો છો.
- તમામ સંબંધિત ફેરફારો અને સેટિંગ્સ કર્યા પછી, સેવ બટન દબાવો.
- કેટલાક રાઉટર તમને પરવાનગી આપે છે તમારા અતિથિ નેટવર્ક માટે બેન્ડવિડ્થની મર્યાદા સેટ કરો જેથી કરીને તમારા રાઉટરની બેન્ડવિડ્થનો વધુ ઉપયોગ ન થાય.
QR કોડનો ઉપયોગ કરો
તમે અતિથિ તરીકે નવા વાઇફાઇ નેટવર્કને ઍક્સેસ કરી શકો છો અથવા અન્યને પરવાનગી આપી શકો છો QR કોડ સાથે તમારું નેટવર્ક દાખલ કરો. આ પદ્ધતિ થોડી અટપટી છે અને તેને અમુક પ્રકારની અગાઉની ટેકનિકલ જાણકારીની જરૂર છે. બસ તમારો wifi પાસવર્ડ સીધો જ શેર કરો, કારણ કે આ QR કોડ પદ્ધતિનો ઉપયોગ કરતાં તે વધુ સરળ છે.
તમે નીચેના પગલાંનો ઉપયોગ કરી શકો છોQR કોડ સ્કેનિંગ દ્વારા wifi નેટવર્ક દાખલ કરો:
- કોઈપણ કમ્પ્યુટર પર વેબ બ્રાઉઝર ખોલો જે અગાઉ વાઇફાઇ નેટવર્ક સાથે જોડાયેલ હોય. QR સામગ્રી QR કોડ જનરેટર પર જાઓ.
- સ્ક્રીનની ડાબી બાજુએ, તમે ડેટા મેનુ વિકલ્પ જોશો. wifi લોગિન વિકલ્પની બાજુમાં આવેલ રેડિયો બટન દબાવો.
- નેટવર્ક એડમિનિસ્ટ્રેટરને નેટવર્કનો પ્રકાર પસંદ કરવા વિનંતી કરો અને આગલી વિન્ડોમાં નેટવર્ક નામ અને પાસવર્ડ જેવી વિગતો દાખલ કરો.
- વેબસાઈટ પ્રદર્શિત થશે. QR કોડ અને તેને પૃષ્ઠ પર છાપો.
- તમારા ફોન પર QR સ્કેનિંગ કોડ એપ્લિકેશન શરૂ કરો. તમે ગૂગલ પ્લે સ્ટોર પરથી એન્ડ્રોઇડ ફોન માટે આ પ્રકારની એપ ડાઉનલોડ કરી શકો છો. જો કે, તમારે iPhones માટે કોઈપણ વધારાની QR સ્કેનિંગ એપ્લિકેશનની જરૂર નથી કારણ કે તેમનો ઇન-બિલ્ટ કૅમેરો સંપૂર્ણ રીતે કામ કરે છે.
- એકવાર તમે તમારા ફોનથી QR કોડ સ્કેન કરી લો, પછી તમારું ઉપકરણ તરત જ વાઇ-ફાઇ નેટવર્ક સાથે કનેક્ટ થઈ જશે.
પાસવર્ડ વિના આઇફોનને વાઇફાઇ સાથે કેવી રીતે કનેક્ટ કરવું?
તમે વાઇફાઇ શેરિંગ વિકલ્પનો ઉપયોગ કરીને અથવા જેલબ્રેકિંગ એપ્લિકેશન દ્વારા તમારા આઇફોનને વાઇફાઇ કનેક્શન સાથે કનેક્ટ કરી શકો છો.
વાઇફાઇ શેરિંગ વિકલ્પ
આઇફોનના વાઇફાઇનો ઉપયોગ કરવા માટે શેરિંગ વિકલ્પ, તમારે આ પૂર્વશરતોનું પાલન કરવાનું સુનિશ્ચિત કરવું જોઈએ:
- તમારા અને તમારા મિત્રના ઉપકરણમાં iOS 11 અથવા પછીનું OS હોવું આવશ્યક છે.
- બંને ઉપકરણોમાં સક્રિય બ્લૂટૂથ અને Wifi સુવિધાઓ હોવી આવશ્યક છે. .
- તમારું Apple ID ઇમેઇલ સરનામું અન્ય ઉપકરણના સંપર્કમાં હાજર હોવું આવશ્યક છેસૂચિ.
- બીજા વપરાશકર્તાએ તેમના ઉપકરણને અનલૉક કરવું આવશ્યક છે.
- વાઇફાઇ નેટવર્ક WPA2 વ્યક્તિગત નેટવર્કિંગનો ઉપયોગ કરતું હોવું જોઈએ.
- બીજું ઉપકરણ વાઇફાઇ નેટવર્ક સાથે જોડાયેલ હોવું આવશ્યક છે.
iPhones વચ્ચે wifi પાસવર્ડ શેર કરવા માટે નીચેના પગલાંઓનો ઉપયોગ કરો:
- તમે તમારા iPhone દ્વારા જોડાવા માંગતા હો તે વાઇફાઇ નેટવર્કને પસંદ કરો.
- બીજું વ્યક્તિને તમારો wifi પાસવર્ડ શેર કરવા માટે એક સૂચના મળશે, અને તેણે પાસવર્ડ શેર કરો બટન દબાવવું જોઈએ.
- તમારા ઉપકરણને તરત જ wifi પાસવર્ડ પ્રાપ્ત થશે.
તૃતીય-પક્ષ એપ્લિકેશન
નિરપેક્ષ છેલ્લા ઉપાય તરીકે, તમે Instabridge wifi પાસવર્ડ જેવી મોબાઇલ એપ્લિકેશનનો ઉપયોગ કરી શકો છો. આ એપ્લિકેશનો આસપાસના તમામ વાઇફાઇ નેટવર્કના પાસવર્ડ પ્રદર્શિત કરશે. જો કે, જો તમે આવી એપનો ગેરકાયદેસર અને કાયદા વિરુદ્ધ ઉપયોગ કરવા અંગે સાવચેત રહો તો તે મદદરૂપ થશે.
નિષ્કર્ષ
હવે અમે તમામ સંબંધિત વિગતો આવરી લીધી છે, ચાલો વસ્તુઓને સમાપ્ત કરીએ. અમે આશા રાખીએ છીએ કે ઉપરોક્ત શેર કરેલી માહિતી તમારા માટે ફાયદાકારક સાબિત થશે અને તમને પાસવર્ડ વિના તમારા iPhone ને wifi થી કનેક્ટ કરવામાં સક્ષમ કરશે.