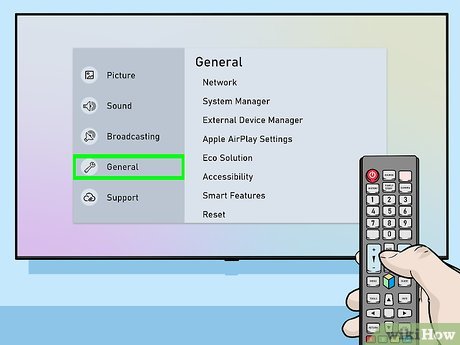Obsah
V průběhu let se televizory staly inovativnějšími a chytřejšími. Kdysi jsme mohli sledovat pouze televizní programy, filmy a pořady pouze z kabelové sítě. Nemohli jste ani pozastavit žádné video, ani si vybrat film podle svých preferencí.
To však již neplatí.
Chytré televizory můžete snadno připojit k internetu a streamovat své oblíbené pořady přímo z aplikací Netflix a Amazon Prime. Na chytrém televizoru lze také vyhledávat informace na internetu, stahovat aplikace nebo zobrazovat prezentace.
Pokud se chcete dozvědět, jak připojit televizor Samsung Smart TV k síti Wi-Fi, následující článek vás provede celým procesem krok za krokem. Čtěte dále, abyste mohli plně využívat výhody svého chytrého televizoru.
Jak připojit Samsung Smart TV k Wi-Fi?
Připojení televizoru Samsung Smart TV k síti Wi-Fi je zcela bezproblémové a snadné. Stačí postupovat podle následujících kroků v dané části a můžete se vydat na cestu bezdrátovým připojením.
Krok
Nejprve zapněte televizor Samsung Smart TV. To můžete provést buď přímo stisknutím tlačítka na boku televizoru, nebo pomocí tlačítka napájení na dálkovém ovladači televizoru.
Pokud máte jiný model televizoru a nemůžete tato tlačítka najít, podívejte se do návodu k použití, který je součástí chytrého televizoru.
Krok 2
Dále musíte přejít do nabídky Domů. Váš dálkový ovladač může mít tlačítko Domů, SmartHub nebo Menu. Stisknutím kteréhokoli z nich přejdete do nabídky Menu.
Krok 3
Poté přejděte na kartu Obecné na levé straně televizoru a v rozevíracím seznamu vyberte možnost Síť.
Krok 4
V následujícím seznamu přejděte na položku Nastavení sítě nebo vyberte možnost Otevřít nastavení sítě. Možnosti se mohou lišit v závislosti na modelu televizoru Samsung Smart TV.
Krok 5
Chcete-li televizor připojit k síti Wi-Fi, klepněte na možnost Bezdrátová síť jako typ sítě.
Krok 6
Zde se zobrazí seznam všech dostupných sítí Wi-Fi ve vašem okolí. Vyhledejte v seznamu název své bezdrátové sítě a vyberte ji. Pokud však síť nenajdete, můžete restartovat přístupový bod nebo restartovat bezdrátové připojení.
Mějte na paměti, že některé starší modely Samsung nepodporují 5GHz sítě.
Krok 7
Viz_také: Jak odeslat heslo k síti Wi-Fi pomocí služby AirDrop ze zařízení ApplePo klepnutí na síť Wi-Fi se na obrazovce zobrazí dialogové okno pro přidání hesla nebo šifrovacího klíče. Toto heslo můžete přidat pomocí dálkového ovladače televizoru. Dále použijte číselné klávesy pro čísla a klávesy se šipkami pro výběr písmen na obrazovce.
Poté musíte klepnout na tlačítko Hotovo, abyste proces dokončili. Televizoru Samsung Smart TV bude trvat několik okamžiků, než zpracuje Wi-Fi. Nakonec stiskněte tlačítko Ok.
Krok 8
Pomocí klávesy zpět otevřete Nastavení sítě. Zde klepnutím na možnost testování sítě v seznamu spustíte test, abyste zkontrolovali, zda vaše síť Wi-Fi funguje správně.
Nakonec se na obrazovce zobrazí zpráva o úspěšném připojení chytrého televizoru k internetu. V dialogovém okně pro připojení k internetu na televizoru vyberte možnost Ok.
Proč se televizor Samsung nepřipojí k síti Wi-Fi?
Pokud se televizor Samsung nepřipojuje k bezdrátové síti, můžete vyzkoušet několik metod řešení problému. Některé z těchto metod pomohou zjistit, zda je problém ve směrovači nebo v chytrém televizoru.
Zkontrolujte připojení k internetu Wi-Fi
Pokud nemáte na chytrém televizoru přístup k internetu, může být problém buď ve směrovači, nebo v samotném bezdrátovém připojení. Chcete-li se ujistit, že funguje správně, připojte k Wi-Fi jiný telefon nebo notebook a zkontrolujte, zda na něm můžete používat internet.
Pokud internet nefunguje, můžete zkusit restartovat směrovač nebo zavolat poskytovateli internetových služeb, aby problém vyřešil.
Kontrola bezdrátové sítě v televizoru Smart TV
Někdy může dojít k poruše bezdrátové karty nebo ovladače v televizoru, což znemožní připojení televizoru k síti.
Kontrola, zda televizor registruje bezdrátovou síť:
1. Přejděte do Nastavení a klepněte na Obecné.
2. Zde otevřete nastavení sítě a klepněte na položku Bezdrátové připojení.
3. V rozevíracím seznamu zaškrtněte, zda se zobrazuje nějaký název bezdrátové sítě.
Viz_také: Jak připojit tiskárnu Canon MG3620 k síti Wi-FiBezdrátová karta funguje správně, pokud nevidíte svou domácí síť Wi-Fi, ale ostatní sítě jsou uvedeny.
Kontrola nastavení směrovače Wi-Fi
V některých případech může směrovač Wi-Fi vyžadovat adresu MAC televizoru, aby umožnil bezdrátové připojení. Adresu MAC televizoru můžete zjistit podle následujících kroků.
- Otevřít nastavení
- Klepněte na možnost O tomto televizoru. U některých modelů může být tato možnost uvedena jako Kontaktovat Samsung.
- Posuňte se dolů po obrazovce a najděte tuto adresu. Bude obsahovat buď šest párů čísel, nebo písmen s pomlčkami.
Poté přidejte tuto adresu do směrovače ručně.
Aktualizace firmwaru televizoru
Pokud problém nespočívá ve směrovači nebo poskytovateli internetového připojení, bude možná nutné aktualizovat firmware chytrého televizoru. Vzhledem k tomu, že televizor nemá připojení k internetu, budete muset ke stažení aktualizované verze použít počítač a.
- Přejděte na webové stránky společnosti Samsung
- Vyhledání aktualizace pro váš model smart TV
- Stáhněte firmware a přeneste soubory do USB.
- Poté připojte USB k televizoru
- Přejděte do nabídky Menu a klepněte na položku Podpora
- Zde klikněte na položku Aktualizace softwaru a vyberte možnost Aktualizovat nyní.
- Vyberte možnost USB a podle pokynů na obrazovce aktualizujte.
Závěr
Technologie za posledních deset let nepochybně pokročila mílovými kroky. Například s příchodem chytrých televizorů mohou lidé přistupovat k internetu i na obřích televizních obrazovkách. Navíc se při sledování televizních pořadů nebo filmů nemusí spoléhat na místní kabelové sítě.
Místo toho můžete televizor připojit k bezdrátové síti a streamovat své oblíbené pořady na webech, jako je Netflix a Amazon Prime. Užívat si čas ještě nikdy nebylo tak snadné!