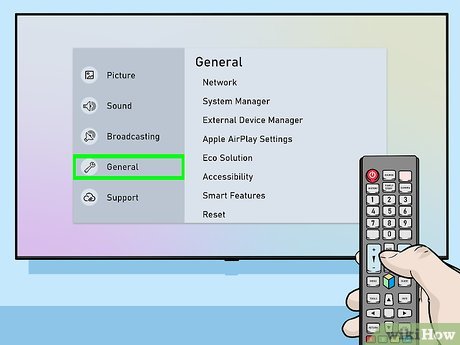Talaan ng nilalaman
Sa paglipas ng mga taon, ang mga TV ay naging mas makabago at mas matalino. Sa isang pagkakataon, maaari lang kaming manood ng mga programa sa TV, pelikula, at palabas mula lamang sa cable network. Ni hindi mo maaaring i-pause ang anumang video, o maaari kang pumili ng isang pelikula na iyong kagustuhan.
Gayunpaman, hindi na ito ang kaso.
Madali mong maikonekta ang iyong mga smart TV sa internet at mag-stream ang iyong mga paboritong palabas nang direkta mula sa mga aplikasyon ng Netflix at Amazon Prime. Posible ring maghanap sa internet para sa impormasyon, mag-download ng mga app, o magpakita ng mga presentasyon sa isang smart TV.
Kung gusto mong matutunan kung paano ikonekta ang iyong Samsung Smart TV sa Wi-Fi, gagabay ang sumusunod na artikulo hakbang-hakbang ka sa buong proseso. Panatilihin ang pagbabasa para masulit ang iyong smart TV.
Paano Ikonekta ang Samsung Smart TV sa WiFi?
Ang pagkonekta ng Samsung Smart TV sa iyong Wi-Fi ay medyo seamless at madali. Sundin lang ang mga hakbang na ito sa ibinigay na seksyon upang makapagsimula sa iyong wireless na paglalakbay.
Hakbang
Una, i-on ang iyong Samsung Smart TV. Magagawa mo ito sa pamamagitan ng pagpindot sa button sa gilid ng TV nang direkta o gamit ang power button sa remote control ng TV.
Kung mayroon kang ibang modelo ng TV at hindi mo mahanap ang mga button na ito, sumangguni sa kasama manual ng pagtuturo gamit ang iyong smart TV.
Hakbang 2
Susunod, kailangan mong pumunta sa Home menu. Ang iyong remote control ay maaaring mayroong Home, SmartHub, o Menu button. Pindutin ang alinmanpara ma-access ang Menu.
Hakbang 3
Pagkatapos nito, pumunta sa General tab sa kaliwang bahagi ng TV at piliin ang Network sa drop-down list.
Hakbang 4
Sa sumusunod na listahan, pumunta sa Network Setup o piliin ang Open Network Settings. Maaaring mag-iba ang iyong mga opsyon depende sa modelo ng iyong Samsung Smart TV.
Hakbang 5
Upang ikonekta ang iyong TV sa Wi-Fi, i-tap ang opsyong Wireless bilang uri ng iyong network.
Hakbang 6
Dito, makikita mo ang isang listahan ng lahat ng available na Wi-Fi network na malapit sa iyo. Hanapin ang pangalan ng iyong wireless network sa listahan at piliin ito. Gayunpaman, kung hindi mo mahanap ang network, maaari mong i-reboot ang iyong access point o i-restart ang iyong wireless na koneksyon.
Tandaan na ang ilang mas lumang modelo ng Samsung ay hindi sumusuporta sa mga 5GHz network.
Hakbang 7
Pagkatapos mag-tap sa iyong Wi-Fi network, may lalabas na dialogue box sa screen para magdagdag ng password o encryption key. Maaari mong idagdag ang password na ito gamit ang iyong TV remote. Susunod, gamitin ang mga number key para sa mga numero at ang mga arrow key upang pumili ng mga titik sa screen.
Susunod, kailangan mong i-tap ang tapos na upang tapusin ang proseso. Ang iyong Samsung Smart TV ay tatagal ng ilang sandali upang maproseso ang Wi-Fi. Panghuli, pindutin ang Ok.
Hakbang 8
Gamitin ang return key upang buksan ang mga setting ng Network. Dito, magpapatakbo ka ng pagsubok upang suriin kung gumagana nang tama ang iyong Wi-Fi network sa pamamagitan ng pag-tap sa opsyon para sa pagsubok sa network sa listahan.
Sa wakas, ipapakita ang iyong screenisang mensahe kapag matagumpay na nakakonekta ang smart TV sa internet. Piliin ang Ok sa dialog box para sa koneksyon sa internet sa iyong TV.
Bakit Hindi Kumonekta sa Wi-Fi ang aking Samsung TV?
Kung hindi kumokonekta ang iyong Samsung TV sa iyong wireless network, maaari mong subukan ang ilang paraan upang i-troubleshoot ang iyong problema. Ang ilan sa mga paraang ito ay makakatulong na matuklasan kung ang problema ay sa router o sa iyong smart TV.
Suriin ang Wi-Fi Internet Connection
Kung hindi mo ma-access ang internet sa iyong smart TV, ang problema maaaring nasa router o mismong wireless na koneksyon. Upang matiyak na gumagana ito nang tama, ikonekta ang isa pang telepono o laptop sa Wi-Fi at tingnan kung magagamit mo ang internet dito.
Tingnan din: Lahat ng Kailangan Mong Malaman Tungkol sa isang Router sa isang StickKung hindi gumagana ang internet, maaari mong subukang i-reboot ang router o tawagan ang iyong internet service provider para ayusin ang isyu.
Suriin ang Wireless Network sa Smart TV
Minsan, maaaring mag-malfunction ang wireless card o driver sa TV, na pumipigil sa iyong TV na kumonekta sa iyong network .
Upang tingnan kung nairehistro ng iyong TV ang wireless network:
1. Pumunta sa Mga Setting at i-tap ang Pangkalahatan.
2. Dito, buksan ang mga setting ng network at pagkatapos ay i-tap ang Wireless.
3. Sa drop-down na listahan, tingnan kung makakakita ka ng anumang pangalan ng wireless network.
Tingnan din: Hindi Gumagana ang Frontier WiFi: Mga Tip sa Pag-troubleshoot!Gumagana nang tama ang wireless card kung hindi mo makita ang iyong home Wi-Fi, ngunit nakalista ang ibang mga network.
Suriin ang Mga Setting ng Wi-Fi Router
Sa ilang sitwasyon, maaaring kailanganin ng Wi-Fi router ang MAC address ng iyong TV upang payagan ang wireless na koneksyon. Mahahanap mo ang iyong TV MAC address sa pamamagitan ng pagsunod sa mga hakbang na ito.
• Buksan ang Mga Setting
• I-tap ang Tungkol sa TV na ito. Maaaring may ganitong opsyon ang ilang modelo bilang Makipag-ugnayan sa Samsung.
• Mag-scroll pababa sa screen upang mahanap ang address na ito. Maglalaman ito ng alinman sa anim na pares ng mga numero o titik na may mga gitling.
Susunod, idagdag ang address na ito sa iyong router nang manu-mano.
I-update ang Firmware sa iyong TV
Kapag nangyari ang problema hindi kasinungalingan sa router o sa ISP, maaaring kailanganin mong i-update ang firmware sa iyong smart TV. Dahil walang koneksyon sa internet ang iyong TV, kakailanganin mong gumamit ng computer para i-download ang na-update na bersyon at
• Pumunta sa website ng Samsung
• Hanapin ang update para sa iyong modelo ng smart TV
• I-download ang firmware at ilipat ang mga file sa isang USB
• Susunod, ikonekta ang USB sa TV
• Pumunta sa Menu at i-tap ang Suporta
• Dito, mag-click sa Software update at piliin ang Update Now
• Piliin ang opsyon para sa USB at pagkatapos ay sundin ang on-screen na mga tagubilin upang mag-update
Konklusyon
Walang alinlangan, ang teknolohiya ay may sumulong nang mabilis sa huling dekada. Halimbawa, sa pagdating ng mga matalinong TV, maaaring ma-access ng mga tao ang internet kahit na sa mga higanteng screen ng TV. Bukod dito, hindi nila kailangang umasa sa mga lokal na cable network upang manood ng mga palabas sa TV o pelikula.
Sa halip, maaari mong ikonekta ang TV saiyong wireless network at i-stream ang iyong mga paboritong palabas sa mga site tulad ng Netflix at Amazon Prime. Hindi naging ganito kadali ang pag-enjoy sa iyong oras!