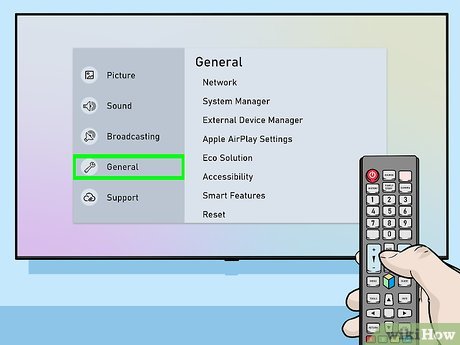မာတိကာ
နှစ်များတစ်လျှောက်တွင် TV များသည် ပိုမိုဆန်းသစ်ပြီး စမတ်ကျလာသည်။ တစ်ချိန်တည်းတွင်၊ ကျွန်ုပ်တို့သည် ကေဘယ်ကွန်ရက်မှသာလျှင် တီဗီအစီအစဉ်များ၊ ရုပ်ရှင်များနှင့် ရှိုးများကိုသာ ကြည့်ရှုနိုင်သည်။ မည်သည့်ဗီဒီယိုကိုမဆို ခေတ္တရပ်ထားနိုင်သလို သင့်စိတ်ကြိုက်ရုပ်ရှင်တစ်ကားကို သင်ရွေးချယ်နိုင်မည်မဟုတ်ပေ။
သို့သော် ယင်းသည် ကိစ္စမဟုတ်တော့ပါ။
သင့်စမတ်တီဗီများကို အင်တာနက်သို့ အလွယ်တကူ ချိတ်ဆက်ပြီး တိုက်ရိုက်ကြည့်ရှုနိုင်မည်ဖြစ်သည်။ Netflix နှင့် Amazon Prime အပလီကေးရှင်းများမှ သင်အကြိုက်ဆုံးပြသမှုများ။ အချက်အလက်များအတွက် အင်တာနက်ကို ရှာဖွေရန်၊ အက်ပ်များကို ဒေါင်းလုဒ်လုပ်ရန် သို့မဟုတ် စမတ်တီဗီတွင် တင်ဆက်မှုများကို ပြသရန်လည်း ဖြစ်နိုင်သည်။
ကြည့်ပါ။: Windows 10 တွင် WiFi Signal Strength ကို စစ်ဆေးနည်းသင်၏ Samsung Smart TV နှင့် Wi-Fi ချိတ်ဆက်နည်းကို လေ့လာလိုပါက အောက်ပါဆောင်းပါးတွင် လမ်းညွှန်ပေးမည်ဖြစ်ပါသည်။ လုပ်ငန်းစဉ်တစ်လျှောက်လုံး သင် အဆင့်ဆင့်လုပ်ဆောင်ပါ။ သင်၏ စမတ်တီဗီကို အပြည့်အဝ အသုံးချနိုင်ရန် ဆက်လက်ဖတ်ရှုပါ။
Samsung Smart TV ကို WiFi နှင့် မည်သို့ ချိတ်ဆက်ရမည်နည်း။
Samsung Smart TV ကို သင်၏ Wi-Fi သို့ ချိတ်ဆက်ခြင်းသည် အလွန်ချောမွေ့ပြီး လွယ်ကူပါသည်။ သင်၏ကြိုးမဲ့ခရီးကိုစတင်ရန် ပေးထားသည့်ကဏ္ဍရှိ ဤအဆင့်များကို လိုက်နာပါ။
အဆင့်
ပထမဦးစွာ သင်၏ Samsung Smart TV ကိုဖွင့်ပါ။ TV ၏ဘေးဘက်ရှိ ခလုတ်ကို တိုက်ရိုက်နှိပ်၍ဖြစ်စေ သို့မဟုတ် TV အဝေးထိန်းခလုတ်ရှိ ပါဝါခလုတ်ကို အသုံးပြုခြင်းဖြင့် ၎င်းကို သင်ပြုလုပ်နိုင်သည်။
သင့်တွင် မတူညီသော TV မော်ဒယ်တစ်ခုရှိ၍ အဆိုပါခလုတ်များကို ရှာမတွေ့ပါက၊ ပါဝင်သည့်အရာကို ကိုးကားပါ။ သင်၏စမတ်တီဗီဖြင့် လမ်းညွှန်ချက်လက်စွဲ။
အဆင့် 2
နောက်တစ်ခု၊ သင်သည် ပင်မမီနူးသို့ သွားရပါမည်။ သင့်အဝေးထိန်းခလုတ်တွင် ပင်မ၊ SmartHub သို့မဟုတ် မီနူးခလုတ် ရှိနိုင်သည်။ တစ်ခုခုကိုနှိပ်ပါ။မီနူးကိုဝင်ရောက်ရန်။
အဆင့် 3
ထို့နောက်၊ တီဗီ၏ဘယ်ဘက်ခြမ်းရှိ အထွေထွေတက်ဘ်သို့သွားကာ ဆင်းစက်စာရင်းရှိ ကွန်ရက်ကိုရွေးချယ်ပါ။
အဆင့် 4
အောက်ပါစာရင်းတွင်၊ Network Setup သို့သွားပါ သို့မဟုတ် Open Network Settings ကိုရွေးချယ်ပါ။ သင်၏ Samsung Smart TV မော်ဒယ်ပေါ် မူတည်၍ ရွေးချယ်စရာများ ကွဲပြားနိုင်ပါသည်။
အဆင့် 5
သင့် TV နှင့် Wi-Fi ချိတ်ဆက်ရန်၊ သင့်ကွန်ရက်အမျိုးအစားအဖြစ် ကြိုးမဲ့ရွေးချယ်မှုကို နှိပ်ပါ။
အဆင့် 6
ဤတွင်၊ သင့်အနီးရှိရရှိနိုင်သည့် Wi-Fi ကွန်ရက်များစာရင်းကို သင်တွေ့ရပါမည်။ စာရင်းထဲရှိ သင်၏ကြိုးမဲ့ကွန်ရက်အမည်ကိုရှာပြီး ၎င်းကိုရွေးချယ်ပါ။ သို့သော်လည်း ကွန်ရက်ကို ရှာမတွေ့ပါက၊ သင်၏ access point ကို ပြန်လည်စတင်နိုင်သည် သို့မဟုတ် သင်၏ကြိုးမဲ့ချိတ်ဆက်မှုကို ပြန်လည်စတင်နိုင်ပါသည်။
အချို့သော Samsung မော်ဒယ်ဟောင်းအချို့သည် 5GHz ကွန်ရက်များကို မပံ့ပိုးနိုင်သည်ကို သတိပြုပါ။
အဆင့် 7
သင်၏ Wi-Fi ကွန်ရက်ကို နှိပ်ပြီးနောက် စကားဝှက် သို့မဟုတ် ကုဒ်ဝှက်ခြင်းသော့ကို ထည့်ရန် မျက်နှာပြင်ပေါ်တွင် ဒိုင်ယာလော့အကွက်တစ်ခု ပေါ်လာပါမည်။ သင့် TV အဝေးထိန်းကို အသုံးပြု၍ ဤစကားဝှက်ကို ထည့်နိုင်သည်။ ထို့နောက်၊ မျက်နှာပြင်ပေါ်ရှိ စာလုံးများရွေးချယ်ရန် နံပါတ်ခလုတ်များနှင့် မြှားခလုတ်များကို အသုံးပြုပါ။
ထို့နောက်၊ လုပ်ငန်းစဉ်ပြီးဆုံးရန် ပြီးပြီဟု နှိပ်ရပါမည်။ သင်၏ Samsung Smart TV သည် Wi-Fi ကို လုပ်ဆောင်ရန် အချိန်အနည်းငယ်ကြာပါမည်။ နောက်ဆုံးအနေဖြင့်၊ Ok ကိုနှိပ်ပါ။
အဆင့် 8
ကွန်ရက်ဆက်တင်များကိုဖွင့်ရန် return key ကိုအသုံးပြုပါ။ ဤတွင်၊ စာရင်းထဲရှိ ကွန်ရက်စမ်းသပ်ခြင်းရွေးချယ်ခွင့်ကို နှိပ်ခြင်းဖြင့် သင်၏ Wi-Fi ကွန်ရက်သည် မှန်ကန်မှုရှိမရှိ စစ်ဆေးရန် စမ်းသပ်မှုတစ်ခုကို လုပ်ဆောင်ပါမည်။
နောက်ဆုံးတွင်၊ သင့်မျက်နှာပြင်ကို ပြသပါမည်။စမတ်တီဗီကို အင်တာနက်သို့ အောင်မြင်စွာ ချိတ်ဆက်သည့်အခါ မက်ဆေ့ချ်တစ်ခု။ သင့် TV ရှိ အင်တာနက်ချိတ်ဆက်မှုအတွက် ဒိုင်ယာလော့ဂ်ဘောက်စ်တွင် Ok ကို ရွေးပါ။
ကျွန်ုပ်၏ Samsung TV သည် Wi-Fi သို့ အဘယ်ကြောင့် မချိတ်ဆက်နိုင်သနည်း။
သင်၏ Samsung TV သည် သင်၏ကြိုးမဲ့ကွန်ရက်သို့ မချိတ်ဆက်ပါက၊ သင့်ပြဿနာကို ဖြေရှင်းရန် နည်းလမ်းအချို့ကို သင်ကြိုးစားနိုင်ပါသည်။ ဤနည်းလမ်းအချို့သည် router သို့မဟုတ် သင့်စမတ်တီဗီတွင် ပြဿနာရှိမရှိ ရှာဖွေတွေ့ရှိရန် ကူညီပေးပါမည်။
Wi-Fi အင်တာနက်ချိတ်ဆက်မှုကို စစ်ဆေးပါ
သင့်စမတ်တီဗီတွင် အင်တာနက်ကို သင်ဝင်ရောက်ခွင့်မပြုပါက ပြဿနာ၊ Router သို့မဟုတ် ကြိုးမဲ့ချိတ်ဆက်မှုတွင် လိမ်နိုင်သည်။ ၎င်းသည်မှန်ကန်စွာအလုပ်လုပ်ကြောင်းသေချာစေရန်၊ အခြားဖုန်း သို့မဟုတ် လက်ပ်တော့ကို Wi-Fi သို့ချိတ်ဆက်ပြီး ၎င်းတွင်အင်တာနက်အသုံးပြုနိုင်ခြင်းရှိမရှိစစ်ဆေးပါ။
အင်တာနက်အလုပ်မလုပ်ပါက၊ သင်သည် router ကိုပြန်လည်စတင်ရန်ကြိုးစားနိုင်သည် သို့မဟုတ် ပြဿနာကိုဖြေရှင်းရန် သင့်အင်တာနက်ဝန်ဆောင်မှုပေးသူကို ဖုန်းခေါ်ဆိုပါ။
Smart TV ရှိ ကြိုးမဲ့ကွန်ရက်ကို စစ်ဆေးပါ
တစ်ခါတစ်ရံတွင်၊ TV ရှိကြိုးမဲ့ကတ် သို့မဟုတ် ဒရိုက်ဘာသည် ချွတ်ယွင်းသွားကာ သင့် TV သည် သင့်ကွန်ရက်သို့ ချိတ်ဆက်ခြင်းမှ တားဆီးနိုင်သည် .
သင့် TV သည် ကြိုးမဲ့ကွန်ရက်ကို စာရင်းသွင်းခြင်း ရှိ၊ မရှိ စစ်ဆေးရန်-
၁။ ဆက်တင်များသို့သွားပြီး General ကိုနှိပ်ပါ။
2.ဤနေရာတွင် ကွန်ရက်ဆက်တင်များကိုဖွင့်ပြီး Wireless ကိုနှိပ်ပါ။
၃။ drop-down list တွင်၊ သင်သည် မည်သည့်ကြိုးမဲ့ကွန်ရက်အမည်ကိုမဆို မြင်နိုင်သည်ရှိမရှိ စစ်ဆေးပါ။
သင့်အိမ် Wi-Fi ကို သင်မမြင်နိုင်ပါက ကြိုးမဲ့ကတ်သည် မှန်ကန်စွာအလုပ်လုပ်သည်၊ သို့သော် အခြားကွန်ရက်များကို စာရင်းပြုစုထားသည်။
Wi-Fi Router ဆက်တင်များကို စစ်ဆေးပါ။
အချို့ကိစ္စများတွင်၊ Wi-Fi ရောက်တာသည် ကြိုးမဲ့ချိတ်ဆက်မှုကို ခွင့်ပြုရန် သင့် TV ၏ MAC လိပ်စာကို လိုအပ်နိုင်သည်။ ဤအဆင့်များကို လိုက်နာခြင်းဖြင့် သင့် TV MAC လိပ်စာကို ရှာတွေ့နိုင်ပါသည်။
• ဆက်တင်များကို ဖွင့်ပါ
• ဤ TV အကြောင်း ကို တို့ပါ။ အချို့သောမော်ဒယ်များသည် Samsung ကိုဆက်သွယ်ရန်အဖြစ် ဤရွေးချယ်ခွင့်ရှိနိုင်သည်။
• ဤလိပ်စာကိုရှာရန် မျက်နှာပြင်အောက်သို့ ဆင်းပါ။ ၎င်းတွင် တုံးတိုများပါသော နံပါတ်များ သို့မဟုတ် စာလုံးခြောက်တွဲပါရှိသည်။
ထို့နောက်၊ ဤလိပ်စာကို သင့် router သို့ ကိုယ်တိုင်ထည့်ပါ။
ကြည့်ပါ။: iPhone တွင် Password မပါဘဲ Wifi ချိတ်ဆက်နည်းသင့် TV တွင် ဖာမ်ဝဲကို အပ်ဒိတ်လုပ်ပါ
ပြဿနာဖြစ်သည့်အခါ၊ Router သို့မဟုတ် ISP တွင် မလိမ်ဘဲ၊ သင်၏စမတ်တီဗီတွင် firmware ကို အပ်ဒိတ်လုပ်ရန် လိုအပ်နိုင်သည်။ သင့် TV တွင် အင်တာနက်ချိတ်ဆက်မှု မရှိသောကြောင့်၊ အပ်ဒိတ်ဗားရှင်းကို ဒေါင်းလုဒ်လုပ်ရန် ကွန်ပျူတာကို အသုံးပြုရမည်ဖြစ်ပြီး
• Samsung ဝဘ်ဆိုက်သို့ သွားပါ
• သင့်စမတ်တီဗီမော်ဒယ်အတွက် အပ်ဒိတ်ကို ရှာပါ
• Firmware ကို ဒေါင်းလုဒ်လုပ်ပြီး ဖိုင်များကို USB သို့ လွှဲပြောင်းပါ
• ထို့နောက်၊ USB ကို TV နှင့် ချိတ်ဆက်ပါ
• Menu သို့သွား၍ Support ကိုနှိပ်ပါ
• ဤတွင်၊ ဆော့ဖ်ဝဲအပ်ဒိတ်ကိုနှိပ်ပြီး ယခုအပ်ဒိတ်ကိုရွေးချယ်ပါ
• USB အတွက်ရွေးချယ်စရာကိုရွေးချယ်ပြီးနောက် အပ်ဒိတ်လုပ်ရန်စခရင်ပေါ်ရှိညွှန်ကြားချက်များကိုလိုက်နာပါ
နိဂုံး
သံသယမရှိပါ၊ နည်းပညာပါရှိသည်၊ လွန်ခဲ့သည့်ဆယ်စုနှစ်အတွင်း အရှိန်အဟုန်ဖြင့် တိုးတက်ခဲ့သည်။ ဥပမာအားဖြင့်၊ စမတ်တီဗီများ ထွန်းကားလာသည်နှင့်အမျှ လူများသည် ဧရာမတီဗီဖန်သားပြင်များပေါ်တွင်ပင် အင်တာနက်ကို အသုံးပြုနိုင်သည်။ ထို့အပြင်၊ ၎င်းတို့သည် တီဗီရှိုးများ သို့မဟုတ် ရုပ်ရှင်များကိုကြည့်ရှုရန် ဒေသတွင်းကေဘယ်လ်ကွန်ရက်များကို အားကိုးစရာမလိုပါ။
ထိုအစား၊ သင်သည် တီဗွီသို့ ချိတ်ဆက်နိုင်သည်။သင်၏ကြိုးမဲ့ကွန်ရက်နှင့် Netflix နှင့် Amazon Prime ကဲ့သို့သော ဝဘ်ဆိုက်များတွင် သင်အကြိုက်ဆုံးရှိုးများကို တိုက်ရိုက်ကြည့်ရှုပါ။ မင်းရဲ့အချိန်တွေကို ပျော်ပျော်နေဖို့ဆိုတာ ဘယ်တုန်းကမှ မလွယ်ခဲ့ဘူး!