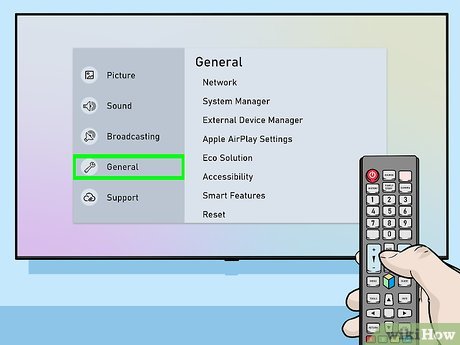Innehållsförteckning
Under årens lopp har TV-apparaterna blivit mer innovativa och smarta. En gång i tiden kunde vi bara titta på TV-program, filmer och shower från kabelnätet. Du kunde inte heller pausa någon video och inte heller välja den film du föredrar.
Detta är dock inte längre fallet.
Du kan enkelt ansluta dina smarta tv-apparater till internet och strömma dina favoritprogram direkt från Netflix och Amazon Prime-programmen. Det är också möjligt att söka information på internet, ladda ner appar eller visa presentationer på en smart-tv.
Om du vill veta hur du ansluter din Samsung Smart TV till Wi-Fi, kan du läsa följande artikel som guidar dig steg för steg genom hela processen. Fortsätt läsa för att få full nytta av din smart-TV.
Hur ansluter du Samsung Smart TV till WiFi?
Att ansluta Samsung Smart TV till ditt Wi-Fi är ganska smidigt och enkelt. Följ bara de här stegen i avsnittet för att komma igång med din trådlösa resa.
Steg
Slå först på din Samsung Smart TV. Det kan du göra antingen genom att trycka på knappen på sidan av TV:n direkt eller genom att använda strömknappen på TV:ns fjärrkontroll.
Om du har en annan TV-modell och inte kan hitta dessa knappar, se den medföljande bruksanvisningen till din smart-TV.
Steg 2
Därefter måste du gå till menyn Hem. Fjärrkontrollen kan ha en knapp för Hem, SmartHub eller Meny. Tryck på någon av dem för att komma till Meny.
Steg 3
Gå sedan till fliken Allmänt på TV:ns vänstra sida och välj Nätverk i rullgardinslistan.
Steg 4
I följande lista går du till Nätverksinställning eller väljer Öppna nätverksinställningar. Alternativen kan skilja sig åt beroende på vilken modell din Samsung Smart TV har.
Steg 5
Om du vill ansluta TV:n till Wi-Fi trycker du på alternativet Trådlöst som nätverkstyp.
Steg 6
Här visas en lista med alla tillgängliga Wi-Fi-nätverk i närheten av dig. Leta efter namnet på ditt trådlösa nätverk i listan och välj det. Men om du inte hittar nätverket kan du starta om åtkomstpunkten eller starta om din trådlösa anslutning.
Tänk på att vissa äldre Samsung-modeller inte stöder 5 GHz-nätverk.
Steg 7
När du har tryckt på ditt Wi-Fi-nätverk visas en dialogruta på skärmen där du kan lägga till ett lösenord eller en krypteringsnyckel. Du kan lägga till lösenordet med hjälp av TV-fjärrkontrollen. Använd sedan siffertangenterna för siffror och piltangenterna för att välja bokstäver på skärmen.
Därefter måste du trycka på Klar för att avsluta processen. Det tar några minuter för Samsung Smart TV att bearbeta Wi-Fi. Tryck slutligen på Ok.
Steg 8
Använd returtangenten för att öppna Nätverksinställningar. Här kan du köra ett test för att kontrollera om ditt Wi-Fi-nätverk fungerar korrekt genom att trycka på alternativet för nätverkstest i listan.
Slutligen visas ett meddelande på skärmen när smart-TV:n är ansluten till internet. Välj Ok i dialogrutan för internetanslutning på TV:n.
Varför kan min Samsung TV inte ansluta till Wi-Fi?
Om din Samsung TV inte ansluter till ditt trådlösa nätverk kan du prova några metoder för att felsöka problemet. Några av dessa metoder hjälper dig att ta reda på om det är routern eller smart-TV:n som är problemet.
Kontrollera Wi-Fi-internetanslutning
Om du inte har tillgång till internet på din smart-TV kan problemet ligga i routern eller i själva den trådlösa anslutningen. För att kontrollera att den fungerar korrekt kan du ansluta en annan telefon eller bärbar dator till Wi-Fi och kontrollera om du kan använda internet på den.
Om internet inte fungerar kan du försöka starta om routern eller ringa din internetleverantör för att lösa problemet.
Kontrollera det trådlösa nätverket på Smart TV
Ibland kan det trådlösa kortet eller drivrutinen i TV:n fungera dåligt, vilket gör att TV:n inte kan anslutas till nätverket.
Se även: Så här ansluter du ADT Pulse till WiFiKontrollera om TV:n registrerar det trådlösa nätverket:
1. Gå till Inställningar och tryck på Allmänt.
2.Här öppnar du nätverksinställningar och trycker sedan på Trådlöst.
3. I rullgardinslistan markerar du om du kan se något trådlöst nätverksnamn.
Det trådlösa kortet fungerar korrekt om du inte kan se ditt hem Wi-Fi, men andra nätverk visas.
Kontrollera inställningarna för Wi-Fi-routern
I vissa fall kan Wi-Fi-routern behöva TV:ns MAC-adress för att tillåta trådlös anslutning. Du kan hitta TV:ns MAC-adress genom att följa de här stegen.
- Öppna inställningar
- Tryck på Om den här TV:n. Vissa modeller kan ha det här alternativet som Kontakta Samsung.
- Rulla nedåt på skärmen för att hitta adressen, som innehåller antingen sex sifferpar eller bokstäver med bindestreck.
Lägg sedan till den här adressen manuellt i routern.
Uppdatera den fasta programvaran på din TV
Om problemet inte ligger i routern eller internetleverantören kan du behöva uppdatera den inbyggda programvaran i smart-TV:n. Eftersom TV:n inte har någon internetuppkoppling måste du använda en dator för att ladda ner den uppdaterade versionen och
- Gå till Samsungs webbplats
- Hitta uppdateringen för din smart-tv-modell
- Ladda ner den fasta programvaran och överför filerna till ett USB-minne.
Se även: Hur utökar man WiFi-räckvidden med en annan router?- Därefter ansluter du USB till TV:n
- Gå till Meny och tryck på Support
- Här klickar du på Programuppdatering och väljer Uppdatera nu.
- Välj alternativet för USB och följ sedan instruktionerna på skärmen för att uppdatera
Slutsats
Tekniken har utan tvekan gått framåt med stormsteg under det senaste decenniet. Med smarta tv-apparater kan man till exempel få tillgång till internet även på stora tv-skärmar. Dessutom behöver man inte längre förlita sig på lokala kabelnät för att titta på tv-serier eller filmer.
I stället kan du ansluta tv:n till ditt trådlösa nätverk och strömma dina favoritprogram på webbplatser som Netflix och Amazon Prime. Det har aldrig varit så enkelt att njuta av din tid!