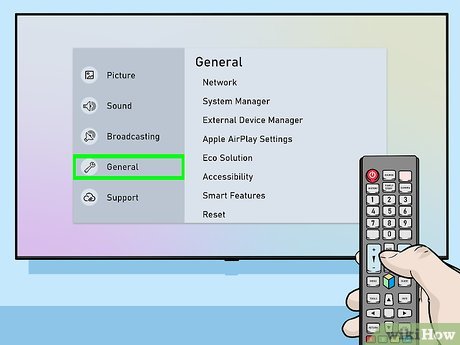តារាងមាតិកា
ប៉ុន្មានឆ្នាំមកនេះ ទូរទស្សន៍កាន់តែមានភាពច្នៃប្រឌិត និងឆ្លាតវៃជាងមុន។ នៅពេលមួយ យើងអាចមើលតែកម្មវិធីទូរទស្សន៍ ភាពយន្ត និងកម្មវិធីពីបណ្តាញខ្សែកាបប៉ុណ្ណោះ។ ទាំងអ្នកមិនអាចផ្អាកវីដេអូណាមួយ ឬអ្នកអាចជ្រើសរើសភាពយន្តតាមចំណូលចិត្តរបស់អ្នក។
ទោះជាយ៉ាងណាក៏ដោយ នេះមិនមែនជាករណីទៀតទេ។
អ្នកអាចភ្ជាប់ទូរទស្សន៍ឆ្លាតវៃរបស់អ្នកទៅអ៊ីនធឺណិត និងចាក់ផ្សាយបានយ៉ាងងាយស្រួល។ កម្មវិធីដែលអ្នកចូលចិត្តដោយផ្ទាល់ពីកម្មវិធី Netflix និង Amazon Prime ។ វាក៏អាចធ្វើទៅបានផងដែរក្នុងការស្វែងរកអ៊ីនធឺណិតសម្រាប់ព័ត៌មាន ទាញយកកម្មវិធី ឬបង្ហាញបទបង្ហាញនៅលើទូរទស្សន៍ឆ្លាតវៃ។
ប្រសិនបើអ្នកចង់រៀនពីរបៀបភ្ជាប់ Samsung Smart TV របស់អ្នកទៅ Wi-Fi អត្ថបទខាងក្រោមនឹងណែនាំ អ្នកមួយជំហានម្តង ៗ ពេញដំណើរការ។ បន្តអាន ដើម្បីទាញយកអត្ថប្រយោជន៍ពេញលេញពីទូរទស្សន៍ឆ្លាតវៃរបស់អ្នក។
របៀបភ្ជាប់ Samsung Smart TV ទៅ WiFi?
ការភ្ជាប់ Samsung Smart TV ទៅនឹង Wi-Fi របស់អ្នកគឺពិតជារលូន និងងាយស្រួលណាស់។ គ្រាន់តែអនុវត្តតាមជំហានទាំងនេះក្នុងផ្នែកដែលបានផ្តល់ឱ្យដើម្បីចាប់ផ្តើមដំណើរការឥតខ្សែរបស់អ្នក។
ជំហាន
ដំបូង សូមបើក Samsung Smart TV របស់អ្នក។ អ្នកអាចធ្វើដូចនេះបានដោយចុចប៊ូតុងនៅផ្នែកម្ខាងនៃទូរទស្សន៍ដោយផ្ទាល់ ឬប្រើប៊ូតុងថាមពលនៅលើឧបករណ៍បញ្ជាពីចម្ងាយទូរទស្សន៍។
ប្រសិនបើអ្នកមានម៉ូដែលទូរទស្សន៍ផ្សេង ហើយមិនអាចស្វែងរកប៊ូតុងទាំងនេះបានទេ សូមយោងទៅលើអ្វីដែលរួមបញ្ចូល។ សៀវភៅណែនាំជាមួយទូរទស្សន៍ឆ្លាតវៃរបស់អ្នក។
សូមមើលផងដែរ: PetSafe Wireless Collar មិនដំណើរការមែនទេ? សាកល្បង Fix នេះ។ជំហានទី 2
បន្ទាប់ អ្នកត្រូវចូលទៅកាន់ម៉ឺនុយដើម។ ការបញ្ជាពីចម្ងាយរបស់អ្នកអាចមានប៊ូតុង Home, SmartHub ឬម៉ឺនុយ។ ចុចណាមួយ។ដើម្បីចូលប្រើម៉ឺនុយ។
ជំហានទី 3
បន្ទាប់ពីនេះ សូមចូលទៅកាន់ផ្ទាំងទូទៅ នៅផ្នែកខាងឆ្វេងនៃទូរទស្សន៍ ហើយជ្រើសរើសបណ្តាញ នៅក្នុងបញ្ជីទម្លាក់ចុះ។
ជំហានទី 4
នៅក្នុងបញ្ជីខាងក្រោម សូមចូលទៅកាន់ការដំឡើងបណ្តាញ ឬជ្រើសរើសបើកការកំណត់បណ្តាញ។ ជម្រើសរបស់អ្នកអាចខុសគ្នាអាស្រ័យលើម៉ូដែល Samsung Smart TV របស់អ្នក។
ជំហានទី 5
ដើម្បីភ្ជាប់ទូរទស្សន៍របស់អ្នកទៅ Wi-Fi សូមចុចលើជម្រើស Wireless ជាប្រភេទបណ្តាញរបស់អ្នក។
ជំហានទី 6
នៅទីនេះ អ្នកនឹងឃើញបញ្ជីបណ្តាញ Wi-Fi ដែលមានទាំងអស់នៅជិតអ្នក។ រកមើលឈ្មោះបណ្តាញឥតខ្សែរបស់អ្នកនៅក្នុងបញ្ជី ហើយជ្រើសរើសវា។ ទោះជាយ៉ាងណាក៏ដោយ ប្រសិនបើអ្នកមិនអាចស្វែងរកបណ្តាញបានទេ អ្នកអាចចាប់ផ្តើមចំណុចចូលដំណើរការរបស់អ្នកឡើងវិញ ឬចាប់ផ្តើមការតភ្ជាប់ឥតខ្សែរបស់អ្នកឡើងវិញ។
សូមចងចាំថាម៉ូដែល Samsung ចាស់ៗមួយចំនួនមិនគាំទ្របណ្តាញ 5GHz ទេ។
ជំហាន 7
បន្ទាប់ពីចុចលើបណ្តាញ Wi-Fi របស់អ្នក ប្រអប់មួយនឹងលេចឡើងនៅលើអេក្រង់ ដើម្បីបន្ថែមពាក្យសម្ងាត់ ឬលេខកូដសម្ងាត់។ អ្នកអាចបន្ថែមពាក្យសម្ងាត់នេះដោយប្រើឧបករណ៍បញ្ជាពីចម្ងាយទូរទស្សន៍របស់អ្នក។ បន្ទាប់មក ប្រើគ្រាប់ចុចលេខសម្រាប់លេខ និងគ្រាប់ចុចព្រួញដើម្បីជ្រើសរើសអក្សរនៅលើអេក្រង់។
បន្ទាប់ អ្នកត្រូវចុចលើ រួចរាល់ ដើម្បីបញ្ចប់ដំណើរការ។ Samsung Smart TV របស់អ្នកនឹងចំណាយពេលបន្តិចដើម្បីដំណើរការ Wi-Fi ។ ជាចុងក្រោយ ចុចលើ យល់ព្រម។
ជំហាន 8
ប្រើគ្រាប់ចុចត្រឡប់ ដើម្បីបើកការកំណត់បណ្តាញ។ នៅទីនេះ អ្នកនឹងដំណើរការការធ្វើតេស្តដើម្បីពិនិត្យមើលថាតើបណ្តាញ Wi-Fi របស់អ្នកដំណើរការបានត្រឹមត្រូវដោយចុចលើជម្រើសសម្រាប់ការធ្វើតេស្តបណ្តាញនៅក្នុងបញ្ជី។
ជាចុងក្រោយ អេក្រង់របស់អ្នកនឹងបង្ហាញសារនៅពេលដែលទូរទស្សន៍ឆ្លាតវៃត្រូវបានភ្ជាប់ដោយជោគជ័យទៅអ៊ីនធឺណិត។ ជ្រើសរើស Ok នៅលើប្រអប់សន្ទនាសម្រាប់ការភ្ជាប់អ៊ីនធឺណិតនៅលើទូរទស្សន៍របស់អ្នក។
ហេតុអ្វីបានជាទូរទស្សន៍ Samsung របស់ខ្ញុំមិនភ្ជាប់ Wi-Fi?
ប្រសិនបើទូរទស្សន៍ Samsung របស់អ្នកមិនភ្ជាប់ទៅបណ្តាញឥតខ្សែរបស់អ្នកទេ អ្នកអាចសាកល្បងវិធីសាស្ត្រមួយចំនួនដើម្បីដោះស្រាយបញ្ហារបស់អ្នក។ វិធីសាស្រ្តទាំងនេះមួយចំនួននឹងជួយរកឱ្យឃើញថាតើមានបញ្ហាជាមួយរ៉ោតទ័រ ឬទូរទស្សន៍ឆ្លាតវៃរបស់អ្នក។
ពិនិត្យមើលការតភ្ជាប់អ៊ីនធឺណិត Wi-Fi
ប្រសិនបើអ្នកមិនអាចចូលប្រើអ៊ីនធឺណិតនៅលើទូរទស្សន៍ឆ្លាតវៃរបស់អ្នកបានទេ បញ្ហា អាចកុហកនៅក្នុងរ៉ោតទ័រ ឬការតភ្ជាប់ឥតខ្សែដោយខ្លួនឯង។ ដើម្បីប្រាកដថាវាដំណើរការបានត្រឹមត្រូវ សូមភ្ជាប់ទូរសព្ទ ឬកុំព្យូទ័រយួរដៃផ្សេងទៀតទៅ Wi-Fi ហើយពិនិត្យមើលថាតើអ្នកអាចប្រើអ៊ីនធឺណិតនៅលើវាឬអត់។
ប្រសិនបើអ៊ីនធឺណិតមិនដំណើរការ អ្នកអាចសាកល្បងចាប់ផ្ដើមរ៉ោតទ័រឡើងវិញ ឬ ហៅទូរសព្ទទៅអ្នកផ្តល់សេវាអ៊ីនធឺណិតរបស់អ្នកដើម្បីដោះស្រាយបញ្ហា។
ពិនិត្យបណ្តាញឥតខ្សែនៅលើ Smart TV
ជួនកាល កាតឥតខ្សែ ឬកម្មវិធីបញ្ជានៅក្នុងទូរទស្សន៍អាចដំណើរការខុសប្រក្រតី ដោយការពារទូរទស្សន៍របស់អ្នកពីការភ្ជាប់ទៅបណ្តាញរបស់អ្នក .
ដើម្បីពិនិត្យមើលថាតើទូរទស្សន៍របស់អ្នកចុះឈ្មោះបណ្តាញឥតខ្សែ៖
1. ចូលទៅកាន់ការកំណត់ រួចចុចលើ General។
2.Here បើកការកំណត់បណ្តាញ រួចចុចលើ Wireless។
3. នៅក្នុងបញ្ជីទម្លាក់ចុះ សូមពិនិត្យមើលថាតើអ្នកអាចឃើញឈ្មោះបណ្តាញឥតខ្សែណាមួយ។
កាតឥតខ្សែដំណើរការបានត្រឹមត្រូវ ប្រសិនបើអ្នកមិនអាចមើលឃើញ Wi-Fi ផ្ទះរបស់អ្នកទេ ប៉ុន្តែបណ្តាញផ្សេងទៀតត្រូវបានរាយបញ្ជី។
ពិនិត្យការកំណត់រ៉ោតទ័រវ៉ាយហ្វាយ
ក្នុងករណីខ្លះ រ៉ោតទ័រ Wi-Fi អាចទាមទារអាសយដ្ឋាន MAC នៃទូរទស្សន៍របស់អ្នក ដើម្បីអនុញ្ញាតការតភ្ជាប់ឥតខ្សែ។ អ្នកអាចស្វែងរកអាសយដ្ឋាន MAC ទូរទស្សន៍របស់អ្នកដោយធ្វើតាមជំហានទាំងនេះ។
• បើកការកំណត់
• ចុចលើ អំពីទូរទស្សន៍នេះ។ ម៉ូដែលមួយចំនួនអាចមានជម្រើសនេះជាទំនាក់ទំនង Samsung។
• រំកិលចុះក្រោមអេក្រង់ដើម្បីស្វែងរកអាសយដ្ឋាននេះ។ វានឹងមានទាំងលេខ ឬអក្សរចំនួនប្រាំមួយគូដែលមានសហសញ្ញា។
បន្ទាប់ បន្ថែមអាសយដ្ឋាននេះទៅរ៉ោតទ័ររបស់អ្នកដោយដៃ។
ធ្វើបច្ចុប្បន្នភាពកម្មវិធីបង្កប់នៅលើទូរទស្សន៍របស់អ្នក
នៅពេលដែលបញ្ហាកើតឡើង កុំកុហកនៅក្នុងរ៉ោតទ័រ ឬ ISP អ្នកប្រហែលជាត្រូវអាប់ដេតកម្មវិធីបង្កប់នៅក្នុងទូរទស្សន៍ឆ្លាតវៃរបស់អ្នក។ ដោយសារទូរទស្សន៍របស់អ្នកមិនមានការតភ្ជាប់អ៊ីនធឺណិត អ្នកនឹងត្រូវប្រើកុំព្យូទ័រដើម្បីទាញយកកំណែដែលបានអាប់ដេត ហើយ
• ចូលទៅកាន់គេហទំព័រ Samsung
សូមមើលផងដែរ: របៀបភ្ជាប់ Sonos ទៅ WiFi• ស្វែងរកការអាប់ដេតសម្រាប់ម៉ូដែលទូរទស្សន៍ឆ្លាតវៃរបស់អ្នក
• ទាញយកកម្មវិធីបង្កប់ និងផ្ទេរឯកសារទៅក្នុង USB
• បន្ទាប់មក ភ្ជាប់ USB ទៅទូរទស្សន៍
• ចូលទៅកាន់ Menu ហើយចុចលើ Support
• នៅទីនេះ ចុចលើការធ្វើបច្ចុប្បន្នភាពកម្មវិធី ហើយជ្រើសរើស ធ្វើបច្ចុប្បន្នភាពឥឡូវនេះ
• ជ្រើសរើសជម្រើសសម្រាប់ USB ហើយបន្ទាប់មកធ្វើតាមការណែនាំនៅលើអេក្រង់ដើម្បីធ្វើបច្ចុប្បន្នភាព
សេចក្តីសន្និដ្ឋាន
ដោយមិនសង្ស័យ បច្ចេកវិទ្យាមាន រីកចម្រើនដោយលោតផ្លោះ និងព្រំដែនក្នុងទសវត្សរ៍ចុងក្រោយនេះ។ ជាឧទាហរណ៍ ជាមួយនឹងវត្តមានរបស់ទូរទស្សន៍ឆ្លាតវៃ មនុស្សអាចចូលប្រើអ៊ីនធឺណិតបាន សូម្បីតែនៅលើអេក្រង់ទូរទស្សន៍យក្សក៏ដោយ។ លើសពីនេះទៅទៀត ពួកគេមិនចាំបាច់ពឹងផ្អែកលើបណ្តាញខ្សែកាបក្នុងស្រុក ដើម្បីមើលកម្មវិធីទូរទស្សន៍ ឬភាពយន្តនោះទេ។
ផ្ទុយទៅវិញ អ្នកអាចភ្ជាប់ទូរទស្សន៍ទៅបណ្តាញឥតខ្សែរបស់អ្នក និងចាក់ផ្សាយកម្មវិធីដែលអ្នកចូលចិត្តនៅលើគេហទំព័រដូចជា Netflix និង Amazon Prime ។ រីករាយជាមួយពេលវេលារបស់អ្នកមិនដែលងាយស្រួលបែបនេះទេ!