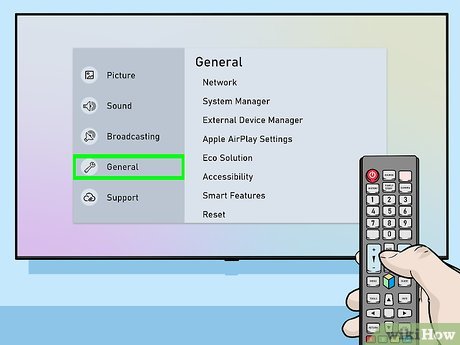உள்ளடக்க அட்டவணை
பல ஆண்டுகளாக, டிவிகள் மிகவும் புதுமையானதாகவும், புத்திசாலித்தனமாகவும் மாறிவிட்டன. ஒரு காலத்தில் டிவி நிகழ்ச்சிகள், திரைப்படங்கள் மற்றும் நிகழ்ச்சிகளை கேபிள் நெட்வொர்க்கில் மட்டுமே பார்க்க முடியும். உங்களால் எந்த வீடியோவையும் இடைநிறுத்த முடியாது, அல்லது உங்கள் விருப்பப்படி ஒரு திரைப்படத்தைத் தேர்வுசெய்ய முடியாது.
இருப்பினும், இனி அப்படி இல்லை.
உங்கள் ஸ்மார்ட் டிவிகளை இணையம் மற்றும் ஸ்ட்ரீமுடன் எளிதாக இணைக்கலாம் நெட்ஃபிக்ஸ் மற்றும் அமேசான் பிரைம் பயன்பாடுகளில் இருந்து நேரடியாக உங்களுக்கு பிடித்த நிகழ்ச்சிகள். இணையத்தில் தகவல்களைத் தேடலாம், பயன்பாடுகளைப் பதிவிறக்கலாம் அல்லது ஸ்மார்ட் டிவியில் விளக்கக்காட்சிகளைக் காட்டலாம்.
உங்கள் சாம்சங் ஸ்மார்ட் டிவியை வைஃபையுடன் இணைப்பது எப்படி என்பதை அறிய விரும்பினால், பின்வரும் கட்டுரை வழிகாட்டும் செயல்முறை முழுவதும் நீங்கள் படிப்படியாக. உங்கள் ஸ்மார்ட் டிவியை முழுமையாகப் பயன்படுத்த தொடர்ந்து படிக்கவும்.
சாம்சங் ஸ்மார்ட் டிவியை வைஃபையுடன் இணைப்பது எப்படி?
சாம்சங் ஸ்மார்ட் டிவியை உங்கள் வைஃபையுடன் இணைப்பது மிகவும் தடையற்றது மற்றும் எளிதானது. உங்கள் வயர்லெஸ் பயணத்தைத் தொடங்க, கொடுக்கப்பட்டுள்ள பிரிவில் இந்தப் படிகளைப் பின்பற்றவும்.
படி
முதலில், உங்கள் Samsung Smart TVயை இயக்கவும். டிவியின் பக்கத்திலுள்ள பட்டனை நேரடியாக அழுத்துவதன் மூலமோ அல்லது டிவி ரிமோட் கண்ட்ரோலில் உள்ள பவர் பட்டனைப் பயன்படுத்துவதன் மூலமோ இதைச் செய்யலாம்.
உங்களிடம் வேறு டிவி மாடல் இருந்தால், இந்தப் பொத்தான்களைக் கண்டுபிடிக்க முடியவில்லை என்றால், இதில் உள்ளவற்றைப் பார்க்கவும் உங்கள் ஸ்மார்ட் டிவியுடன் அறிவுறுத்தல் கையேடு.
படி 2
அடுத்து, நீங்கள் முகப்பு மெனுவிற்குச் செல்ல வேண்டும். உங்கள் ரிமோட் கண்ட்ரோலில் Home, SmartHub அல்லது Menu பட்டன் இருக்கலாம். ஏதேனும் அழுத்தவும்மெனுவை அணுக.
படி 3
இதற்குப் பிறகு, டிவியின் இடது பக்கத்தில் உள்ள பொதுத் தாவலுக்குச் சென்று கீழ்தோன்றும் பட்டியலில் நெட்வொர்க்கைத் தேர்ந்தெடுக்கவும்.
படி 4
பின்வரும் பட்டியலில், நெட்வொர்க் அமைப்புக்குச் செல்லவும் அல்லது நெட்வொர்க் அமைப்புகளைத் திற என்பதைத் தேர்ந்தெடுக்கவும். சாம்சங் ஸ்மார்ட் டிவியின் மாதிரியைப் பொறுத்து உங்கள் விருப்பங்கள் மாறுபடலாம்.
படி 5
உங்கள் டிவியை வைஃபையுடன் இணைக்க, உங்கள் நெட்வொர்க் வகையின்படி வயர்லெஸ் விருப்பத்தைத் தட்டவும்.
படி 6
இங்கே, உங்களுக்கு அருகிலுள்ள அனைத்து வைஃபை நெட்வொர்க்குகளின் பட்டியலைக் காண்பீர்கள். பட்டியலில் உங்கள் வயர்லெஸ் நெட்வொர்க் பெயரைப் பார்த்து அதைத் தேர்ந்தெடுக்கவும். இருப்பினும், உங்களால் நெட்வொர்க்கைக் கண்டுபிடிக்க முடியவில்லை என்றால், உங்கள் அணுகல் புள்ளியை மீண்டும் துவக்கலாம் அல்லது உங்கள் வயர்லெஸ் இணைப்பை மறுதொடக்கம் செய்யலாம்.
மேலும் பார்க்கவும்: 2023 இல் சிறந்த வைஃபை எக்ஸ்டெண்டர்சில பழைய Samsung மாடல்கள் 5GHz நெட்வொர்க்குகளை ஆதரிக்காது என்பதை நினைவில் கொள்ளவும்.
படி 7
உங்கள் வைஃபை நெட்வொர்க்கில் தட்டிய பிறகு, கடவுச்சொல் அல்லது குறியாக்க விசையைச் சேர்க்க ஒரு உரையாடல் பெட்டி திரையில் பாப் அப் செய்யும். உங்கள் டிவி ரிமோட்டைப் பயன்படுத்தி இந்தக் கடவுச்சொல்லைச் சேர்க்கலாம். அடுத்து, எண்களுக்கான எண் விசைகள் மற்றும் திரையில் உள்ள எழுத்துக்களைத் தேர்ந்தெடுக்க அம்புக்குறி விசைகளைப் பயன்படுத்தவும்.
அடுத்து, செயல்முறையை முடிக்க முடிந்தது என்பதைத் தட்ட வேண்டும். உங்கள் சாம்சங் ஸ்மார்ட் டிவி, வைஃபையைச் செயல்படுத்த சில நிமிடங்கள் எடுக்கும். கடைசியாக, சரி என்பதை அழுத்தவும்.
படி 8
நெட்வொர்க் அமைப்புகளைத் திறக்க ரிட்டர்ன் விசையைப் பயன்படுத்தவும். இங்கே, பட்டியலில் உள்ள நெட்வொர்க் சோதனைக்கான விருப்பத்தைத் தட்டுவதன் மூலம் உங்கள் வைஃபை நெட்வொர்க் சரியாகச் செயல்படுகிறதா என்பதைச் சரிபார்க்க ஒரு சோதனையை இயக்குவீர்கள்.
இறுதியாக, உங்கள் திரை காண்பிக்கப்படும்.ஸ்மார்ட் டிவி வெற்றிகரமாக இணையத்துடன் இணைக்கப்பட்டிருக்கும் போது ஒரு செய்தி. உங்கள் டிவியில் இணைய இணைப்புக்கான உரையாடல் பெட்டியில் சரி என்பதைத் தேர்ந்தெடுக்கவும்.
எனது Samsung TV ஏன் Wi-Fi உடன் இணைக்கப்படாது?
உங்கள் சாம்சங் டிவி உங்கள் வயர்லெஸ் நெட்வொர்க்குடன் இணைக்கப்படவில்லை என்றால், உங்கள் சிக்கலைத் தீர்க்க சில முறைகளை முயற்சிக்கலாம். இந்த முறைகளில் சில, ரூட்டரில் உள்ளதா அல்லது உங்கள் ஸ்மார்ட் டிவியில் உள்ளதா என்பதைக் கண்டறிய உதவும்.
மேலும் பார்க்கவும்: Uverse WiFi வேலை செய்யவில்லையா? நீங்கள் என்ன செய்ய முடியும் என்பது இங்கேWi-Fi இணைய இணைப்பைச் சரிபார்க்கவும்
உங்கள் ஸ்மார்ட் டிவியில் இணையத்தை அணுக முடியாவிட்டால், சிக்கல் திசைவி அல்லது வயர்லெஸ் இணைப்பில் இருக்கலாம். அது சரியாக வேலை செய்கிறதா என்பதை உறுதிசெய்ய, மற்றொரு ஃபோன் அல்லது லேப்டாப்பை Wi-Fi உடன் இணைத்து, அதில் இணையத்தைப் பயன்படுத்த முடியுமா எனச் சரிபார்க்கவும்.
இன்டர்நெட் வேலை செய்யவில்லை என்றால், ரூட்டரை மீண்டும் துவக்க முயற்சி செய்யலாம் அல்லது சிக்கலைச் சரிசெய்ய உங்கள் இணையச் சேவை வழங்குநரை அழைக்கவும்.
ஸ்மார்ட் டிவியில் வயர்லெஸ் நெட்வொர்க்கைச் சரிபார்க்கவும்
சில நேரங்களில், டிவியில் உள்ள வயர்லெஸ் கார்டு அல்லது டிரைவர் செயலிழந்து, உங்கள் டிவியை உங்கள் நெட்வொர்க்குடன் இணைப்பதைத் தடுக்கலாம். .
உங்கள் டிவி வயர்லெஸ் நெட்வொர்க்கைப் பதிவுசெய்கிறதா என்பதைச் சரிபார்க்க:
1. அமைப்புகளுக்குச் சென்று பொது என்பதைத் தட்டவும்.
2.இங்கே, நெட்வொர்க் அமைப்புகளைத் திறந்து, வயர்லெஸ் என்பதைத் தட்டவும்.
3. கீழ்தோன்றும் பட்டியலில், ஏதேனும் வயர்லெஸ் நெட்வொர்க் பெயரைக் காண முடியுமா என்பதைச் சரிபார்க்கவும்.
உங்கள் வீட்டு வைஃபையைப் பார்க்க முடியாவிட்டால் வயர்லெஸ் கார்டு சரியாக வேலை செய்கிறது, ஆனால் பிற நெட்வொர்க்குகள் பட்டியலிடப்பட்டுள்ளன.
வைஃபை ரூட்டர் அமைப்புகளைச் சரிபார்க்கவும்
சில சந்தர்ப்பங்களில், வயர்லெஸ் இணைப்பை அனுமதிக்க வைஃபை ரூட்டருக்கு உங்கள் டிவியின் MAC முகவரி தேவைப்படலாம். இந்தப் படிகளைப் பின்பற்றுவதன் மூலம் உங்கள் TV MAC முகவரியைக் கண்டறியலாம்.
• அமைப்புகளைத் திறக்கவும்
• இந்த டிவியைப் பற்றி என்பதைத் தட்டவும். சில மாடல்களில் இந்த விருப்பம் சாம்சங் காண்டாக்ட் ஆக இருக்கலாம்.
• இந்த முகவரியைக் கண்டறிய திரையில் கீழே உருட்டவும். இதில் ஆறு ஜோடி எண்கள் அல்லது ஹைபன்கள் கொண்ட எழுத்துக்கள் இருக்கும்.
அடுத்து, இந்த முகவரியை உங்கள் ரூட்டரில் கைமுறையாகச் சேர்க்கவும்.
உங்கள் டிவியில் நிலைபொருளைப் புதுப்பிக்கவும்
சிக்கல் ஏற்படும் போது திசைவி அல்லது ISP இல் பொய் சொல்ல வேண்டாம், உங்கள் ஸ்மார்ட் டிவியில் உள்ள ஃபார்ம்வேரை நீங்கள் புதுப்பிக்க வேண்டியிருக்கலாம். உங்கள் டிவியில் இணைய இணைப்பு இல்லாததால், புதுப்பிக்கப்பட்ட பதிப்பைப் பதிவிறக்க கணினியைப் பயன்படுத்த வேண்டும் மேலும்
• Samsung இணையதளத்திற்குச் செல்லவும்
• உங்கள் ஸ்மார்ட் டிவி மாடலுக்கான புதுப்பிப்பைக் கண்டறியவும்
• ஃபார்ம்வேரைப் பதிவிறக்கி, கோப்புகளை USBக்கு மாற்றவும்
• அடுத்து, USB-ஐ டிவியுடன் இணைக்கவும்
• மெனுவுக்குச் சென்று, ஆதரவைத் தட்டவும்
• இங்கே, மென்பொருள் புதுப்பிப்பைக் கிளிக் செய்து, இப்போது புதுப்பி என்பதைத் தேர்ந்தெடுக்கவும்
• USBக்கான விருப்பத்தைத் தேர்ந்தெடுத்து, புதுப்பிக்க திரையில் உள்ள வழிமுறைகளைப் பின்பற்றவும்
முடிவு
சந்தேகத்திற்கு இடமின்றி, தொழில்நுட்பம் உள்ளது கடந்த தசாப்தத்தில் வேகமாக முன்னேறியது. உதாரணமாக, ஸ்மார்ட் டிவிகளின் வருகையுடன், மக்கள் ராட்சத டிவி திரைகளில் கூட இணையத்தை அணுக முடியும். மேலும், அவர்கள் டிவி நிகழ்ச்சிகள் அல்லது திரைப்படங்களைப் பார்க்க உள்ளூர் கேபிள் நெட்வொர்க்குகளை நம்ப வேண்டியதில்லை.
மாறாக, நீங்கள் டிவியை இணைக்கலாம்.உங்கள் வயர்லெஸ் நெட்வொர்க் மற்றும் Netflix மற்றும் Amazon Prime போன்ற தளங்களில் உங்களுக்கு பிடித்த நிகழ்ச்சிகளை ஸ்ட்ரீம் செய்யுங்கள். உங்கள் நேரத்தை அனுபவிப்பது இவ்வளவு எளிதாக இருந்ததில்லை!