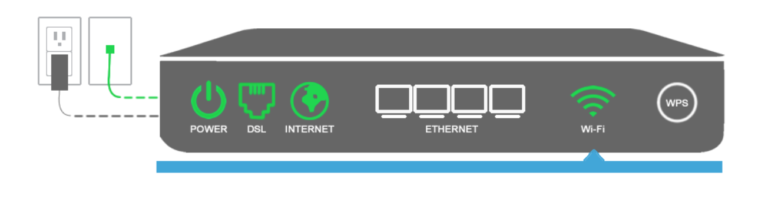સામગ્રીઓનું કોષ્ટક
જો તમને તમારું CenturyLink WiFi કામ કરતું નથી, તો તમે સંભવતઃ ઇન્ટરનેટ પર ઉકેલો શોધી શકશો. જો કે, મોટાભાગના ઉપાયો જટિલ હોય છે અને તેને તકનીકી કુશળતાની જરૂર હોય છે.
તો તમે પ્રોફેશનલની મદદ વિના તમારા CenturyLink ઈન્ટરનેટ સ્પીડને કેવી રીતે સરળતાથી સુધારી શકો છો?
સૌપ્રથમ, તમારે તમારી ઈન્ટરનેટ કનેક્ટિવિટી સમસ્યા પાછળનું કારણ ઓળખવું જોઈએ. તમારું WiFi કનેક્શન તમને ઘણા કારણોસર મુશ્કેલીમાં મૂકી શકે છે. દાખલા તરીકે, જો વાયરલેસ નેટવર્ક ભારે ટ્રાફિકનો સામનો કરે છે તો તમારી ઇન્ટરનેટની ઝડપ ધીમી હોઈ શકે છે. અથવા કદાચ તમારું રાઉટર સૉફ્ટવેર અથવા હાર્ડવેર સમસ્યાથી પ્રભાવિત છે.
એકવાર તમે કારણ ઓળખી લો, પછી તમે તમારી સમસ્યાને ઠીક કરવા માટે આ પોસ્ટમાં સમજાવેલા કેટલાક ઉકેલોને અનુસરી શકો છો. ચાલો અન્વેષણ કરવાનું શરૂ કરીએ.
CenturyLink WiFi ને કેવી રીતે ઠીક કરવું?
ઇન્ટરનેટ કનેક્શન ઘણીવાર બહુવિધ સમસ્યાઓમાં આવી શકે છે. WiFi સમસ્યાઓનું નિવારણ પ્રમાણમાં સરળ બની શકે છે જો તમને ખબર હોય કે તમારું WiFi શા માટે કામ કરતું નથી.
અહીં કેટલીક સામાન્ય વાયરલેસ ઈન્ટરનેટ સમસ્યાઓ છે જેને હલ કરવા માટે સરળ ટીપ્સ છે.
નેટવર્ક આઉટેજ
જો તમારી પાસે નેટવર્ક આઉટેજ હોય તો તમારું ઇન્ટરનેટ કનેક્શન કામ ન કરી શકે. નેટવર્ક આઉટેજ વિવિધ કારણોસર થઈ શકે છે, જેમ કે કેબલ કાપ, ખરાબ હવામાન, તકનીકી ભૂલો અથવા કુદરતી આફતો. તેથી, તમારા પડોશીઓને સેન્ચ્યુરીલિંક ઈન્ટરનેટ સ્પીડ વિશે પૂછપરછ કરવાથી તમે વાઈફાઈને ઠીક કરવામાં સમય અને પ્રયત્ન બચાવી શકો છો.
જો તમારા પડોશીઓ સમાન રિપોર્ટ કરે તો તમને નેટવર્ક આઉટેજ થવાની સંભાવના છેમુદ્દો. આ કિસ્સામાં, તમારે તમારા ઈન્ટરનેટ સેવા પ્રદાતા અથવા ટીવી પ્રદાતાનો સંપર્ક કરવો જોઈએ અને તેમને સમસ્યા ઉકેલવા માટે કહો.
જો કે, જો તમારા નજીકના ઘરોમાં સ્થિર ઇન્ટરનેટ કનેક્શન હોય, તો તમારે તમારા વાઇફાઇ નેટવર્કને ઠીક કરવા માટે અલગ-અલગ ઉકેલોને અનુસરવા પડશે.
સ્લો સેન્ચ્યુરીલિંક ઈન્ટરનેટ
શું તમે સ્ટ્રીમિંગ કરતી વખતે વિડિયો બફરિંગનો અનુભવ કરી રહ્યાં છો? જો હા, તો તમારું ઇન્ટરનેટ કનેક્શન ધીમું છે.
તમે આ સમસ્યાને કેવી રીતે હલ કરી શકો તે અહીં છે:
તમારી ઈન્ટરનેટ સ્પીડ તપાસો
સૌપ્રથમ, તમારે તમારી વાઈફાઈ સિગ્નલ સ્પીડ તપાસવી જોઈએ. આ હેતુ માટે, તમે કોઈપણ પસંદગીનું બ્રાઉઝર ખોલી શકો છો અને વેબસાઇટની મુલાકાત લઈ શકો છો. જો વેબસાઈટ વધુ સમય લે છે, તો તમારી ઈન્ટરનેટ સ્પીડ ધીમી છે. વધુમાં, તમે ડાઉનલોડની ઝડપ તપાસવા માટે કોઈપણ ઑનલાઇન સેવાનો ઉપયોગ કરી શકો છો.
તમારું વાઇફાઇ રાઉટર ખસેડો
તમારા સેન્ચ્યુરીલિંક મોડેમને ખસેડવાથી સૌથી ઝડપી ઇન્ટરનેટ સ્પીડ મળી શકે છે. તમારા મોડેમને યોગ્ય રીતે મૂકવા માટે આ ટીપ્સને અનુસરો:
- જો મોડેમ ખરાબ રીતે વેન્ટિલેટેડ એરિયામાં મૂકવામાં આવ્યું હોય, તો તેને ખુલ્લી જગ્યામાં શિફ્ટ કરો.
- તમારા રાઉટરને તમારા લેપટોપ અથવા કમ્પ્યુટરની નજીક મૂકો.
- ખાતરી કરો કે ગરમી ઉત્પન્ન કરતા ઉપકરણો રાઉટરની આસપાસ ન હોય.
- તમારા મોડેમને તમારા ઘરના કેન્દ્રિય સ્થાન પર ઇન્સ્ટોલ કરો.
- ઉપકરણને ઊંચી સપાટી પર મૂકો.
વાયરલેસ નેટવર્ક એક્સ્ટેન્ડર સેટ કરો
વાઇફાઇ એક્સ્ટેન્ડર એ એવા ઉપકરણો છે જે તમારી ઇન્ટરનેટની ઝડપને નોંધપાત્ર રીતે વધારી શકે છે. તેઓ વાઇફાઇ સિગ્નલોને શોષીને તમારા ઘરની આસપાસ સિગ્નલ રિલે બનાવે છેઅને તેમને તમારા ઘરની હાર્ડ-ટુ-પહોંચની જગ્યાઓ પર ટ્રાન્સમિટ કરો.
આ ઉપકરણોને સેટ કરવાનું સરળ છે. વાયરલેસ સેટઅપ પૂર્ણ કરવા માટે તમે આ પગલાંઓનું પાલન કરી શકો છો:
- પ્રથમ, એક વિશ્વસનીય WiFi એક્સ્ટેન્ડર ખરીદો અથવા તમારા ઇન્ટરનેટ સેવા પ્રદાતાનો સંપર્ક કરો.
- તમારાથી યોગ્ય અંતરે WiFi એક્સ્ટેન્ડર મૂકો સેન્ચ્યુરીલિંક મોડેમ.
- ઇથરનેટ કોર્ડ દ્વારા રાઉટરને તમારા રેન્જ એક્સટેન્ડર સાથે કનેક્ટ કરો અને DSL લાઇટ તપાસો. વૈકલ્પિક રીતે, તમે વાયરલેસ કનેક્શન સ્થાપિત કરવા માટે ઉપકરણ પર WPS બટનનો ઉપયોગ કરી શકો છો.
- તમારા નેટવર્કને ઍક્સેસ કરો અને સંબંધિત IP સરનામું અને પાસવર્ડ દાખલ કરો. તમે તેને તમારા મોડેમ સ્ટિકર પર શોધી શકો છો.
- તમારા વાઇફાઇ રાઉટરને નામ આપો.
- એક મજબૂત પાસવર્ડ સેટ કરો.
- જો તમને ઓછા ઇન્ટરનેટનો અનુભવ થતો હોય તો તમારા ઉપકરણોને રેન્જ એક્સ્સ્ટેન્ડર સાથે કનેક્ટ કરો. ઝડપ.
શારીરિક અવરોધો ઘટાડવો
જો તમારું રાઉટર દિવાલ અથવા દરવાજા જેવી ભૌતિક વસ્તુઓથી ઘેરાયેલું હોય તો તમારું CenturyLink ઈન્ટરનેટ કનેક્શન સાથે ચેડા થઈ શકે છે.
તે મદદ કરશે જો તમે આ અવરોધો ઓછા કર્યા હોય અથવા આ સમસ્યા હલ કરવા માટે તમારું રાઉટર ખસેડ્યું હોય. ખાતરી કરો કે તમે તમારા રાઉટરને ભીડભાડવાળી જગ્યાઓ પર ન મૂકશો.
સેન્ચ્યુરીલિંક વાઇફાઇ ડિસ્કનેક્ટ થતું રહે છે
જો તમને ઇન્ટરનેટ ડિસ્કનેક્ટ થયેલા ભૂલ સંદેશાઓ મળે છે, તો ખામીયુક્ત વાયર અથવા જૂના ફર્મવેર તમારા વાઇફાઇ નેટવર્કને અસર કરી શકે છે. તમે સમસ્યાને કેવી રીતે હલ કરી શકો તે અહીં છે:
તમારું રાઉટર રીસ્ટાર્ટ કરો
તમારા રાઉટરને રીસ્ટાર્ટ કરવાથી અસ્થિર કનેક્શન ઠીક થઈ શકે છે. આપ્રક્રિયા નાના સોફ્ટવેર અથવા હાર્ડવેર અવરોધોને દૂર કરે છે અને નવા જોડાણો સ્થાપિત કરે છે. તમારા રાઉટરને રીસ્ટાર્ટ કરવા માટે આ પગલાં અનુસરો:
- પાવર આઉટલેટ અથવા પાવર સ્ટ્રીપમાંથી તમારા રાઉટરને અનપ્લગ કરો અને પાવર લાઇટને બંધ થવા દો.
- લગભગ 30 સેકન્ડ રાહ જુઓ.<10
- ઉપકરણને પાવર આઉટલેટમાં પ્લગ કરો અને ગ્રીન લાઇટની રાહ જુઓ.
- તમારા ડિજિટલ ઉપકરણોને ફરીથી કનેક્ટ કરો અને કનેક્શન સ્થિર છે કે કેમ તે તપાસો.
કનેક્ટેડ ઉપકરણોને પુનઃપ્રારંભ કરો
તમારા ઉપકરણોમાં સોફ્ટવેર સમસ્યાઓ હોઈ શકે છે. પરિણામે, તેઓ તમારા WiFi નેટવર્ક સાથે કનેક્ટ થઈ શકશે નહીં. તમારા વાયરલેસ ઉપકરણને પુનઃપ્રારંભ કરવાથી નાની સમસ્યાઓ દૂર થઈ શકે છે અને નવું કનેક્શન સ્થાપિત થઈ શકે છે.
વાયર્ડ કનેક્શનનો ઉપયોગ કરો
જો તમારું WiFi નેટવર્ક ડિસ્કનેક્ટ થતું રહે છે. તે એટલા માટે છે કારણ કે વાયર્ડ ઇન્ટરનેટ કનેક્શન્સ બાહ્ય પરિબળો માટે ઓછા સંવેદનશીલ હોય છે.
આ પદ્ધતિનો ઉપયોગ કરવા માટે, તમારે ઇથરનેટ કોર્ડની જરૂર પડશે. સ્થિર ઇન્ટરનેટ સ્પીડનો આનંદ માણવા માટે તમારા કમ્પ્યુટર, લેપટોપ અથવા ટેલિવિઝન સાથે કેબલને કનેક્ટ કરો.
WiFi રાઉટર રીસેટ કરો
તમારા WiFi રાઉટરને રીસેટ કરવાથી તમે ખામીયુક્ત નેટવર્ક ગોઠવણીને ઠીક કરવામાં મદદ કરી શકો છો. જો કે, આ પગલું તમારો છેલ્લો ઉપાય હોવો જોઈએ. રાઉટરને રીસેટ કરવાથી તમારી અગાઉની તમામ સેટિંગ્સ દૂર થાય છે અને તેને ડિફોલ્ટ ફેક્ટરી સેટિંગ્સમાં બદલાય છે.
તેથી તમે પ્રક્રિયા શરૂ કરો તે પહેલાં, અમે તમને સલાહ આપીએ છીએ કે તમારી બધી વર્તમાન સેટિંગ્સને રીસેટ કર્યા પછી તેને ફરીથી ગોઠવવા માટે નોંધ કરો.
તમારા રાઉટરને રીસેટ કરવા માટે, તમે આને અનુસરી શકો છોપગલાં:
- પ્રથમ, ખાતરી કરો કે તમારું રાઉટર વિશ્વસનીય પાવર સપ્લાય સાથે જોડાયેલ છે.
- આગળ, તમારા રાઉટરની પાછળની બાજુએ રીસેટ બટન શોધો.
- પેપરક્લિપ અથવા પેન પકડો અને લગભગ 20 અથવા 30 સેકન્ડ માટે રીસેટ બટન દબાવો.
- એકવાર પાવર લાઇટ બંધ થઈ જાય, પછી તમે બટન છોડી શકો છો.
- ઉપકરણ પુનઃપ્રારંભ થાય ત્યાં સુધી રાહ જુઓ.
- એકવાર તમામ ઈન્ટરનેટ લાઈટ્સ ફરી દેખાય, તમારું રાઉટર રીસેટ થઈ ગયું છે.
- તમે હવે તમારા રાઉટરમાં લોગ ઈન કરી શકો છો અને મોડેમના તમામ સેટિંગ્સને યોગ્ય રીતે ફરીથી ગોઠવી શકો છો.
તમારું રાઉટર ફર્મવેર અપડેટ કરો
તમારું WiFi કનેક્શન ડિસ્કનેક્ટ થઈ રહ્યું છે કે કેમ તે જોવા માટે તમારે તમારા રાઉટરનું ફર્મવેર તપાસવું જોઈએ. તે એટલા માટે છે કારણ કે જૂના રાઉટર્સ સ્થિર સેન્ચ્યુરીલિંક ઇન્ટરનેટ સિગ્નલ ટ્રાન્સફર કરી શકતા નથી.
તમારા ઉપકરણ ફર્મવેરને અપડેટ કરવું એ આ સમસ્યાનો એકમાત્ર ઉકેલ છે. તમે તે કેવી રીતે કરી શકો તે અહીં છે:
- તમારા રાઉટર અને કમ્પ્યુટરને કનેક્ટ કરવા માટે ઈથરનેટ કેબલનો ઉપયોગ કરો.
- ઉપકરણ ઉત્પાદકની વેબસાઇટ પરથી રાઉટર ફર્મવેર અપડેટ ડાઉનલોડ કરો.
- રાઉટરમાં લોગ ઇન કરો.
- ડાઉનલોડ કરેલા ફર્મવેરને પસંદ કરો અને તેને ઇન્સ્ટોલ કરો.
- ફર્મવેરને અપડેટ કરવા માટે રાઉટરને રીબૂટ કરો.
ઇલેક્ટ્રોમેગ્નેટિક ઉપકરણોને દૂર કરો
<1 જો તમારું રાઉટર નીચેના ઉપકરણોની નજીક મૂકવામાં આવ્યું હોય, તો તમારે તેને રાઉટરથી દૂર બીજી જગ્યા પર ખસેડવાનું વિચારવું જોઈએ:- બ્લુટુથ ઉપકરણો
- સેલફોન
- ટીવી
- વાયરલેસ રેડિયો
- કોપી મશીનો
- લાઈટ્સ
- ઓટોમેટિક ગેરેજ દરવાજા
- ટ્રેડમિલ્સ
- સ્પીકર્સ
- સર્વેલન્સ કેમેરા
- મોશન ડિટેક્ટર Wi-Fi લાઇટ
મેશ ઇન્ટરનેટ સેવા ઇન્સ્ટોલ કરો
મેશ વાઇફાઇ સેટિંગ કરતાં વધુ ખર્ચાળ છે વાઇફાઇ એક્સ્ટેન્ડર ઉપર. જો કે, આ ઉપકરણો અપગ્રેડ કરવા યોગ્ય છે કારણ કે તે તમારા ઘરને કવર કરી શકે છે અને ઇન્ટરનેટ પ્રદર્શનને સુધારી શકે છે. પરંતુ આ અપગ્રેડ ખૂબ ખર્ચાળ હોઈ શકે છે. તેથી, જો તમે તમારા ઘરમાં મેશ વાઇફાઇ ઇન્સ્ટોલ કરતા પહેલા અન્ય તમામ ઉકેલોને અનુસરવાનો પ્રયાસ કરો તો તે મદદરૂપ થશે.
આ પણ જુઓ: Windows 10 માં WiFi ડ્રાઇવર્સને કેવી રીતે અપડેટ કરવુંઈન્ટરનેટ કનેક્શનને ઍક્સેસ કરવામાં અસમર્થ
જો તમે તમારા CenturyLink WiFi નેટવર્કથી કનેક્ટ થવામાં અસમર્થ છો, તો તમારે આ મુશ્કેલીનિવારણ પગલાંને અનુસરવું જોઈએ:
- પ્રથમ, તમારું રાઉટર દૂર કરો DHCP આરક્ષણ સૂચિમાંથી.
- પછી, ઉપકરણોને ડિસ્કનેક્ટ કરવા માટે સુરક્ષા પ્રકાર તરીકે સક્ષમ WEP સાથે વૈકલ્પિક WiFi SSID ખોલો.
- ખાતરી કરો કે તમે સાચા WiFi નેટવર્કથી કનેક્ટ છો,
- તમારા રાઉટરની ગોઠવણીઓ બદલો. ઉચ્ચ પ્રદર્શન અથવા હંમેશા પાવર સેટિંગ સક્ષમ કરો.
- જો તમે મુશ્કેલીજનક કી અથવા પાસકોડને કારણે કનેક્ટ કરી શકતા નથી, તો તમે કનેક્ટેડ ઉપકરણોમાંથી તમારું WiFi નેટવર્ક ભૂલી શકો છો અને તેને ફરીથી કનેક્ટ કરી શકો છો.
રાઉટર બદલો
જો તમારા રાઉટરનું હાર્ડવેર ક્ષતિગ્રસ્ત થઈ જાય, તો તમે WiFi નેટવર્કથી કનેક્ટ નહીં થઈ શકો. જો તમે હાર્ડવેરને ઠીક કર્યું હોય અથવા તેને ઉકેલવા માટે નવું રાઉટર ખરીદ્યું હોય તો તે મદદ કરશેમુદ્દો.
પાવર કનેક્શન તપાસો
જો તમારા લેપટોપ, સ્માર્ટફોન અથવા ટેબ્લેટ પર તમારું WiFi કનેક્શન અનુપલબ્ધ હોય, તો તમારા રાઉટરમાં પાવર ન હોઈ શકે. તેથી, તમારે તપાસવું જોઈએ કે ઉપકરણ સ્થિર પાવર કોર્ડ સાથે જોડાયેલ છે કે નહીં. જો ઉપકરણ અનપ્લગ કરેલ હોય, તો પાવર કોર્ડને ફરીથી પ્લગ કરો અને જુઓ કે તમારા ઉપકરણો કનેક્ટ થઈ શકે છે કે કેમ.
અંતિમ વિચારો
CenturyLink WiFi અન્ય તમામ WiFi નેટવર્કની જેમ સમસ્યાઓનો અનુભવ કરી શકે છે. જો કે, તમારી ઇન્ટરનેટ સમસ્યાને ઠીક કરવી સરળ છે. સૌપ્રથમ, તમારે સમસ્યાને ઓળખવી પડશે અને સમસ્યાને ઠીક કરવા માટે ઉકેલોનું પાલન કરવું પડશે.
જો આમાંથી કોઈપણ પદ્ધતિ કામ કરતી નથી, તો તમે વ્યાવસાયિકની મદદ લઈ શકો છો. ગ્રાહક સપોર્ટ ટીમ અને CenturyLink નો સંપર્ક કરો અને તમારી સમસ્યા સમજાવો.
આ પણ જુઓ: 2023 માં 5 શ્રેષ્ઠ WiFi ડેડબોલ્ટ: ટોચની Wi-Fi સ્માર્ટ લોક સિસ્ટમ્સ