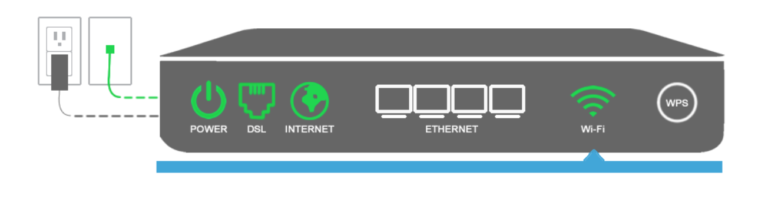Мазмұны
Егер CenturyLink WiFi жұмыс істемейтінін тапсаңыз, шешімдерді интернет арқылы іздеуіңіз мүмкін. Дегенмен, емдеу әдістерінің көпшілігі күрделі және техникалық сараптаманы қажет етеді.
Сонымен, CenturyLink интернет жылдамдығын кәсіби көмексіз қалай оңай жақсартуға болады?
Біріншіден, интернетке қосылу мәселесінің себебін анықтау керек. Wi-Fi қосылымыңыз көптеген себептерге байланысты сізге қиындық тудыруы мүмкін. Мысалы, сымсыз желі көп трафикке тап болса, интернет жылдамдығы баяу болуы мүмкін. Немесе сіздің маршрутизаторыңызға бағдарламалық жасақтама немесе аппараттық құрал мәселесі әсер етуі мүмкін.
Себепті анықтағаннан кейін, мәселені шешу үшін осы постта түсіндірілген бірнеше шешімді орындауға болады. Зерттеуді бастайық.
CenturyLink WiFi қалай түзетіледі?
Интернет қосылымдары жиі бірнеше мәселеге әкелуі мүмкін. WiFi ақаулықтарын жою WiFi неліктен жұмыс істемейтінін білсеңіз, салыстырмалы түрде оңайырақ болуы мүмкін.
Міне, сымсыз интернет мәселелері, оларды шешуге арналған пайдалы кеңестер.
Желінің үзілуі
Желіде үзіліс болса, интернет қосылымыңыз жұмыс істемеуі мүмкін. Желінің үзілуі кабельдің үзілуі, қолайсыз ауа райы, техникалық қателер немесе табиғи апаттар сияқты әртүрлі себептермен болуы мүмкін. Сондықтан көршілеріңізден CenturyLink интернет жылдамдығы туралы сұрау WiFi желісін жөндеуге уақыт пен күш-жігерді үнемдеуге көмектеседі.
Көршілеріңіз осындай жағдай туралы хабарласа, сізде желі үзілуі мүмкінмәселе. Бұл жағдайда Интернет провайдеріне немесе теледидар провайдеріне хабарласып, мәселені шешуді сұрау керек.
Алайда, жақын маңдағы үйлеріңізде тұрақты интернет байланысы болса, WiFi желісін түзету үшін әртүрлі шешімдерді орындауыңыз керек.
CenturyLink интернетінің баяу жұмысы
Ағын беру кезінде бейне буферлеуге ұшырап жатырсыз ба? Егер иә болса, сіздің интернет байланысыңыз баяу.
Бұл мәселені шешу жолы:
Интернет жылдамдығын тексеріңіз
Біріншіден, WiFi сигналының жылдамдығын тексеру керек. Осы мақсатта сіз қалаған браузерді ашып, веб-сайтқа кіре аласыз. Веб-сайт тым ұзақ болса, интернет жылдамдығыңыз баяу. Сонымен қатар, жүктеу жылдамдығын тексеру үшін кез келген онлайн қызметті пайдалануға болады.
WiFi маршрутизаторын жылжыту
CenturyLink модемін жылжыту ең жылдам интернет жылдамдығын ұсына алады. Модемді дұрыс орналастыру үшін мына кеңестерді орындаңыз:
- Егер модем нашар желдетілетін жерге қойылса, оны ашық жерге ауыстырыңыз.
- Маршрутизаторды ноутбуктің немесе компьютердің жанына қойыңыз.
- Жылу шығаратын құрылғылар маршрутизаторды қоршап алмағанына көз жеткізіңіз.
- Модемді үйіңіздің орталық орнына орнатыңыз.
- Құрылғыны жоғарырақ жерге орналастырыңыз.
Сымсыз желі кеңейткішін орнату
WiFi кеңейткіштері - интернет жылдамдығын айтарлықтай арттыратын құрылғылар. Олар WiFi сигналдарын жұту арқылы үйіңіздің айналасында сигнал релесін жасайдыжәне оларды үйіңіздің жету қиын жерлеріне жіберу.
Сондай-ақ_қараңыз: Неліктен менің WiFi жүйесі әлсіз қауіпсіздікті айтады - оңай түзетуБұл құрылғыларды орнату оңай. Сымсыз орнатуды аяқтау үшін мына қадамдарды орындауға болады:
- Біріншіден, сенімді WiFi ұзартқышын сатып алыңыз немесе Интернет провайдеріне хабарласыңыз.
- WiFi ұзартқышын өзіңізден лайықты қашықтықта орналастырыңыз. CenturyLink модемі.
- Маршрутизаторды Ethernet сымы арқылы ауқымды кеңейткішке қосыңыз және DSL шамын тексеріңіз. Немесе сымсыз қосылымды орнату үшін құрылғыдағы WPS түймесін пайдалануға болады.
- Желіге кіріп, тиісті IP мекенжайы мен құпия сөзді енгізіңіз. Оларды модем стикерінен таба аласыз.
- WiFi маршрутизаторының атын атаңыз.
- Күшті құпия сөзді орнатыңыз.
- Интернет деңгейі төмен болса, құрылғыларды ауқымды кеңейтушіге қосыңыз. жылдамдықтар.
Физикалық кедергілерді азайтыңыз
Егер маршрутизатор қабырға немесе есік сияқты физикалық нысандармен қоршалған болса, CenturyLink интернет байланысы бұзылуы мүмкін.
Бұл көмектеседі. егер сіз осы кедергілерді азайтсаңыз немесе осы мәселені шешу үшін маршрутизаторды жылжытсаңыз. Маршрутизаторды кептеліс орындарына қоймағаныңызға көз жеткізіңіз.
CenturyLink WiFi үздіксіз ажыратылады
Интернет ажыратылған қате туралы хабарларды алсаңыз, ақаулы сымдар немесе ескірген микробағдарлама WiFi желісіне әсер етуі мүмкін. Мәселені мына жолмен шешуге болады:
Маршрутизаторды қайта іске қосыңыз
Маршрутизаторды қайта іске қосу тұрақсыз қосылымды түзете алады. Theпроцесс шағын бағдарламалық немесе аппараттық ақауларды жояды және жаңа қосылымдарды орнатады. Маршрутизаторды қайта іске қосу үшін мына қадамдарды орындаңыз:
- Маршрутизаторды розеткадан немесе қуат жолағынан ажыратып, қуат шамының сөнуіне мүмкіндік беріңіз.
- Шамамен 30 секунд күтіңіз.
- Құрылғыны розеткаға қосып, жасыл шамды күтіңіз.
- Сандық құрылғыларды қайта қосып, қосылымның тұрақты екенін тексеріңіз.
Қосылған құрылғыларды қайта іске қосу
Құрылғыларыңызда бағдарламалық құрал ақаулары болуы мүмкін. Нәтижесінде олар сіздің WiFi желісіне қосылмауы мүмкін. Сымсыз құрылғыны қайта іске қосу кішігірім мәселелерді жойып, жаңа қосылым орнатуы мүмкін.
Сымды қосылымды пайдаланыңыз
Егер WiFi желісі үзілмей жатса. Себебі сымды интернет қосылымдары сыртқы факторларға азырақ сезімтал.
Бұл әдісті пайдалану үшін сізге Ethernet сымы қажет. Тұрақты интернет жылдамдығын пайдалану үшін кабельді компьютерге, ноутбукке немесе теледидарға жалғаңыз.
WiFi маршрутизаторын қалпына келтіру
WiFi маршрутизаторын қалпына келтіру қате желі конфигурацияларын түзетуге көмектеседі. Дегенмен, бұл қадам сіздің соңғы шараңыз болуы керек. Маршрутизаторды қалпына келтіру барлық алдыңғы параметрлерді жояды және оларды әдепкі зауыттық параметрлерге өзгертеді.
Сондықтан процесті бастамас бұрын, қалпына келтіргеннен кейін оларды қайта конфигурациялау үшін барлық ағымдағы параметрлерді ескеріп алуды ұсынамыз.
Маршрутизаторды қалпына келтіру үшін мыналарды орындауға боладықадамдар:
- Біріншіден, маршрутизатордың сенімді қуат көзіне қосылғанына көз жеткізіңіз.
- Кейін, маршрутизатордың артқы жағындағы қалпына келтіру түймесін табыңыз.
- Қағаз қыстырғышты немесе қаламды алыңыз да, қалпына келтіру түймесін шамамен 20 немесе 30 секунд басыңыз.
- Қуат шамы сөнгеннен кейін түймені босатуға болады.
- Құрылғы қайта іске қосылғанша күтіңіз.
- Барлық интернет шамдары қайта пайда болғаннан кейін, маршрутизатор қалпына келтірілді.
- Енді маршрутизаторға кіріп, барлық модем параметрлерін дұрыс конфигурациялауға болады.
Маршрутизатордың микробағдарламасын жаңарту
WiFi қосылымының ажыратылып жатқанын көру үшін маршрутизатордың микробағдарламасын тексеру керек. Себебі ескірген маршрутизаторлар тұрақты CenturyLink интернет сигналдарын тасымалдай алмайды.
Құрылғыңыздың микробағдарламасын жаңарту - бұл мәселенің жалғыз шешімі. Мұны істеу жолы:
- Маршрутизатор мен компьютерді қосу үшін Ethernet кабелін пайдаланыңыз.
- Құрылғы өндірушісінің веб-сайтынан маршрутизатордың микробағдарламасының жаңартуын жүктеп алыңыз.
- Маршрутизаторға кіріңіз.
- Жүктелген микробағдарламаны таңдап, оны орнатыңыз.
- Микробағдарламаны жаңарту үшін маршрутизаторды қайта жүктеңіз.
Электромагниттік құрылғыларды алып тастаңыз
Электромагниттік толқындарды немесе EM кедергісін шығаратын құрылғылар WiFi сигналдарын бұзуы мүмкін. Маршрутизатор келесі құрылғылардың жанында болса, оларды маршрутизатордан алыс басқа кеңістікке жылжыту мүмкіндігін қарастырған жөн:
- Bluetooth құрылғылары
- Ұялытелефондар
- Теледидарлар
- Сымсыз радио
- Көшіру машиналары
- Шамдар
- Автоматты гараж есіктері
- Жүгіру жолдары
- Үндеткіштер
- Бақылау камералары
- Қозғалыс детекторы Wi-Fi шамы
Mesh Internet Service орнату
Mesh WiFi орнатудан қымбатырақ WiFi кеңейткішін қосыңыз. Дегенмен, бұл құрылғыларды жаңартуға тұрарлық, өйткені олар сіздің үйіңізді жауып, интернет жұмысын жақсарта алады. Бірақ бұл жаңарту өте қымбат болуы мүмкін. Сонымен, үйіңізге торлы WiFi орнатпас бұрын барлық басқа шешімдерді орындауға тырыссаңыз, бұл көмектеседі.
Интернетке қосылу мүмкін емес
Егер сіз CenturyLink WiFi желісіне қосыла алмасаңыз, ақауларды жою үшін мына қадамдарды орындаңыз:
Сондай-ақ_қараңыз: Belkin Wifi Extender қалай орнатуға болады- Біріншіден, маршрутизаторды алып тастаңыз. DHCP брондау тізімінен.
- Одан кейін құрылғыларды ажырату үшін қауіпсіздік түрі ретінде қосылған WEP қосылған балама WiFi SSID ашыңыз.
- Дұрыс WiFi желісіне қосылғаныңызға көз жеткізіңіз,
- Маршрутизатор конфигурацияларын өзгертіңіз. Жоғары өнімділік немесе Әрқашан қосулы қуат параметрін қосыңыз.
- Егер ақаулы кілт немесе рұқсат коды себебінен қосыла алмасаңыз, қосылған құрылғылардан WiFi желісін ұмытып, оларды қайта қосуға болады.
Маршрутизаторды ауыстырыңыз
Маршрутизатордың аппараттық құралы зақымдалса, WiFi желісіне қосыла алмайсыз. Аппараттық құралды жөндесеңіз немесе мәселені шешу үшін жаңа маршрутизатор сатып алсаңыз, бұл көмектеседімәселе.
Қуат қосылымын тексеру
Нутбукта, смартфонда немесе планшетте WiFi қосылымы қолжетімсіз болса, маршрутизаторда қуат болмауы мүмкін. Сонымен, құрылғының тұрақты қуат сымына қосылғанын тексеру керек. Құрылғы ажыратылған болса, қуат сымын қайта қосып, құрылғыларыңыз қосыла алатынын тексеріңіз.
Соңғы ойлар
CenturyLink WiFi барлық басқа WiFi желілері сияқты мәселелерге тап болуы мүмкін. Дегенмен, интернет мәселесін шешу оңай. Алдымен, мәселені анықтап, мәселені шешу үшін шешімдерді орындау керек.
Бұл әдістердің ешқайсысы жұмыс істемесе, кәсіби көмекке жүгінуге болады. Тұтынушыларды қолдау тобына және CenturyLink қызметіне хабарласып, мәселеңізді түсіндіріңіз.