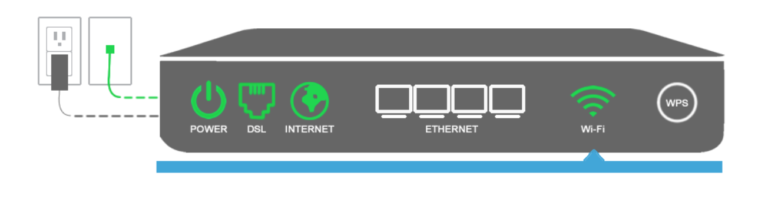सामग्री सारणी
तुम्हाला तुमचे CenturyLink WiFi काम करत नसल्याचे आढळल्यास, तुम्ही इंटरनेटवर उपाय शोधण्याची शक्यता आहे. तथापि, बहुतेक उपाय क्लिष्ट असतात आणि त्यांना तांत्रिक कौशल्याची आवश्यकता असते.
तर व्यावसायिक मदतीशिवाय तुम्ही तुमचा CenturyLink इंटरनेट स्पीड कसा सुधारू शकता?
सर्वप्रथम, तुम्ही तुमच्या इंटरनेट कनेक्टिव्हिटी समस्येमागील कारण ओळखले पाहिजे. तुमचे वायफाय कनेक्शन तुम्हाला अनेक कारणांमुळे त्रास देऊ शकते. उदाहरणार्थ, वायरलेस नेटवर्कला जास्त रहदारीचा सामना करावा लागत असल्यास तुमचा इंटरनेटचा वेग कमी होऊ शकतो. किंवा कदाचित तुमचा राउटर सॉफ्टवेअर किंवा हार्डवेअर समस्येमुळे प्रभावित झाला आहे.
तुम्ही कारण ओळखल्यानंतर, तुमच्या समस्येचे निराकरण करण्यासाठी तुम्ही या पोस्टमध्ये स्पष्ट केलेल्या काही उपायांचे अनुसरण करू शकता. चला एक्सप्लोर करणे सुरू करूया.
हे देखील पहा: Google WiFi SSID लपवत आहे; आपल्याला माहित असले पाहिजे सर्वकाहीसेंच्युरीलिंक वायफायचे निराकरण कसे करावे?
इंटरनेट कनेक्शनमध्ये अनेकदा अनेक समस्या येऊ शकतात. तुमचे वायफाय का काम करत नाही हे तुम्हाला माहीत असल्यास वायफाय समस्यांचे निवारण करणे तुलनेने सोपे होऊ शकते.
येथे काही सामान्य वायरलेस इंटरनेट समस्या आहेत ज्यांचे निराकरण करण्यासाठी सुलभ टिपा आहेत.
नेटवर्क आउटेज
तुमच्याकडे नेटवर्क आउटेज असल्यास तुमचे इंटरनेट कनेक्शन काम करणार नाही. केबल कट, खराब हवामान, तांत्रिक त्रुटी किंवा नैसर्गिक आपत्ती यासारख्या विविध कारणांमुळे नेटवर्क आउटेज होऊ शकते. त्यामुळे, तुमच्या शेजाऱ्यांना सेंच्युरीलिंक इंटरनेट स्पीडबद्दल चौकशी केल्याने तुम्हाला वायफायचे निराकरण करण्यात वेळ आणि श्रम वाचविण्यात मदत होऊ शकते.
तुमच्या शेजाऱ्यांनी तत्सम तक्रार केल्यास तुमच्याकडे नेटवर्क आउटेज असण्याची शक्यता आहेसमस्या या प्रकरणात, तुम्ही तुमच्या इंटरनेट सेवा प्रदात्याशी किंवा टीव्ही प्रदात्याशी संपर्क साधावा आणि त्यांना समस्या सोडवण्यास सांगावे.
तथापि, तुमच्या जवळपासच्या घरांमध्ये स्थिर इंटरनेट कनेक्शन असल्यास, तुम्ही तुमच्या वायफाय नेटवर्कचे निराकरण करण्यासाठी वेगवेगळ्या उपायांचे पालन केले पाहिजे.
स्लो सेंच्युरीलिंक इंटरनेट
स्ट्रीम करत असताना तुम्ही व्हिडिओ बफरिंगचा अनुभव घेत आहात? जर होय, तर तुमचे इंटरनेट कनेक्शन धीमे आहे.
तुम्ही या समस्येचे निराकरण कसे करू शकता ते येथे आहे:
हे देखील पहा: WiFi शिवाय Wyze Cam कसे वापरावेतुमचा इंटरनेट स्पीड तपासा
प्रथम, तुम्ही तुमचा वायफाय सिग्नलचा वेग तपासा. या उद्देशासाठी, तुम्ही कोणताही पसंतीचा ब्राउझर उघडू शकता आणि वेबसाइटला भेट देऊ शकता. वेबसाइटला खूप वेळ लागत असल्यास, तुमचा इंटरनेटचा वेग कमी आहे. याव्यतिरिक्त, डाउनलोड गती तपासण्यासाठी तुम्ही कोणतीही ऑनलाइन सेवा वापरू शकता.
तुमचे वायफाय राउटर हलवा
तुमचा सेंच्युरीलिंक मॉडेम हलवल्याने सर्वात वेगवान इंटरनेट गती मिळू शकते. तुमचा मॉडेम योग्यरितीने ठेवण्यासाठी या टिप्स फॉलो करा:
- मॉडेम खराब हवेशीर भागात ठेवल्यास, ते मोकळ्या जागेत हलवा.
- तुमचा राउटर तुमच्या लॅपटॉप किंवा संगणकाजवळ ठेवा.
- उष्मा निर्माण करणारी उपकरणे राउटरभोवती नसल्याची खात्री करा.
- तुमचा मॉडेम तुमच्या घराच्या मध्यवर्ती ठिकाणी स्थापित करा.
- डिव्हाइसला उंच पृष्ठभागावर ठेवा.
वायरलेस नेटवर्क एक्स्टेंडर सेट करा
वायफाय एक्स्टेंडर ही अशी उपकरणे आहेत जी तुमचा इंटरनेट वेग लक्षणीयरीत्या वाढवू शकतात. ते वायफाय सिग्नल शोषून तुमच्या घराभोवती सिग्नल रिले तयार करतातआणि ते तुमच्या घराच्या पोहोचण्याच्या कठीण जागेवर प्रसारित करणे.
ही उपकरणे सेट करणे सोपे आहे. वायरलेस सेटअप पूर्ण करण्यासाठी तुम्ही या चरणांचे अनुसरण करू शकता:
- प्रथम, विश्वासार्ह वायफाय विस्तारक खरेदी करा किंवा तुमच्या इंटरनेट सेवा प्रदात्याशी संपर्क साधा.
- वायफाय विस्तारक तुमच्यापासून योग्य अंतरावर ठेवा. सेंच्युरीलिंक मॉडेम.
- राउटरला इथरनेट कॉर्डद्वारे तुमच्या रेंज एक्स्टेन्डरशी कनेक्ट करा आणि DSL लाईट तपासा. वैकल्पिकरित्या, तुम्ही वायरलेस कनेक्शन स्थापित करण्यासाठी डिव्हाइसवरील WPS बटण वापरू शकता.
- तुमच्या नेटवर्कमध्ये प्रवेश करा आणि संबंधित IP पत्ता आणि पासवर्ड प्रविष्ट करा. तुम्ही ते तुमच्या मॉडेम स्टिकरवर शोधू शकता.
- तुमच्या वायफाय राउटरला नाव द्या.
- एक मजबूत पासवर्ड सेट करा.
- तुम्हाला कमी इंटरनेटचा अनुभव येत असल्यास तुमचे डिव्हाइस रेंज एक्स्टेन्डरशी कनेक्ट करा. वेग.
शारीरिक अडथळे कमी करा
तुमच्या राउटरला भिंत किंवा दरवाजा यांसारख्या भौतिक वस्तूंनी वेढलेले असल्यास तुमचे CenturyLink इंटरनेट कनेक्शन धोक्यात येऊ शकते.
हे मदत करेल जर तुम्ही हे अडथळे कमी केले असतील किंवा या समस्येचे निराकरण करण्यासाठी तुमचा राउटर हलवला असेल. तुम्ही तुमचे राउटर गर्दीच्या ठिकाणी ठेवत नाही याची खात्री करा.
सेंच्युरीलिंक वायफाय डिस्कनेक्ट होत राहते
तुम्हाला इंटरनेट डिस्कनेक्ट केलेले एरर मेसेज मिळाल्यास, सदोष वायर्स किंवा जुने फर्मवेअर तुमच्या वायफाय नेटवर्कवर परिणाम करू शकतात. तुम्ही समस्येचे निराकरण कसे करू शकता ते येथे आहे:
तुमचे राउटर रीस्टार्ट करा
तुमचे राउटर रीस्टार्ट केल्याने अस्थिर कनेक्शनचे निराकरण होऊ शकते. दप्रक्रिया किरकोळ सॉफ्टवेअर किंवा हार्डवेअर त्रुटी काढून टाकते आणि नवीन कनेक्शन स्थापित करते. तुमचा राउटर रीस्टार्ट करण्यासाठी या पायऱ्या फॉलो करा:
- तुमचा राउटर पॉवर आउटलेट किंवा पॉवर स्ट्रिपमधून अनप्लग करा आणि पॉवर लाइट बंद होऊ द्या.
- सुमारे 30 सेकंद प्रतीक्षा करा.<10
- डिव्हाइसला पॉवर आउटलेटमध्ये प्लग करा आणि हिरव्या दिव्याची प्रतीक्षा करा.
- तुमची डिजिटल डिव्हाइस पुन्हा कनेक्ट करा आणि कनेक्शन स्थिर आहे का ते तपासा.
कनेक्ट केलेले डिव्हाइस रीस्टार्ट करा
तुमच्या डिव्हाइसमध्ये सॉफ्टवेअर समस्या असू शकतात. परिणामी, ते तुमच्या WiFi नेटवर्कशी कनेक्ट होणार नाहीत. तुमचे वायरलेस डिव्हाइस रीस्टार्ट केल्याने किरकोळ समस्या दूर होऊ शकतात आणि नवीन कनेक्शन स्थापित होऊ शकते.
वायर्ड कनेक्शन वापरा
तुमचे WiFi नेटवर्क सतत डिस्कनेक्ट होत असल्यास. कारण वायर्ड इंटरनेट कनेक्शन बाह्य घटकांसाठी कमी संवेदनशील असतात.
ही पद्धत वापरण्यासाठी, तुम्हाला इथरनेट कॉर्डची आवश्यकता असेल. स्थिर इंटरनेट स्पीडचा आनंद घेण्यासाठी केबल तुमच्या कॉम्प्युटर, लॅपटॉप किंवा टेलिव्हिजनशी कनेक्ट करा.
वायफाय राउटर रीसेट करा
तुमचा वायफाय राउटर रीसेट केल्याने तुम्हाला सदोष नेटवर्क कॉन्फिगरेशनचे निराकरण करण्यात मदत होऊ शकते. तथापि, ही पायरी तुमचा शेवटचा उपाय असावा. राउटर रीसेट केल्याने तुमच्या मागील सर्व सेटिंग्ज काढून टाकल्या जातात आणि त्या डीफॉल्ट फॅक्टरी सेटिंग्जमध्ये बदलतात.
म्हणून तुम्ही प्रक्रिया सुरू करण्यापूर्वी, आम्ही तुम्हाला सल्ला देतो की तुम्ही तुमच्या सर्व वर्तमान सेटिंग्ज रीसेट केल्यानंतर ते पुन्हा कॉन्फिगर करण्यासाठी लक्षात घ्या.
तुमचा राउटर रीसेट करण्यासाठी, तुम्ही हे फॉलो करू शकतापायऱ्या:
- प्रथम, तुमचा राउटर विश्वासार्ह वीज पुरवठ्याशी जोडलेला असल्याची खात्री करा.
- पुढे, तुमच्या राउटरच्या मागील बाजूस रीसेट बटण शोधा.
- पेपरक्लिप किंवा पेन घ्या आणि सुमारे 20 किंवा 30 सेकंद रीसेट बटण दाबा.
- एकदा पॉवर लाइट बंद झाल्यावर, तुम्ही बटण सोडू शकता.
- डिव्हाइस रीस्टार्ट होण्याची प्रतीक्षा करा.
- सर्व इंटरनेट दिवे पुन्हा दिसू लागल्यावर, तुमचा राउटर रीसेट केला जाईल.
- तुम्ही आता तुमच्या राउटरमध्ये लॉग इन करू शकता आणि सर्व मोडेम सेटिंग्ज योग्यरित्या पुन्हा कॉन्फिगर करू शकता.
तुमचे राउटर फर्मवेअर अपडेट करा
तुमचे वायफाय कनेक्शन डिस्कनेक्ट होत आहे की नाही हे पाहण्यासाठी तुम्ही तुमच्या राउटरचे फर्मवेअर तपासले पाहिजे. कारण कालबाह्य राउटर स्थिर सेंच्युरीलिंक इंटरनेट सिग्नल हस्तांतरित करू शकत नाहीत.
तुमचे डिव्हाइस फर्मवेअर अपडेट करणे हा या समस्येवरचा एकमेव उपाय आहे. तुम्ही ते कसे करू शकता ते येथे आहे:
- तुमचा राउटर आणि संगणक कनेक्ट करण्यासाठी इथरनेट केबल वापरा.
- डिव्हाइस निर्मात्याच्या वेबसाइटवरून राउटर फर्मवेअर अपडेट डाउनलोड करा.
- राउटरमध्ये लॉग इन करा.
- डाउनलोड केलेले फर्मवेअर निवडा आणि ते स्थापित करा.
- फर्मवेअर अपडेट करण्यासाठी राउटर रीबूट करा.
इलेक्ट्रोमॅग्नेटिक उपकरणे काढा
विद्युत चुंबकीय लहरी किंवा EM हस्तक्षेप करणारी उपकरणे तुमच्या वायफाय सिग्नल्समध्ये अडथळा आणू शकतात. तुमचा राउटर खालील उपकरणांजवळ ठेवला असल्यास, तुम्ही त्यांना राउटरपासून दूर दुसर्या जागेवर हलवण्याचा विचार केला पाहिजे:
- ब्लूटूथ उपकरणे
- सेलफोन
- टीव्ही
- वायरलेस रेडिओ
- कॉपी मशीन
- लाइट्स
- ऑटोमॅटिक गॅरेज दरवाजे
- ट्रेडमिल्स
- स्पीकर
- निरीक्षण कॅमेरे
- मोशन डिटेक्टर वाय-फाय लाइट
मेश इंटरनेट सेवा स्थापित करा
मेश वायफाय सेटिंगपेक्षा महाग आहे वायफाय विस्तारक वर. तथापि, ही उपकरणे अपग्रेड करणे योग्य आहेत कारण ते तुमचे घर कव्हर करू शकतात आणि इंटरनेट कार्यप्रदर्शन सुधारू शकतात. परंतु हे अपग्रेड खूप महाग असू शकते. त्यामुळे, तुम्ही तुमच्या घरात मेश वायफाय स्थापित करण्यापूर्वी इतर सर्व उपायांचे अनुसरण करण्याचा प्रयत्न केल्यास ते मदत करेल.
इंटरनेट कनेक्शनमध्ये प्रवेश करण्यात अक्षम
तुम्ही तुमच्या CenturyLink WiFi नेटवर्कशी कनेक्ट करण्यात अक्षम असल्यास, तुम्ही या समस्यानिवारण चरणांचे अनुसरण करा:
- प्रथम, तुमचे राउटर काढून टाका DHCP आरक्षण सूचीमधून.
- नंतर, डिव्हाइसेस डिस्कनेक्ट करण्यासाठी सुरक्षितता प्रकार म्हणून सक्षम केलेला पर्यायी WiFi SSID उघडा.
- तुम्ही योग्य वायफाय नेटवर्कशी कनेक्ट करत आहात याची खात्री करा,
- तुमचे राउटर कॉन्फिगरेशन बदला. उच्च कार्यप्रदर्शन किंवा नेहमी पॉवर सेटिंग सक्षम करा.
- तुम्ही एखाद्या त्रासदायक की किंवा पासकोडमुळे कनेक्ट करू शकत नसाल, तर तुम्ही कनेक्ट केलेल्या डिव्हाइसेसवरून तुमचे वायफाय नेटवर्क विसरू शकता आणि त्यांना पुन्हा कनेक्ट करू शकता.
राउटर बदला
तुमच्या राउटरचे हार्डवेअर खराब झाल्यास, तुम्ही वायफाय नेटवर्कशी कनेक्ट होऊ शकत नाही. तुम्ही हार्डवेअर दुरुस्त केल्यास किंवा निराकरण करण्यासाठी नवीन राउटर खरेदी केल्यास ते मदत करेलसमस्या.
पॉवर कनेक्शन तपासा
तुमचे वायफाय कनेक्शन तुमच्या लॅपटॉप, स्मार्टफोन किंवा टॅबलेटवर अनुपलब्ध असल्यास, तुमच्या राउटरमध्ये पॉवर नसेल. म्हणून, डिव्हाइस स्थिर पॉवर कॉर्डशी कनेक्ट केलेले आहे का ते तपासावे. डिव्हाइस अनप्लग्ड असल्यास, पॉवर कॉर्ड पुन्हा लावा आणि तुमची डिव्हाइस कनेक्ट होऊ शकते का ते पहा.
अंतिम विचार
सेंच्युरीलिंक वायफाय इतर सर्व वायफाय नेटवर्क प्रमाणे समस्या अनुभवू शकते. तथापि, तुमच्या इंटरनेट समस्येचे निराकरण करणे सोपे आहे. प्रथम, आपण समस्या ओळखणे आणि समस्येचे निराकरण करण्यासाठी उपायांचे अनुसरण करणे आवश्यक आहे.
यापैकी कोणतीही पद्धत कार्य करत नसल्यास, आपण व्यावसायिक मदत घेऊ शकता. ग्राहक समर्थन कार्यसंघ आणि CenturyLink शी संपर्क साधा आणि तुमची समस्या स्पष्ट करा.