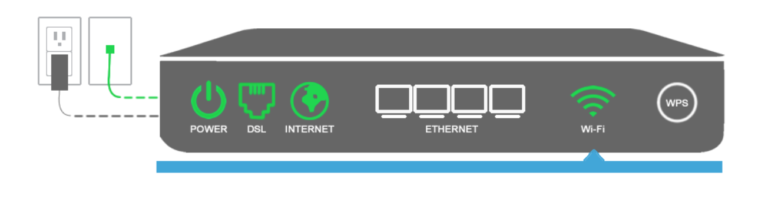අන්තර්ගත වගුව
ඔබේ CenturyLink WiFi ක්රියා නොකරන බව ඔබට පෙනී ගියහොත්, ඔබ අන්තර්ජාලය හරහා විසඳුම් සොයනු ඇත. කෙසේ වෙතත්, බොහෝ පිළියම් සංකීර්ණ වන අතර තාක්ෂණික විශේෂඥතාව අවශ්ය වේ.
එසේ නම් ඔබට වෘත්තීය සහාය නොමැතිව පහසුවෙන් ඔබේ CenturyLink අන්තර්ජාල වේගය වැඩි දියුණු කළ හැක්කේ කෙසේද?
පළමුව, ඔබ ඔබේ අන්තර්ජාල සම්බන්ධතා ගැටලුවට හේතුව හඳුනා ගත යුතුය. ඔබගේ WiFi සම්බන්ධතාවය බොහෝ හේතු නිසා ඔබට කරදර විය හැක. නිදසුනක් ලෙස, රැහැන් රහිත ජාලය අධික තදබදයකට මුහුණ දෙන්නේ නම් ඔබේ අන්තර්ජාල වේගය මන්දගාමී විය හැක. එසේත් නැතිනම් සමහර විට ඔබේ රවුටරය මෘදුකාංග හෝ දෘඪාංග ගැටළු වලට බලපානු ඇත.
ඔබ හේතුව හඳුනාගත් පසු, ඔබේ ගැටලුව විසඳීමට ඔබට මෙම පෝස්ටුවෙහි විස්තර කර ඇති විසඳුම් කිහිපයක් අනුගමනය කළ හැකිය. අපි ගවේෂණය ආරම්භ කරමු.
CenturyLink WiFi සවි කරන්නේ කෙසේද?
අන්තර්ජාල සම්බන්ධතා බොහෝ විට ගැටළු කිහිපයකට මුහුණ දිය හැක. ඔබගේ WiFi ක්රියා නොකරන්නේ මන්දැයි ඔබ දන්නේ නම් WiFi ගැටළු නිරාකරණය කිරීම සාපේක්ෂව පහසු විය හැක.
ඒවා විසඳීමට පහසු ඉඟි සහිත පොදු රැහැන් රහිත අන්තර්ජාල ගැටලු කිහිපයක් මෙන්න.
ජාල ඇනහිටීම
ඔබට ජාල ඇනහිටීමක් ඇත්නම් ඔබේ අන්තර්ජාල සම්බන්ධතාවය ක්රියා නොකරනු ඇත. කේබල් කැපීම්, අයහපත් කාලගුණය, තාක්ෂණික දෝෂ, හෝ ස්වභාවික විපත් වැනි විවිධ හේතු නිසා ජාල ඇනහිටීම් සිදුවිය හැක. එබැවින්, CenturyLink අන්තර්ජාල වේගය පිළිබඳව ඔබේ අසල්වැසියන්ගෙන් විමසීමෙන් ඔබට WiFi සවි කිරීමේදී කාලය සහ ශ්රමය ඉතිරි කර ගත හැක.
ඔබේ අසල්වැසියන් සමාන දෙයක් වාර්තා කළහොත් ඔබට ජාල ඇනහිටීමක් ඇති විය හැකකලාපය. මෙම අවස්ථාවේදී, ඔබ ඔබේ අන්තර්ජාල සේවා සපයන්නා හෝ රූපවාහිනී සැපයුම්කරු සම්බන්ධ කර ගැටලුව විසඳීමට ඔවුන්ගෙන් ඉල්ලා සිටිය යුතුය.
කෙසේ වෙතත්, ඔබේ අවට නිවෙස්වලට ස්ථාවර අන්තර්ජාල සම්බන්ධතාවක් තිබේ නම්, ඔබ ඔබේ WiFi ජාලය නිවැරදි කිරීමට විවිධ විසඳුම් අනුගමනය කළ යුතුය.
Slow CenturyLink Internet
ඔබ ප්රවාහය කරන අතරතුර වීඩියෝ බෆරින් අත්දකිනවාද? එසේ නම්, ඔබගේ අන්තර්ජාල සම්බන්ධතාවය මන්දගාමී වේ.
ඔබට මෙම ගැටලුව විසඳිය හැකි ආකාරය මෙන්න:
ඔබේ අන්තර්ජාල වේගය පරීක්ෂා කරන්න
පළමුව, ඔබ ඔබේ WiFi සංඥා වේගය පරීක්ෂා කළ යුතුය. මෙම කාර්යය සඳහා, ඔබට කැමති ඕනෑම බ්රව්සරයක් විවෘත කර වෙබ් අඩවියකට පිවිසිය හැකිය. වෙබ් අඩවියට වැඩි කාලයක් ගත වුවහොත්, ඔබගේ අන්තර්ජාල වේගය මන්දගාමී වේ. අතිරේකව, බාගත කිරීමේ වේගය පරීක්ෂා කිරීමට ඔබට ඕනෑම මාර්ගගත සේවාවක් භාවිතා කළ හැකිය.
ඔබේ WiFi රවුටරය ගෙන යන්න
ඔබේ CenturyLink මොඩමය ගෙනයාමෙන් වේගවත්ම අන්තර්ජාල වේගය ලබා දිය හැක. ඔබේ මොඩමය නිවැරදිව තැබීමට මෙම උපදෙස් අනුගමනය කරන්න:
- මොඩමය දුර්වල වාතාශ්රය ඇති ප්රදේශයක තබා ඇත්නම්, එය විවෘත අවකාශයකට මාරු කරන්න.
- ඔබේ රවුටරය ඔබේ ලැප්ටොප් හෝ පරිගණකය අසල තබන්න.
- උණුසුම නිපදවන උපාංග රවුටරය වටා නොමැති බවට වග බලා ගන්න.
- ඔබේ මොඩමය ඔබේ නිවසේ මධ්යම ස්ථානයේ ස්ථාපනය කරන්න.
- උපාංගය ඉහළ මතුපිටක ස්ථානගත කරන්න.
Wireless Network Extender එකක් සකසන්න
WiFi විස්තාරක යනු ඔබගේ අන්තර්ජාල වේගය සැලකිය යුතු ලෙස ඉහල නැංවිය හැකි උපාංග වේ. ඔවුන් WiFi සංඥා අවශෝෂණය කර ඔබේ නිවස වටා සංඥා රිලේ එකක් නිර්මාණය කරයිසහ ඒවා ඔබේ නිවසේ ළඟා වීමට අපහසු අවකාශයන් වෙත සම්ප්රේෂණය කිරීම.
මෙම උපාංග සැකසීම පහසුය. රැහැන් රහිත සැකසුම සම්පූර්ණ කිරීමට ඔබට මෙම පියවර අනුගමනය කළ හැක:
- පළමුව, විශ්වාසදායක WiFi විස්තාරකයක් මිල දී ගන්න හෝ ඔබේ අන්තර්ජාල සේවා සපයන්නා අමතන්න.
- WiFi විස්තාරකය ඔබෙන් සුදුසු දුරකින් තබන්න CenturyLink මොඩමය.
- ඊතර්නෙට් ලණුවක් හරහා රවුටරය ඔබේ පරාසයේ විස්තාරකයට සම්බන්ධ කර DSL ආලෝකය පරීක්ෂා කරන්න. විකල්පයක් ලෙස, ඔබට රැහැන් රහිත සම්බන්ධතාවයක් ස්ථාපනය කිරීමට උපාංගයේ WPS බොත්තම භාවිතා කළ හැකිය.
- ඔබේ ජාලයට ප්රවේශ වී අදාළ IP ලිපිනය සහ මුරපදය ඇතුළත් කරන්න. ඔබට ඒවා ඔබේ මොඩමයේ ස්ටිකරයෙන් සොයා ගත හැක.
- ඔබගේ WiFi රවුටරය නම් කරන්න.
- ශක්තිමත් මුරපදයක් සකසන්න.
- ඔබ අඩු අන්තර්ජාලය අත්විඳින්නේ නම් ඔබේ උපාංග පරාසයේ විස්තාරකයට සම්බන්ධ කරන්න. වේගයන්.
භෞතික බාධාවන් අඩු කරන්න
ඔබේ රවුටරය බිත්තියක් හෝ දොරක් වැනි භෞතික වස්තූන්ගෙන් වටවී ඇත්නම් ඔබේ CenturyLink අන්තර්ජාල සම්බන්ධතාව අවදානමට ලක්විය හැක.
එය උපකාර වනු ඇත. ඔබ මෙම බාධාවන් අඩු කළේ නම් හෝ මෙම ගැටළුව විසඳීම සඳහා ඔබේ රවුටරය ගෙන ගියහොත්. ඔබ ඔබේ රවුටරය තදබදය සහිත ස්ථානවල නොතබන බවට සහතික වන්න.
CenturyLink WiFi දිගටම විසන්ධි කරයි
ඔබට අන්තර්ජාලය විසන්ධි වූ දෝෂ පණිවිඩ ලැබෙන්නේ නම්, දෝෂ සහිත වයර් හෝ යල් පැන ගිය ස්ථිරාංග ඔබේ WiFi ජාලයට බලපෑ හැකිය. මෙන්න ඔබට ගැටළුව විසඳා ගත හැකි ආකාරය:
ඔබේ රවුටරය නැවත ආරම්භ කරන්න
ඔබේ රවුටරය නැවත ආරම්භ කිරීමෙන් අස්ථායී සම්බන්ධතාවයක් නිවැරදි කළ හැක. එමක්රියාවලිය සුළු මෘදුකාංග හෝ දෘඪාංග දෝෂ ඉවත් කර නව සම්බන්ධතා ඇති කරයි. ඔබගේ රවුටරය නැවත ආරම්භ කිරීමට මෙම පියවර අනුගමනය කරන්න:
- ඔබගේ රවුටරය විදුලිබල පිටකිරීමේ හෝ බල තීරුවෙන් විසන්ධි කර විදුලි ආලෝකය නිවා දැමීමට ඉඩ දෙන්න.
- තත්පර 30ක් පමණ රැඳී සිටින්න.
- උපාංගය බල ප්රවාහයට සම්බන්ධ කර හරිත ආලෝකය එනතෙක් රැඳී සිටින්න.
- ඔබේ ඩිජිටල් උපාංග නැවත සම්බන්ධ කර සම්බන්ධතාවය ස්ථායී දැයි පරීක්ෂා කරන්න.
සම්බන්ධිත උපාංග නැවත ආරම්භ කරන්න
ඔබගේ උපාංගවලට මෘදුකාංග ගැටලු තිබිය හැක. එහි ප්රතිඵලයක් වශයෙන්, ඔවුන් ඔබගේ WiFi ජාලයට සම්බන්ධ නොවිය හැක. ඔබගේ රැහැන් රහිත උපාංගය නැවත ආරම්භ කිරීමෙන් සුළු ගැටළු ඉවත් කර නැවුම් සම්බන්ධතාවයක් ඇති කර ගත හැක.
බලන්න: නිරිතදිග WiFi ක්රියා නොකරයි - SW In-Flight WiFi සවි කරන්නඔබගේ WiFi ජාලය දිගටම විසන්ධි වන්නේ නම්
Wired Connection එකක් භාවිතා කරන්න. ඒ රැහැන්ගත අන්තර්ජාල සම්බන්ධතා බාහිර සාධකවලට ගොදුරු වීමේ අවදානම අඩු බැවිනි.
මෙම ක්රමය භාවිතා කිරීමට, ඔබට ඊතර්නෙට් ලණුවක් අවශ්ය වේ. ස්ථාවර අන්තර්ජාල වේගයක් භුක්ති විඳීමට කේබලය ඔබේ පරිගණකයට, ලැප්ටොප් පරිගණකයට හෝ රූපවාහිනියට සම්බන්ධ කරන්න.
WiFi රවුටරය යළි සකසන්න
ඔබගේ WiFi රවුටරය යළි පිහිටුවීම ඔබට දෝෂ සහිත ජාල වින්යාසයන් නිවැරදි කිරීමට උදවු කළ හැක. කෙසේ වෙතත්, මෙම පියවර ඔබගේ අවසාන විසඳුම විය යුතුය. රවුටරය නැවත සැකසීම ඔබගේ පෙර සිටුවම් සියල්ල ඉවත් කර පෙරනිමි කර්මාන්තශාලා සැකසුම් වලට වෙනස් කරයි.
එබැවින් ඔබ ක්රියාවලිය ආරම්භ කිරීමට පෙර, නැවත සැකසීමෙන් පසු ඒවා නැවත වින්යාස කිරීමට ඔබගේ සියලු වත්මන් සිටුවම් සටහන් කරන ලෙස අපි ඔබට උපදෙස් දෙමු.
ඔබගේ රවුටරය නැවත සැකසීමට, ඔබට මේවා අනුගමනය කළ හැකපියවර:
- පළමුව, ඔබේ රවුටරය විශ්වාසනීය බල සැපයුමකට සම්බන්ධ කර ඇති බව සහතික කර ගන්න.
- ඊළඟට, ඔබේ රවුටරයේ පසුපස පැත්තේ ඇති යළි පිහිටුවීමේ බොත්තම සොයා ගන්න.
- කඩදාසි කඩදාසියක් හෝ පෑනක් ගෙන තත්පර 20ක් හෝ 30ක් පමණ යළි පිහිටුවීමේ බොත්තම ඔබන්න.
- බල ආලෝකය නිවා දැමූ පසු, ඔබට බොත්තම මුදා හැරිය හැක.
- උපාංගය නැවත ආරම්භ වන තෙක් රැඳී සිටින්න.
- සියලු අන්තර්ජාල ලයිට් නැවත දිස් වූ පසු, ඔබගේ රවුටරය නැවත සකසා ඇත.
- ඔබට දැන් ඔබගේ රවුටරයට ලොග් වී සියලුම මොඩම් සැකසුම් නිවැරදිව නැවත සකස් කළ හැක.
ඔබේ රවුටරයේ ස්ථිරාංග යාවත්කාලීන කරන්න
ඔබේ WiFi සම්බන්ධතාවය විසන්ධි වන්නේ දැයි බැලීමට ඔබ ඔබේ රවුටරයේ ස්ථිරාංග පරීක්ෂා කළ යුතුය. ඒ යල් පැන ගිය රවුටරවලට ස්ථාවර CenturyLink අන්තර්ජාල සංඥා මාරු කළ නොහැකි බැවිනි.
ඔබගේ උපාංග ස්ථිරාංග යාවත්කාලීන කිරීම මෙම ගැටලුවට ඇති එකම විසඳුමයි. ඔබට එය කළ හැකි ආකාරය මෙන්න:
- ඔබේ රවුටරය සහ පරිගණකය සම්බන්ධ කිරීමට ඊතර්නෙට් කේබලයක් භාවිතා කරන්න.
- උපාංග නිෂ්පාදකයාගේ වෙබ් අඩවියෙන් රවුටරයේ ස්ථිරාංග යාවත්කාලීනය බාගන්න.
- රවුටරයට ලොග් වන්න.
- බාගත් ස්ථිරාංග තෝරා එය ස්ථාපනය කරන්න.
- ෆර්ම්වෙයාර් යාවත්කාලීන කිරීමට රවුටරය නැවත ආරම්භ කරන්න.
විද්යුත් චුම්භක උපාංග ඉවත් කරන්න
විද්යුත් චුම්භක තරංග හෝ EM මැදිහත්වීම් විමෝචනය කරන උපාංග ඔබේ WiFi සංඥාවලට බාධා කළ හැක. ඔබගේ රවුටරය පහත උපාංග අසල තබා තිබේ නම්, ඔබ ඒවා රවුටරයෙන් දුරින් වෙනත් ඉඩකට ගෙනයාම සලකා බැලිය යුතුය:
- Bluetooth උපාංග
- Cellදුරකථන
- රූපවාහිනී
- රැහැන් රහිත ගුවන්විදුලිය
- පිටපත් යන්ත්ර
- ලයිට්
- ස්වයංක්රීය ගරාජ දොරවල්
- ට්රෙඩ්මිල්
- ස්පීකර්
- අධීක්ෂණ කැමරා
- චලන අනාවරක Wi-Fi ආලෝකය
Mesh අන්තර්ජාල සේවාව ස්ථාපනය කරන්න
Mesh WiFi සැකසීමට වඩා මිල අධිකයි WiFi විස්තාරකයක් දක්වා. කෙසේ වෙතත්, මෙම උපාංග ඔබේ නිවස ආවරණය කිරීමට සහ අන්තර්ජාල කාර්ය සාධනය වැඩි දියුණු කළ හැකි බැවින් ඒවා යාවත්කාලීන කිරීම වටී. නමුත් මෙම වැඩිදියුණු කිරීම තරමක් මිල අධික විය හැකිය. එබැවින්, ඔබ ඔබේ නිවසේ දැල් WiFi ස්ථාපනය කිරීමට පෙර අනෙකුත් සියලුම විසඳුම් අනුගමනය කිරීමට උත්සාහ කළහොත් එය උපකාරී වනු ඇත.
අන්තර්ජාල සම්බන්ධතාවයට ප්රවේශ විය නොහැක
ඔබට ඔබේ CenturyLink WiFi ජාලයට සම්බන්ධ වීමට නොහැකි නම්, ඔබ මෙම දෝශ නිරාකරණ පියවර අනුගමනය කළ යුතුය:
- පළමුව, ඔබගේ රවුටරය ඉවත් කරන්න DHCP වෙන් කිරීමේ ලැයිස්තුවෙන්.
- ඉන්පසු, උපාංග විසන්ධි කිරීම සඳහා ආරක්ෂක වර්ගයක් ලෙස WEP සක්රීය කර ඇති විකල්ප WiFi SSID එකක් විවෘත කරන්න.
- ඔබ නිවැරදි WiFi ජාලයට සම්බන්ධ වන බව සහතික කර ගන්න,
- ඔබගේ රවුටර වින්යාසය වෙනස් කරන්න. ඉහළ කාර්ය සාධනය හෝ සෑම විටම බල සැකසුම සබල කරන්න.
- ඔබට කරදරකාරී යතුරක් හෝ මුර කේතයක් නිසා සම්බන්ධ වීමට නොහැකි නම්, ඔබට සම්බන්ධිත උපාංගවලින් ඔබේ WiFi ජාලය අමතක කර නැවත ඒවා නැවත සම්බන්ධ කළ හැක.
රවුටරය ප්රතිස්ථාපනය කරන්න
ඔබේ රවුටරයේ දෘඪාංගයට හානි සිදුවුවහොත්, ඔබට WiFi ජාලයට සම්බන්ධ විය නොහැක. ඔබ දෘඩාංග සවි කර ඇත්නම් හෝ එය විසඳීමට නව රවුටරයක් මිල දී ගත්තේ නම් එය උපකාරී වනු ඇතගැටලුව.
බලන්න: 2023 දී හොඳම ජාල කේබල් පරීක්ෂකයින් 7 ක්බල සම්බන්ධතාව පරීක්ෂා කරන්න
ඔබගේ ලැප්ටොප්, ස්මාට් ජංගම දුරකතනය හෝ ටැබ්ලටයේ WiFi සම්බන්ධතාවය නොමැති නම්, ඔබේ රවුටරයට බලයක් නොමැති විය හැක. එබැවින්, උපාංගය ස්ථාවර විදුලි රැහැනකට සම්බන්ධ වී ඇත්දැයි ඔබ පරීක්ෂා කළ යුතුය. උපාංගය විසන්ධි කර ඇත්නම්, විදුලි රැහැන නැවත සම්බන්ධ කර ඔබගේ උපාංග සම්බන්ධ කළ හැකිදැයි බලන්න.
අවසාන සිතුවිලි
CenturyLink WiFi හට අනෙකුත් සියලුම WiFi ජාල මෙන් ගැටළු අත්විඳිය හැක. කෙසේ වෙතත්, ඔබගේ අන්තර්ජාල ගැටළුව විසඳීම සරල ය. පළමුව, ඔබ ගැටලුව හඳුනාගෙන ගැටලුව විසඳීමට විසඳුම් අනුගමනය කළ යුතුය.
මෙම ක්රම කිසිවක් ක්රියාත්මක නොවන්නේ නම්, ඔබට වෘත්තීය සහාය ලබා ගත හැක. පාරිභෝගික සහාය කණ්ඩායම සහ CenturyLink අමතා ඔබේ ගැටලුව පැහැදිලි කරන්න.