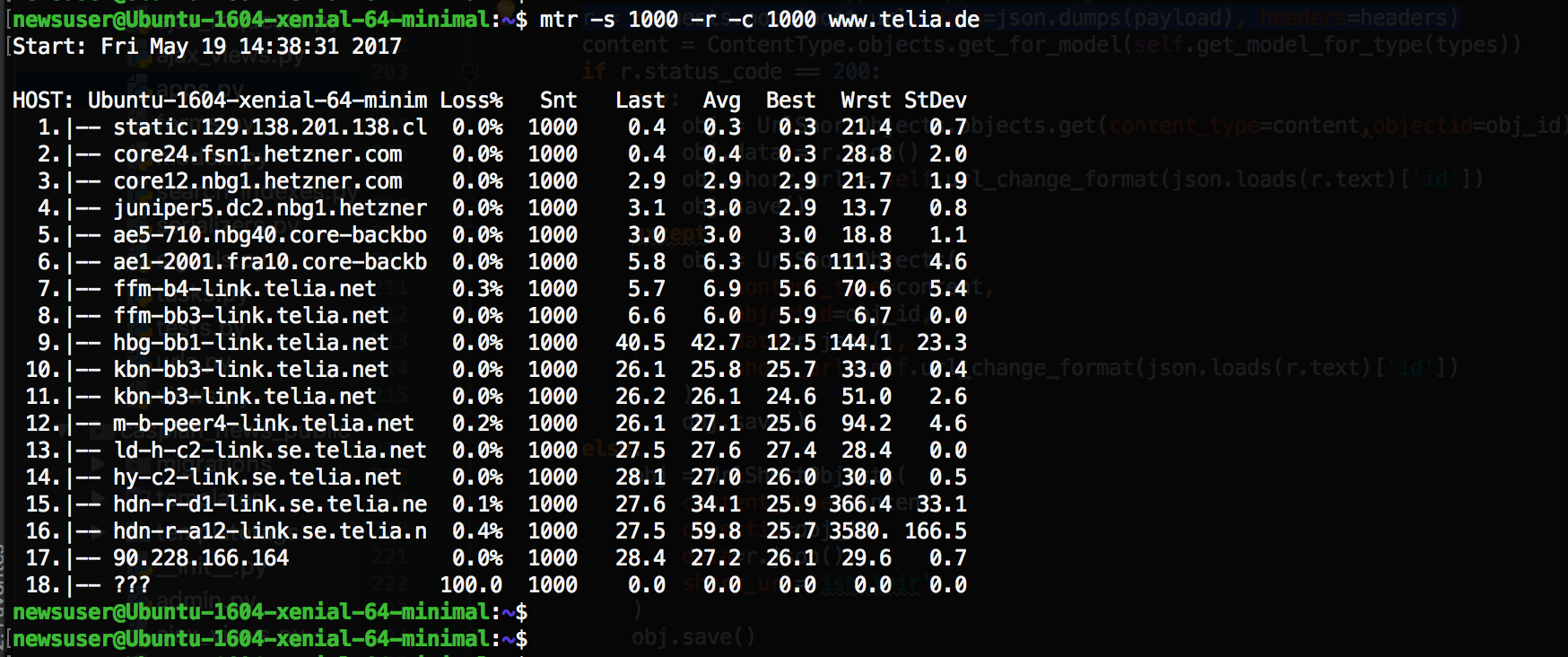સામગ્રીઓનું કોષ્ટક
શું ઉબુન્ટુ તમને નવા અપડેટ સાથે ધીમા-ઇન્ટરનેટ માથાનો દુખાવો આપે છે? જો એમ હોય, તો તમારી પાસે સંભવતઃ અસંગત ઇન્ટરનેટ કનેક્શન છે.
જો કે, જો તમને ખાતરી છે કે તે વાસ્તવિક સમસ્યા નથી અને તમારી WiFi સ્પીડ સારી છે, તો તમારા ઉબુન્ટુમાં કેટલીક ઊંડી તકનીકી સમસ્યાઓ હોઈ શકે છે.
જ્યારે સ્થિર ઇન્ટરનેટ કનેક્શન સાથે જોડાયેલ હોય ત્યારે પણ, ઉબુન્ટુ ક્યારેક કોઈ અથવા લાંબા સમય સુધી વાયરલેસ કનેક્શન બતાવતું નથી. મોટેભાગે, તે સામાન્ય અને ધીમી વચ્ચે વધઘટ કરતું રહે છે. દુર્ભાગ્યવશ, નવીનતમ ઉબુન્ટુ 20.04માં તે એક સામાન્ય સમસ્યા છે.
તમામ ટેક-સેવી કરતા પહેલા, તમારે બહુવિધ ઉપકરણો પર તમારી ઇન્ટરનેટ સ્પીડ તપાસવી જોઈએ કે તે ફક્ત તમારી ઉબુન્ટુ લિનક્સ સિસ્ટમ પર અથવા સામાન્ય રીતે અસંગત છે કે કેમ.
આ માર્ગદર્શિકામાં, અમે તમારા ઉબુન્ટુનું ઇન્ટરનેટ કનેક્શન ધીમું હોવાના કેટલાક સંભવિત કારણો સાથે ઉબુન્ટુમાં નવીનતમ અપડેટ વિશે થોડી ચર્ચા કરીશું. ઉપરાંત, અમે આ સમસ્યાને કેવી રીતે ઠીક કરી શકીએ તે પણ જોઈશું.
તો ચાલો શરુ કરીએ!
ઉબુન્ટુ શું છે?
ઉબુન્ટુ એ ઓપન સોર્સ ડેબ-આધારિત Linux વિતરણ સિસ્ટમ છે. તે કેનોનિકલ લિમિટેડ દ્વારા પ્રાયોજિત છે અને નવા લોકો માટે એક આદર્શ વિતરણ માનવામાં આવે છે.
ઉબુન્ટુ મુખ્યત્વે પીસી માટે ડિઝાઇન કરવામાં આવ્યું હતું; જો કે, તમે અન્ય સર્વર્સ પર પણ તેનો ઉપયોગ કરી શકો છો. ઉબુન્ટુનું પ્રથમ વર્ઝન – ઉબુન્ટુ 4.10 – 20 ઓક્ટોબર 2004ના રોજ બહાર આવ્યું હતું.
આજની જેમ, પીસી અને લેપટોપ માટે ઉબુન્ટુ 20.04 નવીનતમ સંસ્કરણ છે.
ઓપરેટિંગ સિસ્ટમે નવી જાહેરાત કરી છેસંસ્કરણ – ઉબુન્ટુ 21.04 – સુરક્ષા અને જાળવણી અપડેટ્સ સહિત, નવ મહિનાની અંદર જાન્યુઆરી 2022 સુધી રિલીઝ થશે.
શા માટે ઉબુન્ટુ 20.04 ધીમું કામ કરી રહ્યું છે?
તમારા ઈન્ટરનેટની ઝડપ નક્કી કરવાના ઘણા કારણો છે. વિચારવાની પ્રથમ શક્યતા એ છે કે કદાચ તમારું ઇન્ટરનેટ કનેક્શન એટલું નબળું છે કે તમારું ઉબુન્ટુ ધીમું કામ કરે.
તમારું ઇન્ટરનેટ ખરેખર ગુનેગાર છે કે નહીં તે તપાસવા માટે, તમારે તમારા વેબ બ્રાઉઝરને ફરીથી ખોલવાનો અથવા WiFi નેટવર્ક સાથે ફરીથી કનેક્ટ કરવાનો પ્રયાસ કરવો જોઈએ.
આ પણ જુઓ: માઈક્રોસોફ્ટ વર્ચ્યુઅલ વાઈફાઈ મિનિપોર્ટ એડેપ્ટરનો ઉપયોગ કેવી રીતે કરવોતે સિવાય, જો તમે આ વસ્તુઓ માટે જોશો તો તે મદદ કરશે:
વાયરલેસ કનેક્શન સર્વર પર વધુ ટ્રાફિક
ઇન્ટરનેટ સેવા પ્રદાતાઓ સામાન્ય રીતે બધા માટે ઇન્ટરનેટ કનેક્શન સેટ કરે છે વિસ્તારના ઘરો. જો કે કનેક્શન દરેક ઘર માટે અલગ છે, તેનો અર્થ એ નથી કે તે બિલકુલ કનેક્ટેડ નથી.
તમારી નેટવર્ક કેબલ શેર કરેલી ન હોવા છતાં, ઇન્ટરનેટ સર્વર અથવા WiFi ચેનલ શેર કરવામાં આવી છે. આનો અર્થ એ છે કે જો તમારા ઘણા પડોશીઓ એકસાથે ઇન્ટરનેટનો ઉપયોગ કરી રહ્યાં છે, તો વાઇફાઇ ચેનલ ભીડનો સામનો કરે છે, પરિણામે ધીમી ગતિ થાય છે.
તેથી જો એવું હોય તો, ઉબુન્ટુ પર ઝડપી ઈન્ટરનેટ સ્પીડ મેળવવા માટે ઈન્ટરનેટ યુઝર્સ ઓછા હોય, જેમ કે વહેલી સવારે અથવા મોડી રાત્રે, તમે માત્ર તે સમયની રાહ જોઈ શકો છો.
એકસાથે બહુવિધ ફાઇલો ડાઉનલોડ અને સ્ટ્રીમિંગ
જો તમે એપિસોડ સ્ટ્રીમ કરતી વખતે તમારા PC પર બહુવિધ ફાઇલો ડાઉનલોડ કરી રહ્યાં છોતમારા મનપસંદ ટીવી શોમાં, તમારા ઇન્ટરનેટની ઝડપ ધીમી થવાની શક્યતા છે. જો કે, જો તે તમે નથી, તો તે તમારા WiFi નેટવર્ક પર કેટલીક એપ્લિકેશનોનો ઉપયોગ કરતી અન્ય વ્યક્તિ હોઈ શકે છે, જેના કારણે સ્લો-ડાઉન થઈ રહ્યું છે.
આથી Ubuntu નો ઉપયોગ કરતી વખતે, તમારા ઘરે WiFi નો ઉપયોગ શક્ય તેટલો ઓછો રાખો.
નબળા Wi-Fi સિગ્નલ
જો તમે હજુ પણ ધીમી ઇન્ટરનેટ સમસ્યાનો સામનો કરી રહ્યાં છો, તો આનો અર્થ એ છે કે સમસ્યા તમારા સર્વરની બાજુથી છે. ટોચના બાર પર હાજર નેટવર્ક આઇકોનમાંથી અમારા વાઇફાઇનું પ્રદર્શન તપાસો. જો તે થોડા સંકેતો દર્શાવે છે, તો તમારે તમારા ઇન્ટરનેટ સેવા પ્રદાતાનો સંપર્ક કરવો જ જોઇએ.
ઉબુન્ટુ પર ધીમી ઇન્ટરનેટ સમસ્યાને કેવી રીતે ઠીક કરવી?
જો ઉપરોક્ત ઉકેલોમાંથી કંઈ કામ કરતું નથી, તો તમારે Linux ઓપરેટિંગ સિસ્ટમમાં કેટલાક ટ્યુનિંગ માટે તમારી જાતને તૈયાર કરવી જોઈએ. આ માટે, તમારે ખૂબ જ સાવધ રહેવું પડશે અને પગલું-દર-સૂચનાઓનું પાલન કરવું પડશે.
અમે તમારા માટે સાત અલગ-અલગ ઉકેલો કમ્પાઈલ કર્યા છે. તેથી તેમને એક પછી એક અજમાવી જુઓ, અને આશા છે કે, તમે ઉબુન્ટુનો ઝડપી-ગત ઇન્ટરનેટ ઝડપે સફળતાપૂર્વક ઉપયોગ કરશો.
આ પણ જુઓ: Wifi નેટવર્ક પર દરેક ઉપકરણના બેન્ડવિડ્થ ઉપયોગને કેવી રીતે મોનિટર કરવુંએથેરોસ વાયરલેસ નેટવર્ક એડેપ્ટરમાં ધીમી ઈન્ટરનેટ સ્પીડ
એથેરોસ વાયરલેસ નેટવર્ક એડેપ્ટરમાં ધીમી ઈન્ટરનેટ સ્પીડનું નિવારણ કરવા માટે, તમારે પહેલા ખાતરી કરવી જોઈએ કે તમે Linux માં એથેરોસ એડેપ્ટરનો ઉપયોગ કરી રહ્યાં છો.
- ટર્મિનલમાં નીચેનો આદેશ દાખલ કરીને તમારા એડેપ્ટરનું ઉત્પાદક નામ તપાસો:
lshw -C નેટવર્ક
જો તે Atheros કહે છે, તો તમે ખસેડવા માટે તૈયાર છોઆગળ.
- હવે, ઉબુન્ટુમાં ટર્મિનલ ખોલવા માટે "Ctrl+Alt+T" દબાવો. પછી, એક પછી એક આ આદેશોનો ઉપયોગ કરો:
sudo su
echo “options ath9k nohwcrypt= 1” >> /etc/modprobe.d/ath9k.conf
આ કરવાથી, તમે એક મોડ્યુલ સક્ષમ કરી શકો છો જે તમને તમારા એડેપ્ટર માટે હાર્ડવેર એન્ક્રિપ્શનને બદલે સોફ્ટવેર-આધારિત એન્ક્રિપ્શનનો ઉપયોગ કરવાની મંજૂરી આપશે.
- છેલ્લે, તમારા પીસીને પુનઃપ્રારંભ કરો, અને તમારી સમસ્યા કદાચ ઠીક થઈ જશે.
જો કે, જો તે ન હોય અથવા તમારી પાસે એથેરોસ એડેપ્ટર ન હોય, તો તમે અન્ય ઉકેલો અજમાવો.
જૂના રાઉટર્સમાં 802.11n પ્રોટોકોલને અક્ષમ કરો
નીચેનો ઉકેલ 802.11n પ્રોટોકોલને અક્ષમ કરવાનો છે. જો તમારી પાસે જૂનું રાઉટર હોય તો આ યુક્તિ શ્રેષ્ઠ કામ કરે છે. જો કે, આટલી પ્રગતિ પછી પણ, કેટલાક રાઉટર હજુ પણ 802.11a, b, અને g ચલાવે છે.
જ્યારે 802.11n આકર્ષક ડેટા રેટ ઓફર કરે છે, દરેક રાઉટર તેને સપોર્ટ કરતું નથી, ખાસ કરીને જૂના.
આ રીતે 802.11n પ્રોટોકોલને અક્ષમ કરીને, તમે ઉબુન્ટુ અને અન્ય OS માં ઇન્ટરનેટ કનેક્શનને ઝડપી બનાવી શકો છો. તેને સંપૂર્ણ રીતે કાર્ય કરવા માટે આ પગલાં અનુસરો:
- ટર્મિનલ ખોલો અને નીચે લખેલ આદેશ દાખલ કરો:
sudo rmmod iwlwifi
sudo modprobe iwlwifi 11n_disable=1
નોંધ: એવું જોવામાં આવ્યું છે કે નવા કર્નલોમાં તેથી 802.11ac પ્રોટોકોલને પણ અક્ષમ કરે છે અને ઉપકરણને 54 Mbps સુધી મર્યાદિત કરે છે.
- જો તમેતમારી વાઇફાઇ સ્પીડમાં કોઈ નોંધપાત્ર ફેરફાર જોશો નહીં, આ સોલ્યુશન સાથે પાછા ફરવા અને આગળ વધવા માટે તમારા પીસીને પુનઃપ્રારંભ કરો.
- પરંતુ, જો ઉપરોક્ત આદેશો તમારા માટે કામ કરે છે અને તમે તમારી વાયરલેસ કનેક્શન સ્પીડમાં મોટો ફેરફાર જોશો, તો તમે હવે આ આદેશો સાથે આ ટ્યુનિંગને કાયમી બનાવો:
sudo su
echo “options iwlwifi 11n_disable= 1” >> /etc/modprobe.d/iwlwifi.conf
- છેલ્લે, તમારા પીસીને પુનઃપ્રારંભ કરો અને સંપૂર્ણ ઝડપે ઉબુન્ટુનો આનંદ માણો.
આ ખામીને ઠીક કરો. ડેબિયન અવાહી-ડિમન
ઉબુન્ટુમાં ધીમી ઈન્ટરનેટ સમસ્યા ડેબિયનના અવહી-ડિમનમાં બગ અથવા ખામીને કારણે પણ થઈ શકે છે. ઉબુન્ટુ સહિત મોટાભાગના Linux વિતરણો ડેબિયન આધારિત હોવાથી, આ બગ આ વિતરણોમાં પણ પ્રસારિત થાય છે.
- આ ખામીને ઠીક કરવા માટે, તમારે nsswitch રૂપરેખાંકન ફાઇલમાં થોડું ટ્યુનિંગ કરવું પડશે. ટર્મિનલમાં નીચેનો આદેશ દાખલ કરો:
sudo gedit /etc/nsswitch.conf
- એકવાર તમે આ કરી લો , તે gedit માં રૂપરેખાંકન ફાઈલ ખોલશે. તેથી તમે હવે GUI માં ફાઇલને સરળતાથી સંપાદિત કરી શકો છો. આ ઉપરાંત, જો તમે ટર્મિનલનો ઉપયોગ કરવા માંગતા હોવ તો તમે gedit ને નેનો સાથે બદલી શકો છો.
ત્યાં નીચેની આદેશ વાક્ય શોધો:
યજમાન: ફાઇલો mdns4_minimal [ NOTFOUND=return] DNS mdns4
- તેને નીચેની આદેશ વાક્યથી બદલો:
હોસ્ટ: ફાઇલો DNS<12
- ફેરફારો સાચવો, ટર્મિનલ બંધ કરો અનેતમારા પીસીને ફરીથી પ્રારંભ કરો.
જો તમારી સમસ્યા યથાવત્ રહે, તો તમે અન્ય ઉકેલો તરફ આગળ વધી શકો છો.
IPv6 સપોર્ટને અક્ષમ કરો
સામાન્ય માન્યતાથી વિપરીત, તમારે આ દિવસોમાં IPv6 સપોર્ટની જરૂર નથી . તેથી જો હજી સુધી તમારા માટે કોઈ ઉકેલ કામ કરતું નથી, તો તમે ખરેખર તમારી Wi-Fi સ્પીડને સુધારવા માટે IPv6 સપોર્ટને દૂર કરી શકો છો.
- ઉબુન્ટુમાં IPv6 ને અક્ષમ કરવા માટે, ટર્મિનલમાં એક પછી એક નીચેના આદેશો દાખલ કરો:
sudo sysctl -w net.ipv6.conf.all.disable_ipv6=1
sudo sysctl - w net.ipv6.conf.default.disable_ipv6=1
sudo sysctl -w net.ipv6.conf.lo.disable_ipv6=1 <13
નોંધ: યાદ રાખો કે IPv6 સપોર્ટ અહીં અસ્થાયી રૂપે અક્ષમ છે.
- જો પ્રથમ પગલું કામ કરતું નથી, તો તમે IPv6 સપોર્ટને ફરીથી સક્ષમ કરવા માટે તમારા PCને રીબૂટ કરી શકો છો. જો કે, જો તે કામ કરે છે, તો તમે હવે ફેરફારને કાયમી બનાવવા માટે નીચેનો આદેશ દાખલ કરી શકો છો:
sudo su
ઇકો "#disable ipv6" >> /etc/sysctl.conf
echo “net.ipv6.conf.all.disable_ipv6 = 1” >> /etc/sysctl.conf
echo “net.ipv6.conf.default.disable_ipv6 = 1” >> /etc/sysctl.conf
echo “net.ipv6.conf.lo.disable_ipv6 = 1” >> /etc/sysctl.conf
- છેલ્લે, તમારું કમ્પ્યુટર રીસ્ટાર્ટ કરો અને તમે જાદુ જોશો.
વાયરલેસ એડેપ્ટરની પાવર મેનેજમેન્ટ સિસ્ટમને સ્વિચ ઓફ કરો
આ ઉકેલ કદાચ સૌથી વધુ ન હોયત્યાં એક કાર્યક્ષમ; જો કે, તમને તે ઉબુન્ટુના જૂના સંસ્કરણો અને નવીનતમ સંસ્કરણ સાથે પણ કામ કરતું જોવા મળશે.
Linux કર્નલ પાસે પાવર મેનેજમેન્ટ સિસ્ટમ છે જે મોટાભાગના કિસ્સાઓમાં મદદરૂપ થાય છે. પરંતુ કેટલાક Linux વપરાશકર્તાઓ તેમના વાયરલેસ એડેપ્ટરને અપૂરતી વીજ પુરવઠાનો સામનો કરે છે, જે તેની કામગીરીને અસર કરે છે.
પરિણામે, તમારું ઇન્ટરનેટ કનેક્શન ઝડપી અને ધીમું વચ્ચે વધઘટ થતું રહેશે. સદનસીબે, આ સમસ્યા તાજેતરની કર્નલોમાં ઠીક કરવામાં આવી છે, જ્યારે કેટલીક જૂની આવૃત્તિઓમાં હજુ પણ તે છે.
- તેથી પાવર મેનેજમેન્ટ સિસ્ટમને અક્ષમ કરવા માટે, તમારે ટર્મિનલ ખોલવું પડશે અને નીચેનો આદેશ દાખલ કરવો પડશે:
sudo iwconfig
- તે તમને તમારા વાયરલેસ ઉપકરણનું નામ જણાવશે. સામાન્ય રીતે, તે wlan0 છે. જો તે હોય, તો આગળ નીચેનો આદેશ દાખલ કરો:
sudo iwconfig wlan0 power off
આ કરવાથી, તમે બંધ થઈ જશો તમારા વાયરલેસ એડેપ્ટરની પાવર મેનેજમેન્ટ સિસ્ટમ. તેનાથી વધુ શક્તિ મળશે અને બદલામાં, વધુ કામ કરશે.
ઉબુન્ટુ 18.04 થી 20.04 સુધી અપડેટ કરવું
જોકે ધીમા ઈન્ટરનેટનું કારણ ચોક્કસ નથી, તમે ઉબુન્ટુને અપડેટ કરીને જ તેને ઉકેલી શકો છો. 18.04 થી નવીનતમ સંસ્કરણ, 20.04. તે ઉબુન્ટુને TLP રૂપરેખાંકન રીસેટ કરે છે અને ઇન્ટરનેટ સમસ્યાને ઠીક કરે છે.
જો કે, આ ફરીથી Wi-Fi પાવરને સક્ષમ કરશે. તમે નીચેના સંપાદન કરીને તેને અક્ષમ કરી શકો છો:
sudo nano /etc/NetworkManager/conf.d/default-wifi-power save-on.conf
બોટમ લાઇન
જ્યારે ઉબુન્ટુ આપણને ઉપયોગમાં સરળ Linux વિતરણ સિસ્ટમ આપે છે, તેમાં કેટલીક ખામીઓ પણ છે. સૌથી સામાન્ય સમસ્યા નબળું ઈન્ટરનેટ કનેક્શન છે, પરંતુ તમારે હવે તેના વિશે ચિંતા કરવાની જરૂર નથી.
ઉપર દર્શાવેલ ઉકેલો સાથે, તમે ઉબુન્ટુના લગભગ તમામ સંસ્કરણોમાં અવિરત ઈન્ટરનેટ અનુભવ સરળતાથી માણી શકો છો.
વધુમાં, ઉપરોક્ત તમામ ઉકેલો અનુસરવા માટે અનુકૂળ છે અને તે તમારા કમ્પ્યુટરને કોઈ નુકસાન પહોંચાડશે નહીં. તેથી તે બધાને એક પછી એક અજમાવી જુઓ અને તમારો આદર્શ ઉકેલ શોધો.