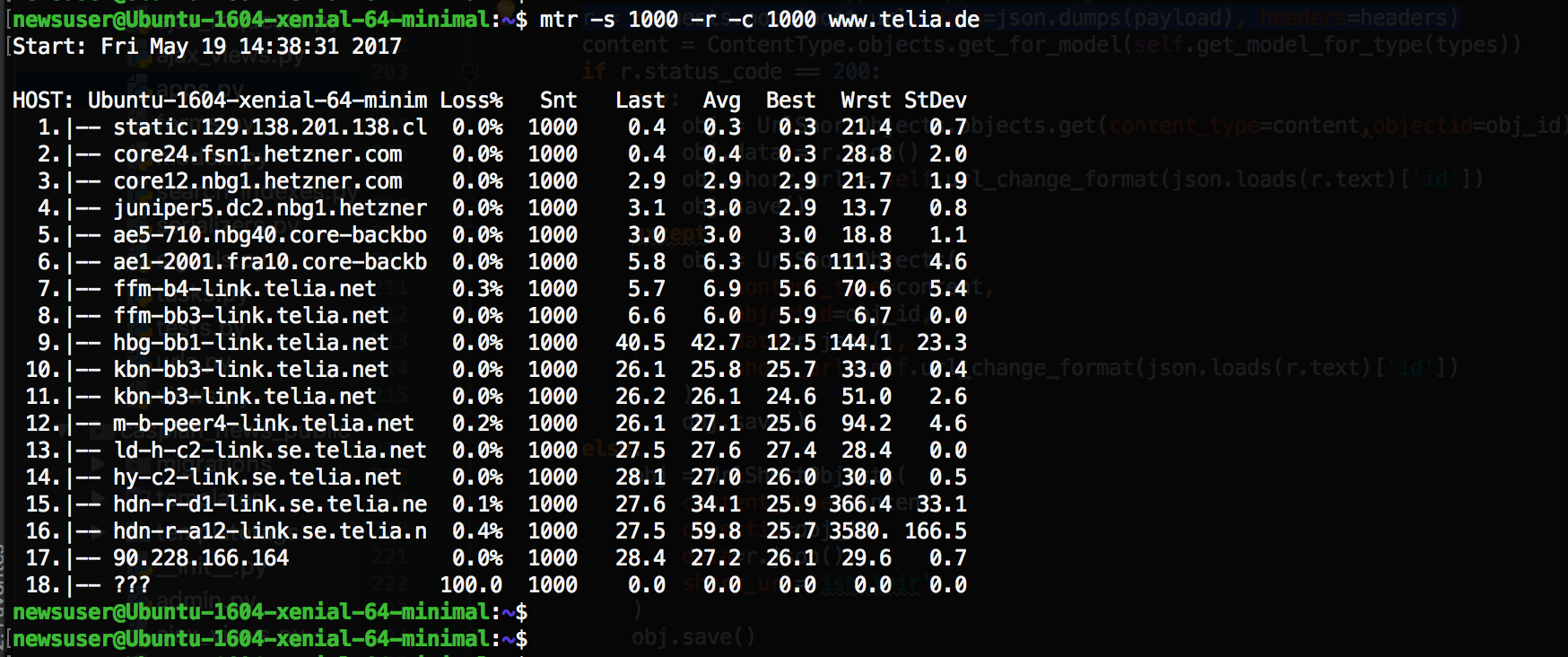목차
Ubuntu가 새 업데이트로 인해 인터넷 속도가 느려지는 문제가 있습니까? 그렇다면 인터넷 연결이 일관되지 않을 가능성이 큽니다.
그러나 이것이 실제 문제가 아니고 WiFi 속도가 양호하다고 확신한다면 Ubuntu에 더 심각한 기술 문제가 있을 수 있습니다.
안정적인 인터넷 연결에 연결되어 있어도 Ubuntu에서 무선 연결이 없거나 오래 지속되는 경우가 있습니다. 대부분의 경우 정상과 느림 사이에서 계속 변동합니다. 유감스럽게도 이는 최신 Ubuntu 20.04의 일반적인 문제입니다.
기술에 정통하기 전에 여러 장치에서 인터넷 속도를 확인하여 Ubuntu Linux 시스템에서만 또는 일반적으로 일치하지 않는지 확인해야 합니다.
이 가이드에서는 Ubuntu의 최신 업데이트에 대해 간략하게 설명하고 Ubuntu의 인터넷 연결 속도가 느린 몇 가지 가능한 이유에 대해 설명합니다. 또한 이 문제를 해결할 수 있는 방법도 살펴보겠습니다.
그럼 시작하겠습니다!
Ubuntu란 무엇입니까?
Ubuntu는 오픈 소스 Deb 기반 Linux 배포 시스템입니다. Canonical Ltd.에서 후원하며 초보자에게 이상적인 배포판으로 간주됩니다.
Ubuntu는 주로 PC용으로 설계되었습니다. 그러나 다른 서버에서도 사용할 수 있습니다. Ubuntu의 첫 번째 버전인 Ubuntu 4.10은 2004년 10월 20일에 출시되었습니다.
현재 Ubuntu 20.04는 PC 및 노트북용 최신 버전입니다.
운영 체제에서 새로운버전 – Ubuntu 21.04 – 보안 및 유지 관리 업데이트를 포함하여 2022년 1월까지 9개월 이내에 출시됩니다.
Ubuntu 20.04가 느리게 작동하는 이유는 무엇입니까?
인터넷 속도를 결정하는 몇 가지 이유가 있습니다. 생각할 수 있는 첫 번째 가능성은 인터넷 연결이 약하여 Ubuntu 작동이 느려질 수 있다는 것입니다.
인터넷이 실제 원인인지 확인하려면 웹 브라우저를 다시 열거나 WiFi 네트워크에 다시 연결해야 합니다.
그 외에도 다음 사항을 찾아보면 도움이 될 것입니다.
무선 연결 서버의 높은 트래픽
인터넷 서비스 제공업체는 일반적으로 모든 사용자를 위해 인터넷 연결을 설정합니다. 지역에 있는 집들. 집집마다 연결이 분리되어 있지만 그렇다고 전혀 연결되어 있지 않은 것은 아닙니다.
네트워크 케이블이 공유되지 않더라도 인터넷 서버나 WiFi 채널은 공유됩니다. 즉, 많은 이웃이 동시에 인터넷을 사용하면 WiFi 채널이 정체되어 속도가 느려집니다.
그렇다면 우분투에서 더 빠른 인터넷 속도를 위해 이른 아침이나 늦은 밤과 같이 인터넷 사용자가 적은 시간을 기다리면 됩니다.
동시에 여러 파일 다운로드 및 스트리밍
에피소드를 스트리밍하는 동안 PC에 여러 파일을 다운로드하는 경우좋아하는 TV 프로그램의 경우 인터넷 속도가 느려질 가능성이 있습니다. 그러나 본인이 아닌 경우 다른 사람이 WiFi 네트워크에서 여러 앱을 사용하여 속도가 느려질 수 있습니다.
따라서 Ubuntu를 사용하는 동안 집에서 WiFi 사용량을 가능한 한 낮게 유지하십시오.
Wi-Fi 신호 불량
여전히 느린 인터넷 문제에 직면하고 있다면 서버 측에 문제가 있음을 의미합니다. 상단 표시줄에 있는 네트워크 아이콘에서 Wi-Fi 성능을 확인하세요. 신호가 거의 표시되지 않으면 인터넷 서비스 공급자에게 문의해야 합니다.
Ubuntu에서 느린 인터넷 문제를 해결하는 방법은 무엇입니까?
위의 해결 방법으로 아무 것도 작동하지 않으면 Linux 운영 체제를 조정할 준비를 해야 합니다. 이를 위해서는 매우 신중하고 단계별 지침을 따라야 합니다.
7가지 솔루션을 준비했습니다. 따라서 하나씩 시도해보고 빠르게 진행되는 인터넷 속도로 Ubuntu를 성공적으로 사용할 수 있기를 바랍니다.
Atheros 무선 네트워크 어댑터의 느린 인터넷 속도
Atheros 무선 네트워크 어댑터의 느린 인터넷 속도 문제를 해결하려면 먼저 Linux에서 Atheros 어댑터를 사용하고 있는지 확인해야 합니다.
- 터미널에 다음 명령을 입력하여 어댑터의 제조업체 이름을 확인하십시오.
lshw -C network
Atheros라고 표시되면 이동할 준비가 된 것입니다.앞으로.
- 이제 "Ctrl+Alt+T"를 눌러 Ubuntu에서 터미널을 엽니다. 그런 다음 다음 명령을 차례로 사용합니다.
sudo su
echo “options ath9k nohwcrypt= 1” >> /etc/modprobe.d/ath9k.conf
이렇게 하면 어댑터에 하드웨어 암호화 대신 소프트웨어 기반 암호화를 사용할 수 있는 모듈을 활성화할 수 있습니다.
- 마지막으로 PC를 다시 시작하면 문제가 해결될 것입니다.
그러나 Atheros 어댑터가 없거나 Atheros 어댑터가 없는 경우 다른 솔루션을 시도하십시오.
구형 라우터에서 802.11n 프로토콜 비활성화
다음 해결 방법은 802.11n 프로토콜을 비활성화하는 것입니다. 이 트릭은 구형 라우터가 있는 경우에 가장 잘 작동합니다. 그러나 많은 발전을 이룬 후에도 일부 라우터는 여전히 802.11a, b 및 g를 실행합니다.
802.11n은 매력적인 데이터 속도를 제공하지만 모든 라우터, 특히 구형 라우터가 이를 지원하는 것은 아닙니다.
따라서 802.11n 프로토콜을 비활성화하면 Ubuntu 및 기타 OS에서 인터넷 연결 속도를 높일 수 있습니다. 완벽하게 작동하려면 다음 단계를 따르세요.
- 터미널을 열고 아래에 쓰여진 명령을 입력하세요:
sudo rmmod iwlwifi
sudo modprobe iwlwifi 11n_disable=1
또한보십시오: 사우스웨스트 와이파이에 연결하는 방법참고: 최신 커널에서는 또한 802.11ac 프로토콜을 비활성화하고 장치를 54Mbps로 제한합니다.
- WiFi 속도에 큰 변화가 없으면 PC를 다시 시작하여 되돌리고 이 솔루션을 계속 진행합니다.
- 하지만 위의 명령이 효과가 있고 무선 연결 속도에 큰 변화가 있는 경우 다음을 수행할 수 있습니다. 이제 다음 명령을 사용하여 이러한 조정을 영구적으로 만듭니다.
sudo su
echo “options iwlwifi 11n_disable= 1” >> /etc/modprobe.d/iwlwifi.conf
- 마지막으로 PC를 다시 시작하고 Ubuntu를 최고 속도로 즐기십시오.
Debian Avahi-daemon
Ubuntu의 느린 인터넷 문제는 Debian의 Avahi-daemon의 버그나 결함으로 인해 발생할 수도 있습니다. Ubuntu를 포함한 대부분의 Linux 배포판은 Debian 기반이므로 이 버그는 이러한 배포판에도 전파됩니다.
- 이 결함을 수정하려면 nsswitch 구성 파일에서 일부 조정을 수행해야 합니다. 터미널에 다음 명령을 입력합니다.
sudo gedit /etc/nsswitch.conf
또한보십시오: 내 Fios 라우터가 작동하지 않는 이유는 무엇입니까? 다음은 빠른 수정입니다.- 이 작업을 수행한 후 , gedit에서 구성 파일을 엽니다. 이제 GUI에서 파일을 쉽게 편집할 수 있습니다. 게다가 터미널을 사용하려면 gedit를 nano로 바꿀 수도 있습니다.
여기에서 다음 명령줄을 찾으세요:
hosts: files mdns4_minimal [ NOTFOUND=return] DNS mdns4
- 다음 명령줄로 바꿉니다.
hosts: files DNS
- 변경 사항을 저장하고 터미널을 닫은 다음PC를 다시 시작하십시오.
문제가 지속되면 다른 솔루션으로 이동할 수 있습니다.
IPv6 지원 비활성화
일반적인 믿음과 달리 요즘에는 IPv6 지원이 필요하지 않습니다. . 따라서 아직 해결 방법이 없다면 Wi-Fi 속도를 개선하기 위해 실제로 IPv6 지원을 버릴 수 있습니다.
- Ubuntu에서 IPv6를 비활성화하려면 터미널에 아래 명령을 하나씩 입력하십시오.
sudo sysctl -w net.ipv6.conf.all.disable_ipv6=1
sudo sysctl - w net.ipv6.conf.default.disable_ipv6=1
sudo sysctl -w net.ipv6.conf.lo.disable_ipv6=1
참고: 여기에서는 IPv6 지원이 일시적으로 비활성화됩니다.
- 첫 번째 단계가 작동하지 않으면 PC를 재부팅하여 IPv6 지원을 다시 활성화할 수 있습니다. 그러나 작동하는 경우 다음 명령을 입력하여 변경 사항을 영구적으로 적용할 수 있습니다.
sudo su
echo "#disable ipv6" >> /etc/sysctl.conf
에코 "net.ipv6.conf.all.disable_ipv6 = 1" >> /etc/sysctl.conf
에코 "net.ipv6.conf.default.disable_ipv6 = 1" >> /etc/sysctl.conf
에코 "net.ipv6.conf.lo.disable_ipv6 = 1" >> /etc/sysctl.conf
- 마지막으로 컴퓨터를 다시 시작하면 마법이 나타납니다.
무선 어댑터의 전원 관리 시스템을 끕니다.
이 솔루션은 가장 적합하지 않을 수 있습니다.거기에 효율적인 것; 그러나 이전 버전의 Ubuntu 및 최신 버전에서도 작동한다는 것을 알 수 있습니다.
Linux Kernel에는 대부분의 경우에 유용한 전원 관리 시스템이 있습니다. 그러나 일부 Linux 사용자는 무선 어댑터에 대한 부적절한 전원 공급에 직면하여 성능에 영향을 미칩니다.
따라서 인터넷 연결 속도가 빠르거나 느릴 수 있습니다. 다행히 이 문제는 최신 커널에서 해결되었지만 일부 이전 버전에는 여전히 문제가 있습니다.
- 따라서 전원 관리 시스템을 비활성화하려면 터미널을 열고 다음 명령을 입력해야 합니다.
sudo iwconfig
- 무선 장치의 이름을 알려줍니다. 일반적으로 wlan0입니다. 그렇다면 다음 명령을 입력하십시오.
sudo iwconfig wlan0 power off
이렇게 하면 전원이 꺼집니다. 무선 어댑터의 전원 관리 시스템. 이것은 더 많은 힘을 얻고 더 많이 작동할 것입니다.
Ubuntu 18.04에서 20.04로 업데이트
인터넷 속도 저하의 원인이 확실하지는 않지만 Ubuntu를 업데이트해야만 해결할 수 있습니다. 18.04에서 최신 버전인 20.04로. Ubuntu가 TLP 구성을 재설정하고 인터넷 문제를 수정합니다.
그러나 이렇게 하면 Wi-Fi 전원이 다시 활성화됩니다. 다음 편집을 수행하여 비활성화할 수 있습니다.
sudo nano /etc/NetworkManager/conf.d/default-wifi-power save-on.conf
요점
Ubuntu는 사용하기 쉬운 Linux 배포 시스템을 제공하지만 몇 가지 단점도 있습니다. 가장 일반적인 문제는 약한 인터넷 연결이지만 지금은 걱정할 필요가 없습니다.
위에서 언급한 솔루션을 사용하면 거의 모든 버전의 Ubuntu에서 중단 없는 인터넷 환경을 쉽게 즐길 수 있습니다.
또한 위에서 언급한 모든 솔루션은 따라하기 편리하며 컴퓨터에 해를 끼치지 않습니다. 따라서 하나씩 시도해보고 이상적인 솔루션을 찾으십시오.