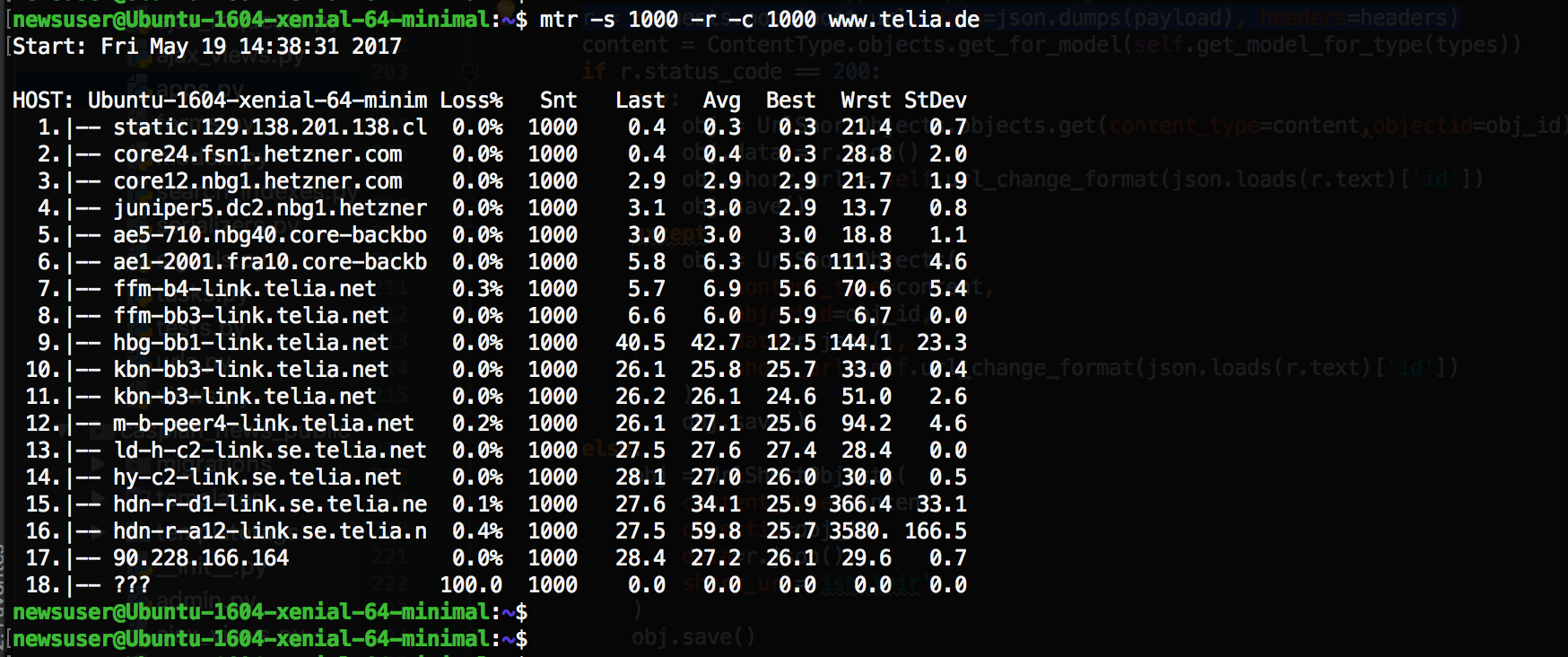ഉള്ളടക്ക പട്ടിക
പുതിയ അപ്ഡേറ്റിലൂടെ ഉബുണ്ടു നിങ്ങൾക്ക് വേഗത കുറഞ്ഞ ഇന്റർനെറ്റ് തലവേദനയാണോ? അങ്ങനെയാണെങ്കിൽ, നിങ്ങൾക്ക് മിക്കവാറും സ്ഥിരതയില്ലാത്ത ഇന്റർനെറ്റ് കണക്ഷൻ ഉണ്ടായിരിക്കാം.
എന്നിരുന്നാലും, ഇത് യഥാർത്ഥ പ്രശ്നമല്ലെന്നും നിങ്ങളുടെ വൈഫൈ വേഗത മികച്ചതാണെന്നും നിങ്ങൾക്ക് ഉറപ്പുണ്ടെങ്കിൽ, നിങ്ങളുടെ ഉബുണ്ടുവിന് ചില ആഴത്തിലുള്ള സാങ്കേതിക പ്രശ്നങ്ങൾ ഉണ്ടായേക്കാം.
സുസ്ഥിരമായ ഒരു ഇന്റർനെറ്റ് കണക്ഷനിലേക്ക് കണക്റ്റുചെയ്തിരിക്കുമ്പോൾ പോലും, ഉബുണ്ടു ചിലപ്പോൾ വയർലെസ് കണക്ഷനില്ല അല്ലെങ്കിൽ നീണ്ടുനിൽക്കുന്നതായി കാണിക്കുന്നു. മിക്കപ്പോഴും, ഇത് സാധാരണത്തിനും വേഗതയ്ക്കും ഇടയിൽ ചാഞ്ചാടിക്കൊണ്ടിരിക്കുന്നു. നിർഭാഗ്യവശാൽ, ഏറ്റവും പുതിയ ഉബുണ്ടു 20.04-ൽ ഇതൊരു സാധാരണ പ്രശ്നമാണ്.
എല്ലാ സാങ്കേതിക വിദ്യകളിലേക്കും പോകുന്നതിന് മുമ്പ്, നിങ്ങളുടെ ഉബുണ്ടു ലിനക്സ് സിസ്റ്റത്തിലോ പൊതുവെയോ പൊരുത്തമില്ലാത്ത ഇന്റർനെറ്റ് വേഗത ഒന്നിലധികം ഉപകരണങ്ങളിൽ പരിശോധിക്കണം.
ഈ ഗൈഡിൽ, നിങ്ങളുടെ ഉബുണ്ടുവിന് ഇന്റർനെറ്റ് കണക്ഷൻ മന്ദഗതിയിലാകാനുള്ള ചില കാരണങ്ങളോടൊപ്പം ഉബുണ്ടുവിലെ ഏറ്റവും പുതിയ അപ്ഡേറ്റിനെക്കുറിച്ച് ഞങ്ങൾ കുറച്ച് ചർച്ച ചെയ്യും. കൂടാതെ, ഈ പ്രശ്നം എങ്ങനെ പരിഹരിക്കാമെന്നും ഞങ്ങൾ കാണും.
അപ്പോൾ നമുക്ക് ആരംഭിക്കാം!
എന്താണ് ഉബുണ്ടു?
ഉബുണ്ടു ഒരു ഓപ്പൺ സോഴ്സ് ഡെബ് അധിഷ്ഠിത ലിനക്സ് വിതരണ സംവിധാനമാണ്. കാനോനിക്കൽ ലിമിറ്റഡാണ് ഇത് സ്പോൺസർ ചെയ്യുന്നത്, ഇത് പുതുമുഖങ്ങൾക്ക് അനുയോജ്യമായ വിതരണമായി കണക്കാക്കപ്പെടുന്നു.
ഉബുണ്ടു രൂപകല്പന ചെയ്തത് പ്രാഥമികമായി പിസികൾക്കായി; എന്നിരുന്നാലും, നിങ്ങൾക്ക് ഇത് മറ്റ് സെർവറുകളിലും ഉപയോഗിക്കാം. ഉബുണ്ടുവിന്റെ ആദ്യ പതിപ്പ് - ഉബുണ്ടു 4.10 - 2004 ഒക്ടോബർ 20-ന് പുറത്തിറങ്ങി.
ഇന്നത്തെ കണക്കനുസരിച്ച്, PC-കൾക്കും ലാപ്ടോപ്പുകൾക്കുമുള്ള ഏറ്റവും പുതിയ പതിപ്പാണ് ഉബുണ്ടു 20.04.
ഓപ്പറേറ്റിംഗ് സിസ്റ്റം പുതിയതായി പ്രഖ്യാപിച്ചുപതിപ്പ് – ഉബുണ്ടു 21.04 – സുരക്ഷയും മെയിന്റനൻസ് അപ്ഡേറ്റുകളും ഉൾപ്പെടെ ഒമ്പത് മാസത്തിനുള്ളിൽ 2022 ജനുവരി വരെ പുറത്തിറങ്ങും.
എന്തുകൊണ്ട് ഉബുണ്ടു 20.04 മന്ദഗതിയിലാണ് പ്രവർത്തിക്കുന്നത്?
നിങ്ങളുടെ ഇന്റർനെറ്റിന്റെ വേഗത നിർണ്ണയിക്കുന്ന നിരവധി കാരണങ്ങളുണ്ട്. നിങ്ങളുടെ ഉബുണ്ടുവിന്റെ പ്രവർത്തനം മന്ദഗതിയിലാക്കാൻ നിങ്ങളുടെ ഇന്റർനെറ്റ് കണക്ഷൻ ദുർബലമായിരിക്കാം എന്നതാണ് ആദ്യം ചിന്തിക്കാനുള്ള സാധ്യത.
നിങ്ങളുടെ ഇൻറർനെറ്റാണ് യഥാർത്ഥ കുറ്റവാളിയാണോ അല്ലയോ എന്ന് പരിശോധിക്കാൻ, നിങ്ങളുടെ വെബ് ബ്രൗസർ വീണ്ടും തുറക്കാനോ വൈഫൈ നെറ്റ്വർക്കിലേക്ക് വീണ്ടും കണക്റ്റ് ചെയ്യാനോ ശ്രമിക്കണം.
അതുകൂടാതെ, നിങ്ങൾ ഈ കാര്യങ്ങൾക്കായി നോക്കിയാൽ അത് സഹായിക്കും:
വയർലെസ് കണക്ഷൻ സെർവറിലെ ഉയർന്ന ട്രാഫിക്
ഇന്റർനെറ്റ് സേവന ദാതാക്കൾ സാധാരണയായി എല്ലാവർക്കും ഇന്റർനെറ്റ് കണക്ഷനുകൾ സജ്ജീകരിക്കുന്നു ഒരു പ്രദേശത്തെ വീടുകൾ. എല്ലാ വീടുകൾക്കും കണക്ഷനുകൾ വെവ്വേറെ ആണെങ്കിലും, അവ കണക്റ്റുചെയ്തിട്ടില്ലെന്ന് ഇതിനർത്ഥമില്ല.
നിങ്ങളുടെ നെറ്റ്വർക്ക് കേബിൾ പങ്കിട്ടിട്ടില്ലെങ്കിലും, ഇന്റർനെറ്റ് സെർവറോ വൈഫൈ ചാനലോ പങ്കിടുന്നു. ഇതിനർത്ഥം നിങ്ങളുടെ അയൽവാസികളിൽ പലരും ഒരേസമയം ഇന്റർനെറ്റ് ഉപയോഗിക്കുന്നുണ്ടെങ്കിൽ, വൈഫൈ ചാനലിന് തിരക്ക് അനുഭവപ്പെടുകയും വേഗത കുറയുകയും ചെയ്യും.
അങ്ങനെയാണെങ്കിൽ, ഉബുണ്ടുവിൽ വേഗതയേറിയ ഇന്റർനെറ്റ് വേഗത ലഭിക്കുന്നതിന്, അതിരാവിലെയോ രാത്രിയോ പോലെ ഇന്റർനെറ്റ് ഉപയോക്താക്കൾ കുറവുള്ള സമയത്തിനായി കാത്തിരിക്കുക മാത്രമാണ് നിങ്ങൾക്ക് ചെയ്യാൻ കഴിയുക.
ഒന്നിലധികം ഫയലുകൾ ഒരേസമയം ഡൗൺലോഡ് ചെയ്യുകയും സ്ട്രീം ചെയ്യുകയും ചെയ്യുന്നു
ഒരു എപ്പിസോഡ് സ്ട്രീം ചെയ്യുമ്പോൾ നിങ്ങളുടെ പിസിയിൽ ഒന്നിലധികം ഫയലുകൾ ഡൗൺലോഡ് ചെയ്യുകയാണെങ്കിൽനിങ്ങളുടെ പ്രിയപ്പെട്ട ടിവി ഷോയിൽ, നിങ്ങളുടെ ഇന്റർനെറ്റ് വേഗത കുറയാനുള്ള സാധ്യതയുണ്ട്. എന്നിരുന്നാലും, ഇത് നിങ്ങളല്ലെങ്കിൽ, നിങ്ങളുടെ വൈഫൈ നെറ്റ്വർക്കിൽ മറ്റൊരാൾ നിരവധി ആപ്പുകൾ ഉപയോഗിക്കുന്നത് സ്ലോ ഡൗണിന് കാരണമാകാം.
അങ്ങനെ ഉബുണ്ടു ഉപയോഗിക്കുമ്പോൾ, നിങ്ങളുടെ വീട്ടിൽ വൈഫൈ ഉപയോഗം കഴിയുന്നത്ര കുറയ്ക്കുക.
മോശം വൈഫൈ സിഗ്നലുകൾ
നിങ്ങൾ ഇപ്പോഴും വേഗത കുറഞ്ഞ ഇന്റർനെറ്റ് പ്രശ്നം നേരിടുന്നുണ്ടെങ്കിൽ, പ്രശ്നം നിങ്ങളുടെ സെർവറിന്റെ ഭാഗത്തുനിന്നുള്ളതാണെന്ന് അർത്ഥമാക്കുന്നു. മുകളിലെ ബാറിലെ നെറ്റ്വർക്ക് ഐക്കണിൽ നിന്ന് ഞങ്ങളുടെ വൈഫൈയുടെ പ്രകടനം പരിശോധിക്കുക. ഇത് കുറച്ച് സിഗ്നലുകൾ കാണിക്കുന്നുവെങ്കിൽ, നിങ്ങൾ നിങ്ങളുടെ ഇന്റർനെറ്റ് സേവന ദാതാവിനെ ബന്ധപ്പെടണം.
ഉബുണ്ടുവിലെ വേഗത കുറഞ്ഞ ഇന്റർനെറ്റ് പ്രശ്നം എങ്ങനെ പരിഹരിക്കാം?
മുകളിലുള്ള പരിഹാരങ്ങളിൽ നിന്ന് ഒന്നും പ്രവർത്തിക്കുന്നില്ലെങ്കിൽ, Linux ഓപ്പറേറ്റിംഗ് സിസ്റ്റത്തിൽ ചില ട്യൂണിംഗിനായി നിങ്ങൾ സ്വയം തയ്യാറാകണം. ഇതിനായി, നിങ്ങൾ വളരെ ജാഗ്രത പാലിക്കുകയും ഘട്ടം ഘട്ടമായുള്ള നിർദ്ദേശങ്ങൾ പാലിക്കുകയും വേണം.
നിങ്ങൾക്കായി ഞങ്ങൾ ഏഴ് വ്യത്യസ്ത പരിഹാരങ്ങൾ സമാഹരിച്ചിരിക്കുന്നു. അതിനാൽ അവ ഓരോന്നായി പരീക്ഷിക്കുക, വേഗതയേറിയ ഇന്റർനെറ്റ് വേഗതയിൽ നിങ്ങൾ ഉബുണ്ടു വിജയകരമായി ഉപയോഗിക്കുമെന്ന് പ്രതീക്ഷിക്കുന്നു.
Atheros Wireless Network Adapters-ൽ Slow Internet Speed
Atheros Wireless Network Adapters-ലെ വേഗത കുറഞ്ഞ ഇന്റർനെറ്റ് വേഗത പരിഹരിക്കുന്നതിന്, നിങ്ങൾ ആദ്യം Linux-ൽ Atheros അഡാപ്റ്റർ ഉപയോഗിക്കുന്നുണ്ടെന്ന് ഉറപ്പാക്കണം.
- ടെർമിനലിൽ ഇനിപ്പറയുന്ന കമാൻഡ് നൽകി നിങ്ങളുടെ അഡാപ്റ്ററിന്റെ നിർമ്മാതാവിന്റെ പേര് പരിശോധിക്കുക:
lshw -C network
അഥെറോസ് എന്ന് പറഞ്ഞാൽ, നിങ്ങൾ നീങ്ങാൻ തയ്യാറായിക്കഴിഞ്ഞുമുന്നോട്ട്.
- ഇപ്പോൾ, ഉബുണ്ടുവിൽ ടെർമിനൽ തുറക്കാൻ “Ctrl+Alt+T” അമർത്തുക. തുടർന്ന്, ഈ കമാൻഡുകൾ ഒന്നിനുപുറകെ ഒന്നായി ഉപയോഗിക്കുക:
sudo su
echo “options ath9k nohwcrypt= 1">> /etc/modprobe.d/ath9k.conf
ഇത് ചെയ്യുന്നതിലൂടെ, നിങ്ങളുടെ അഡാപ്റ്ററിനായി ഹാർഡ്വെയർ എൻക്രിപ്ഷനുപകരം സോഫ്റ്റ്വെയർ അധിഷ്ഠിത എൻക്രിപ്ഷൻ ഉപയോഗിക്കാൻ നിങ്ങളെ അനുവദിക്കുന്ന ഒരു മൊഡ്യൂൾ നിങ്ങൾക്ക് പ്രവർത്തനക്ഷമമാക്കാനാകും.
- അവസാനമായി, നിങ്ങളുടെ പിസി പുനരാരംഭിക്കുക, നിങ്ങളുടെ പ്രശ്നം ഒരുപക്ഷേ പരിഹരിക്കപ്പെടും.
എന്നിരുന്നാലും, അത് ഇല്ലെങ്കിലോ നിങ്ങൾക്ക് Atheros അഡാപ്റ്റർ ഇല്ലെങ്കിലോ, നിങ്ങൾക്ക് കഴിയും മറ്റ് പരിഹാരങ്ങൾ പരീക്ഷിക്കുക.
ഇതും കാണുക: മാക്കിൽ വൈഫൈ സ്പീഡ് എങ്ങനെ പരിശോധിക്കാംപഴയ റൂട്ടറുകളിൽ 802.11n പ്രോട്ടോക്കോൾ പ്രവർത്തനരഹിതമാക്കുക
ഇനിപ്പറയുന്ന പരിഹാരം 802.11n പ്രോട്ടോക്കോൾ പ്രവർത്തനരഹിതമാക്കുക എന്നതാണ്. നിങ്ങൾക്ക് പഴയ റൂട്ടർ ഉണ്ടെങ്കിൽ ഈ ട്രിക്ക് മികച്ച രീതിയിൽ പ്രവർത്തിക്കുന്നു. എന്നിരുന്നാലും, ഇത്രയധികം പുരോഗതിക്ക് ശേഷവും, ചില റൂട്ടറുകൾ ഇപ്പോഴും 802.11a, b, g എന്നിവ പ്രവർത്തിക്കുന്നു.
802.11n ആകർഷകമായ ഡാറ്റാ നിരക്ക് നൽകുമ്പോൾ, എല്ലാ റൂട്ടറുകളും അതിനെ പിന്തുണയ്ക്കുന്നില്ല, പ്രത്യേകിച്ച് പഴയവ.
അങ്ങനെ 802.11n പ്രോട്ടോക്കോൾ പ്രവർത്തനരഹിതമാക്കുന്നതിലൂടെ, നിങ്ങൾക്ക് ഉബുണ്ടുവിലും മറ്റ് OS-ലും ഇന്റർനെറ്റ് കണക്ഷൻ വേഗത്തിലാക്കാൻ കഴിയും. ഇത് നന്നായി പ്രവർത്തിക്കാൻ ഈ ഘട്ടങ്ങൾ പാലിക്കുക:
- ടെർമിനൽ തുറന്ന് താഴെ എഴുതിയിരിക്കുന്ന കമാൻഡ് നൽകുക:
sudo rmmod iwlwifi
sudo modprobe iwlwifi 11n_disable=1
ശ്രദ്ധിക്കുക: പുതിയ കേർണലുകളിൽ ഇത് ചെയ്യുന്നതായി നിരീക്ഷിച്ചിട്ടുണ്ട്. അതിനാൽ 802.11ac പ്രോട്ടോക്കോൾ പ്രവർത്തനരഹിതമാക്കുകയും ഉപകരണത്തെ 54 Mbps ആയി പരിമിതപ്പെടുത്തുകയും ചെയ്യുന്നു.
- നിങ്ങളാണെങ്കിൽനിങ്ങളുടെ വൈഫൈ വേഗതയിൽ കാര്യമായ മാറ്റങ്ങളൊന്നും കാണരുത്, പഴയപടിയാക്കാൻ നിങ്ങളുടെ പിസി പുനരാരംഭിക്കുകയും ഈ പരിഹാരവുമായി മുന്നോട്ട് പോകുകയും ചെയ്യുക.
- എന്നാൽ, മുകളിലുള്ള കമാൻഡുകൾ നിങ്ങൾക്കായി പ്രവർത്തിക്കുകയും നിങ്ങളുടെ വയർലെസ് കണക്ഷൻ വേഗതയിൽ വലിയ മാറ്റം കാണുകയും ചെയ്താൽ, നിങ്ങൾക്ക് കഴിയും ഇപ്പോൾ ഈ കമാൻഡുകൾ ഉപയോഗിച്ച് ഈ ട്യൂണിംഗുകൾ ശാശ്വതമാക്കുക:
sudo su
echo “options iwlwifi 11n_disable= 1">> /etc/modprobe.d/iwlwifi.conf
- അവസാനമായി, നിങ്ങളുടെ പിസി പുനരാരംഭിച്ച് പൂർണ്ണ വേഗതയിൽ ഉബുണ്ടു ആസ്വദിക്കൂ.
തകരാർ പരിഹരിക്കുക. Debian Avahi-deemon
ഉബുണ്ടുവിലെ വേഗത കുറഞ്ഞ ഇന്റർനെറ്റ് പ്രശ്നം ഡെബിയന്റെ Avahi-demon-ലെ ഒരു ബഗ് അല്ലെങ്കിൽ ഒരു തകരാറ് മൂലവും ഉണ്ടാകാം. ഉബുണ്ടു ഉൾപ്പെടെയുള്ള മിക്ക ലിനക്സ് വിതരണങ്ങളും ഡെബിയൻ അധിഷ്ഠിതമായതിനാൽ, ഈ വിതരണങ്ങളിലേക്കും ഈ ബഗ് പ്രചരിപ്പിക്കുന്നു.
- ഈ തകരാർ പരിഹരിക്കാൻ, നിങ്ങൾ nsswitch കോൺഫിഗറേഷൻ ഫയലിൽ കുറച്ച് ട്യൂണിംഗ് നടത്തേണ്ടതുണ്ട്. ടെർമിനലിൽ ഇനിപ്പറയുന്ന കമാൻഡ് നൽകുക:
sudo gedit /etc/nsswitch.conf
- നിങ്ങൾ ഇത് ചെയ്തുകഴിഞ്ഞാൽ , അത് gedit-ൽ കോൺഫിഗറേഷൻ ഫയൽ തുറക്കും. അതിനാൽ നിങ്ങൾക്ക് ഇപ്പോൾ ജിയുഐയിൽ ഫയൽ എളുപ്പത്തിൽ എഡിറ്റ് ചെയ്യാം. കൂടാതെ, നിങ്ങൾക്ക് ടെർമിനൽ ഉപയോഗിക്കണമെങ്കിൽ നാനോ ഉപയോഗിച്ച് gedit മാറ്റിസ്ഥാപിക്കാനും കഴിയും.
അവിടെ താഴെ പറയുന്ന കമാൻഡ് ലൈൻ കണ്ടെത്തുക:
hosts: files mdns4_minimal [ NOTFOUND=return] DNS mdns4
- ഇത് ഇനിപ്പറയുന്ന കമാൻഡ് ലൈൻ ഉപയോഗിച്ച് മാറ്റിസ്ഥാപിക്കുക:
hosts: files DNS
- മാറ്റങ്ങൾ സംരക്ഷിക്കുക, ടെർമിനൽ അടയ്ക്കുക, കൂടാതെനിങ്ങളുടെ പിസി പുനരാരംഭിക്കുക.
നിങ്ങളുടെ പ്രശ്നം നിലനിൽക്കുകയാണെങ്കിൽ, നിങ്ങൾക്ക് മറ്റ് പരിഹാരങ്ങളിലേക്ക് പോകാം.
IPv6 പിന്തുണ പ്രവർത്തനരഹിതമാക്കുക
സാധാരണ വിശ്വാസത്തിന് വിരുദ്ധമായി, ഈ ദിവസങ്ങളിൽ നിങ്ങൾക്ക് IPv6 പിന്തുണ ആവശ്യമില്ല . അതിനാൽ നിങ്ങൾക്ക് ഇതുവരെ ഒരു പരിഹാരവും പ്രവർത്തിക്കുന്നില്ലെങ്കിൽ, നിങ്ങളുടെ Wi-Fi വേഗത മെച്ചപ്പെടുത്തുന്നതിന് നിങ്ങൾക്ക് തീർച്ചയായും IPv6 പിന്തുണ ഉപേക്ഷിക്കാം.
- ഉബുണ്ടുവിൽ IPv6 പ്രവർത്തനരഹിതമാക്കാൻ, ടെർമിനലിൽ താഴെയുള്ള കമാൻഡുകൾ ഓരോന്നായി നൽകുക:
sudo sysctl -w net.ipv6.conf.all.disable_ipv6=1
sudo sysctl - w net.ipv6.conf.default.disable_ipv6=1
sudo sysctl -w net.ipv6.conf.lo.disable_ipv6=1
ഇതും കാണുക: USB ഇല്ലാതെ PC ഇന്റർനെറ്റ് മൊബൈലിലേക്ക് എങ്ങനെ ബന്ധിപ്പിക്കാംശ്രദ്ധിക്കുക: IPv6 പിന്തുണ ഇവിടെ താൽകാലികമായി പ്രവർത്തനരഹിതമാക്കിയിട്ടുണ്ടെന്ന് ഓർക്കുക.
- ആദ്യ ഘട്ടം പ്രവർത്തിക്കുന്നില്ലെങ്കിൽ, IPv6 പിന്തുണ വീണ്ടും പ്രവർത്തനക്ഷമമാക്കാൻ നിങ്ങളുടെ പിസി റീബൂട്ട് ചെയ്യാം. എന്നിരുന്നാലും, ഇത് പ്രവർത്തിക്കുന്നുണ്ടെങ്കിൽ, മാറ്റം ശാശ്വതമാക്കുന്നതിന് നിങ്ങൾക്ക് ഇപ്പോൾ ഇനിപ്പറയുന്ന കമാൻഡ് നൽകാം:
sudo su
പ്രതിധ്വനി “#ipv6 പ്രവർത്തനരഹിതമാക്കുക” >> /etc/sysctl.conf
എക്കോ “net.ipv6.conf.all.disable_ipv6 = 1” >> /etc/sysctl.conf
എക്കോ “net.ipv6.conf.default.disable_ipv6 = 1” >> /etc/sysctl.conf
എക്കോ “net.ipv6.conf.lo.disable_ipv6 = 1” >> /etc/sysctl.conf
- അവസാനമായി, നിങ്ങളുടെ കമ്പ്യൂട്ടർ പുനരാരംഭിക്കുക, നിങ്ങൾ മാജിക് കാണും.
വയർലെസ് അഡാപ്റ്ററിന്റെ പവർ മാനേജ്മെന്റ് സിസ്റ്റം സ്വിച്ച് ഓഫ് ചെയ്യുക
ഈ പരിഹാരം ഏറ്റവും മികച്ചതായിരിക്കില്ലഅവിടെ കാര്യക്ഷമമായ ഒന്ന്; എന്നിരുന്നാലും, ഉബുണ്ടുവിന്റെ പഴയ പതിപ്പുകളിലും ഏറ്റവും പുതിയ പതിപ്പിലും ഇത് പ്രവർത്തിക്കുന്നതായി നിങ്ങൾ കണ്ടെത്തിയേക്കാം.
Linux Kernel-ന് ഒരു പവർ മാനേജ്മെന്റ് സിസ്റ്റം ഉണ്ട്, അത് മിക്ക കേസുകളിലും സഹായകരമാണ്. എന്നാൽ ചില ലിനക്സ് ഉപയോക്താക്കൾ അവരുടെ വയർലെസ് അഡാപ്റ്ററിലേക്ക് അപര്യാപ്തമായ പവർ സപ്ലൈ നേരിടുന്നു, ഇത് അതിന്റെ പ്രകടനത്തെ ബാധിക്കുന്നു.
ഫലമായി, നിങ്ങളുടെ ഇന്റർനെറ്റ് കണക്ഷൻ വേഗതയിലും വേഗതയിലും ഏറ്റക്കുറച്ചിലുകൾ തുടരും. ഭാഗ്യവശാൽ, ഏറ്റവും പുതിയ കേർണലുകളിൽ ഈ പ്രശ്നം പരിഹരിച്ചിരിക്കുന്നു, ചില പഴയ പതിപ്പുകളിൽ ഇത് ഇപ്പോഴും ഉണ്ട്.
- അതിനാൽ പവർ മാനേജ്മെന്റ് സിസ്റ്റം പ്രവർത്തനരഹിതമാക്കുന്നതിന്, നിങ്ങൾ ടെർമിനൽ തുറന്ന് ഇനിപ്പറയുന്ന കമാൻഡ് നൽകണം:
sudo iwconfig
- ഇത് നിങ്ങളുടെ വയർലെസ് ഉപകരണത്തിന്റെ പേര് പറയും. സാധാരണയായി, ഇത് wlan0 ആണ്. അങ്ങനെയാണെങ്കിൽ, ഇനിപ്പറയുന്ന കമാൻഡ് നൽകുക:
sudo iwconfig wlan0 power off
ഇത് ചെയ്യുന്നതിലൂടെ, നിങ്ങൾ സ്വിച്ച് ഓഫ് ചെയ്യും നിങ്ങളുടെ വയർലെസ് അഡാപ്റ്ററിന്റെ പവർ മാനേജ്മെന്റ് സിസ്റ്റം. ഇത് കൂടുതൽ ശക്തി നേടുകയും കൂടുതൽ പ്രവർത്തിക്കുകയും ചെയ്യും.
ഉബുണ്ടു 18.04-ൽ നിന്ന് 20.04-ലേക്ക് അപ്ഡേറ്റ് ചെയ്യുന്നു
ഇന്റർനെറ്റ് വേഗത കുറഞ്ഞതിന്റെ കാരണം വ്യക്തമല്ലെങ്കിലും, ഉബുണ്ടു അപ്ഡേറ്റ് ചെയ്ത് മാത്രമേ നിങ്ങൾക്ക് ഇത് പരിഹരിക്കാനാകൂ. 18.04 മുതൽ ഏറ്റവും പുതിയ പതിപ്പ്, 20.04. ഇത് ഉബുണ്ടുവിനെ TLP കോൺഫിഗറേഷൻ പുനഃസജ്ജമാക്കുകയും ഇന്റർനെറ്റ് പ്രശ്നം പരിഹരിക്കുകയും ചെയ്യുന്നു.
എന്നിരുന്നാലും, ഇത് Wi-Fi പവർ വീണ്ടും പ്രവർത്തനക്ഷമമാക്കും. ഇനിപ്പറയുന്ന എഡിറ്റിംഗ് നടത്തി നിങ്ങൾക്ക് ഇത് പ്രവർത്തനരഹിതമാക്കാം:
sudo nano /etc/NetworkManager/conf.d/default-wifi-power save-on.conf
താഴെയുള്ള വരി
ഉബുണ്ടു ഞങ്ങൾക്ക് എളുപ്പത്തിൽ ഉപയോഗിക്കാവുന്ന ലിനക്സ് വിതരണ സംവിധാനം നൽകുമ്പോൾ, അതിന് ചില പോരായ്മകളും ഉണ്ട്. ഏറ്റവും സാധാരണമായ പ്രശ്നം ദുർബലമായ ഇന്റർനെറ്റ് കണക്ഷനാണ്, എന്നാൽ നിങ്ങൾ അതിനെക്കുറിച്ച് ഇപ്പോൾ വിഷമിക്കേണ്ടതില്ല.
മുകളിൽ സൂചിപ്പിച്ച പരിഹാരങ്ങൾ ഉപയോഗിച്ച്, ഉബുണ്ടുവിന്റെ മിക്കവാറും എല്ലാ പതിപ്പുകളിലും നിങ്ങൾക്ക് തടസ്സമില്ലാത്ത ഇന്റർനെറ്റ് അനുഭവം എളുപ്പത്തിൽ ആസ്വദിക്കാനാകും.
കൂടാതെ, മുകളിൽ പറഞ്ഞിരിക്കുന്ന എല്ലാ പരിഹാരങ്ങളും പിന്തുടരാൻ സൗകര്യപ്രദമാണ് കൂടാതെ നിങ്ങളുടെ കമ്പ്യൂട്ടറിന് ഒരു ദോഷവും ഉണ്ടാക്കില്ല. അതിനാൽ അവയെല്ലാം ഓരോന്നായി പരീക്ഷിച്ച് നിങ്ങളുടെ അനുയോജ്യമായ പരിഹാരം കണ്ടെത്തുക.